Window下安装Tomcat服务器的教程
1 下载并准备
首先,我们需要到官网下载Tomcat。
将Tomcat下载Windows的zip文件下载到本地:
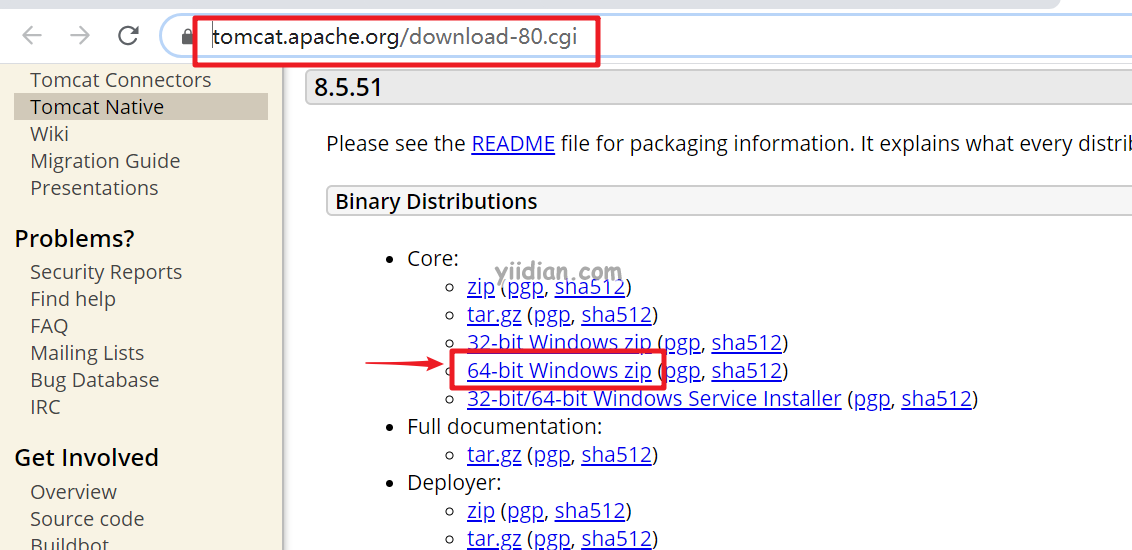
接下来,我们将下载的zip文件解压出来,如下:
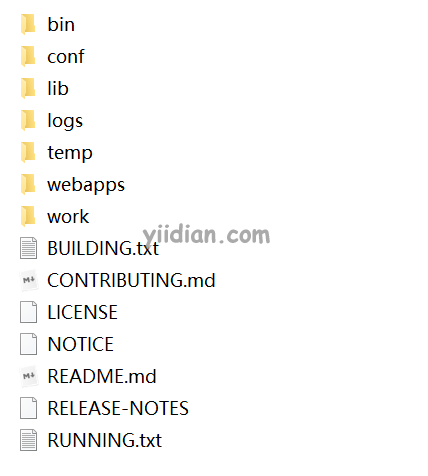
2 安装
打开Windows终端,然后进入Tomcat的bin目录中:
D:\soft\tomcats\apache-tomcat-8.5.51\bin>
使用以下命令安装服务:
D:\soft\tomcats\apache-tomcat-8.5.51\bin>service install
输出应类似于以下内容:
Installing the service 'Tomcat8' ... Using CATALINA_HOME: "D:\soft\tomcats\apache-tomcat-8.5.51" Using CATALINA_BASE: "D:\soft\tomcats\apache-tomcat-8.5.51" Using JAVA_HOME: "C:\Program Files\Java\jdk1.8.0_31" Using JRE_HOME: "C:\Program Files\Java\jdk1.8.0_31\jre" Using JVM: "C:\Program Files\Java\jdk1.8.0_31\jre\bin\server\jvm.dll" The service 'Tomcat8' has been installed.
3 启动Tomcat服务
使用以下命令启动服务:
D:\soft\tomcats\apache-tomcat-8.5.51\bin>sc start Tomct8
控制台输出如下:
SERVICE_NAME: Tomcat8
TYPE : 10 WIN32_OWN_PROCESS
STATE : 2 START_PENDING
(NOT_STOPPABLE, NOT_PAUSABLE, IGNORES_SHUTDOWN)
WIN32_EXIT_CODE : 0 (0x0)
SERVICE_EXIT_CODE : 0 (0x0)
CHECKPOINT : 0x0
WAIT_HINT : 0x7d0
PID : 18232
FLAGS :
注意:如果提示以下内容,则需要以管理员身份启动命令行。
[SC] StartService: OpenService 失败 1060:
指定的服务未安装。
4 访问测试
打开浏览器,输入以下URL:
看到以下欢迎界面,代表启动成功:
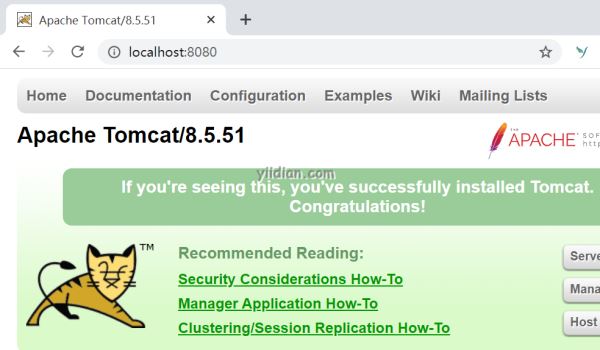
总结
到此这篇关于Window下安装Tomcat服务器的文章就介绍到这了,更多相关Window下安装Tomcat服务器 内容请搜索脚本之家以前的文章或继续浏览下面的相关文章希望大家以后多多支持脚本之家!
相关文章

Windows server利用批处理脚本判断端口启动tomcat的方法
这篇文章主要介绍了Windows server利用批处理脚本判断端口启动tomcat的方法,需要的朋友可以参考下2017-08-08
tomcat启动startup.bat一闪而过问题的解决方法【亲测有效】
这篇文章主要介绍了tomcat启动startup.bat一闪而过问题的解决方法,非常不错,具有一定的参考借鉴价值,需要的朋友参考下吧2018-05-05












最新评论