教你轻松玩转FTP
笔者每天都要从FTP服务器上下载文件。所谓“工欲善其事,必先利其器”,笔者选择的是FTP客户端新秀——FTPRush。FTPRush的前身是UltraFXP,它与传统的FlashFXP、CuteFTP相比,拥有更强大的功能,比如多窗口操作、更强大的脚本命令支持、更方便的界面定制等等。下面是笔者使用FTPRush几个月以来总结的一些“超短”技巧,如果你掌握了它们,相信你的FTP操作会玩得更酷!
1.在FTPRush的“本地窗口”中,如果你直接选中某文件并点击右键菜单,出现的是与FTPRush相关的菜单选择,如果你按住Shift的同时再单击右键,则出现的是资源管理器的右键菜单,这对于我们在FTPRush中进行文件管理非常方便。
2. 我们在升级FTPRush版本的时候最好首先备份一下旧版FTPRush安装目录下的RushSite.xml文件,这里保存的是你的站点管理器中所有 FTP站点,因为从FTPRush v1.0 RC5开始,如果你使用新版的安装包覆盖安装,RushSite.xml将被覆盖。
3. 连接到FTP后,选中要下载的文件或者目录,直接按下“Ctrl+Q”热键即可将该文件或目录添加到队列中,而无需单击右键,选择“添加选择的文件到队列”。
4. 选中要下载的文件,并在“本地窗口”中选择下载文件存放的目录,按下“Ctrl+T”即可开始文件传输,如图1所示。
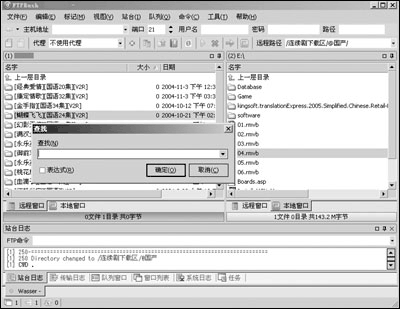
5. FTPRush中查找文件支持通配符“*”和“?”,比如我们要查找的目录名为“大唐双龙传”,那么我们可以输入“*大唐*”或者直接输入“大唐”即可。查找时只需按下“Ctrl+F”热键,并输入关键词即可。
6. 搜索完毕后要想退回到原目录,可以点击“上一层目录”按钮,但这样我们需要重新向服务器发起请求,其实只需要再次按下“Ctrl+F”,并直接回车即可,这时候读取的文件是保留在本地缓存中的,速度要快很多。
7. 在站点管理器中,按住Shift键双击某个站点,会弹出FTP测试窗口,而按下Ctrl键双击则会直接连接该站点。
8.不管是本地文件还是FTP服务器上的文件,当我们选中它们之后,按下空格键,该文件的文件名会加粗显示,这对于我们在文件较多的目录中快速找到它们很有帮助。
9.老版本的UltraFXP站点文件,只需要将其改名为“RushSite.xml”并覆盖到FTPRush的安装目录即可导入站点。
10.选择“帮助→关于FTPRush”,在打开的窗口中点击“Rush every byte”,这里有一个彩蛋,上面会滚动显示FTPRush开发人员的名单,很有意思。
11.可以直接按“Ctrl+1、Ctrl+2……”快速切换到第1、2……个站台窗口,也可以直接按“Ctrl+Tab”在多站台之间切换。
12.在站点管理器中,双击某个站点打开其属性窗口,单击“密码”栏后面的“...”按钮可以直接查看密码明文,如图2所示。
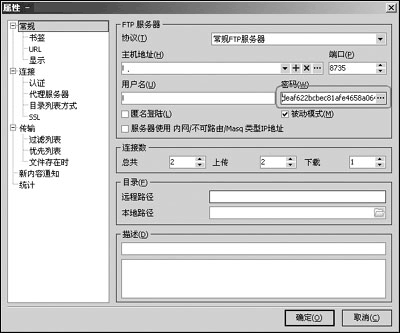
13.有时候为了查看某个FTP中拥有的所有文件或者某个目录中的文件列表,我们可以选择“站台→输出FTP目录树列表”菜单,在弹出的窗口中输入目录深度,如果需要输出目录和文件大小则选择“输出目录和文件大小”,最后单击“确定”按钮,稍等片刻即可看到输出效果,如图3所示。
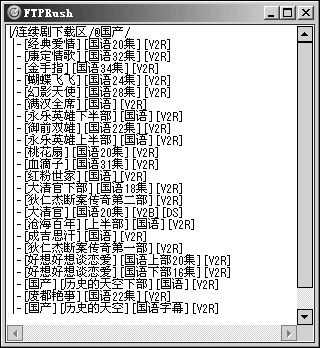
14.在站台日志、传输日志、系统日志中选中任意一部分日志记录,该部分记录会自动被粘贴到剪贴板中。
15.双击本地文件窗口中的SFV或者MD5校验文件,FTPRush会自动进行文件校验。
16.选择“工具→热键管理器”菜单可以在这里对所有热键进行重新分配,在“工具→布局”菜单中可以对工具栏、菜单、窗口做重新设计,这是FTPRush所独有的功能,设计出来的布局可以将其保存起来与朋友分享。
相关文章

win2008 r2 下安装sql server 2005 64位教程(图解)
这篇文章主要介绍了win2008 r2 下安装sql server 2005 64位教程,需要的朋友可以参考下2015-01-01
Microsoft FTP7.5 For IIS7.x使用中的一些问题及解决方法
最近在IIS7.0上安装了Microsoft FTP7.5,但是使用FTP7.5的过程中,却遇到不少问题,在网上找到有用资料不多,经过一个下午的摸索,在这里分享出来,希望可以帮助那些在使用Microsoft FTP7.5时遇到类似问题的朋友。2010-05-05












最新评论