pyautogui自动化控制鼠标和键盘操作的步骤
更新时间:2020年04月01日 09:49:06 作者:灵动的艺术
这篇文章主要介绍了pyautogui自动化控制鼠标和键盘操作的步骤,文中通过示例代码介绍的非常详细,对大家的学习或者工作具有一定的参考学习价值,需要的朋友们下面随着小编来一起学习学习吧
PyAutoGUI是一个纯Python的GUI自动化工具,其目的是可以用程序自动控制鼠标和键盘操作,多平台支持(Windows,OS X,Linux)。
安装
pip3 install pyautogui
pyautogui鼠标操作样例
import pyautogui # 获取当前屏幕分辨率 screenWidth, screenHeight = pyautogui.size() # 获取当前鼠标位置 currentMouseX, currentMouseY = pyautogui.position() # 2秒钟鼠标移动坐标为100,100位置 绝对移动 #pyautogui.moveTo(100, 100,2) pyautogui.moveTo(x=100, y=100,duration=2, tween=pyautogui.linear) #鼠标移到屏幕中央。 pyautogui.moveTo(screenWidth / 2, screenHeight / 2) # 鼠标左击一次 #pyautogui.click() # x # y # clicks 点击次数 # interval点击之间的间隔 # button 'left', 'middle', 'right' 对应鼠标 左 中 右或者取值(1, 2, or 3) # tween 渐变函数 # pyautogui.click(x=None, y=None, clicks=1, interval=0.0, button='left', duration=0.0, tween=pyautogui.linear) # 鼠标相对移动 ,向下移动 #pyautogui.moveRel(None, 10) pyautogui.moveRel(xOffset=None, yOffset=10,duration=0.0, tween=pyautogui.linear) # 鼠标当前位置0间隔双击 #pyautogui.doubleClick() pyautogui.doubleClick(x=None, y=None, interval=0.0, button='left', duration=0.0, tween=pyautogui.linear) # 鼠标当前位置3击 #pyautogui.tripleClick() pyautogui.tripleClick(x=None, y=None, interval=0.0, button='left', duration=0.0, tween=pyautogui.linear) #右击 pyautogui.rightClick() #中击 pyautogui.middleClick() # 用缓动/渐变函数让鼠标2秒后移动到(500,500)位置 # use tweening/easing function to move mouse over 2 seconds. pyautogui.moveTo(x=500, y=500, duration=2, tween=pyautogui.easeInOutQuad) #鼠标拖拽 pyautogui.dragTo(x=427, y=535, duration=3,button='left') #鼠标相对拖拽 pyautogui.dragRel(xOffset=100,yOffset=100,duration=,button='left',mouseDownUp=False) #鼠标移动到x=1796, y=778位置按下 pyautogui.mouseDown(x=1796, y=778, button='left') #鼠标移动到x=2745, y=778位置松开(与mouseDown组合使用选中) pyautogui.mouseUp(x=2745, y=778, button='left',duration=5) #鼠标当前位置滚轮滚动 pyautogui.scroll() #鼠标水平滚动(Linux) pyautogui.hscroll() #鼠标左右滚动(Linux) pyautogui.vscroll()
pyautogui键盘操作样例
#模拟输入信息
pyautogui.typewrite(message='Hello world!',interval=0.5)
#点击ESC
pyautogui.press('esc')
# 按住shift键
pyautogui.keyDown('shift')
# 放开shift键
pyautogui.keyUp('shift')
# 模拟组合热键
pyautogui.hotkey('ctrl', 'c')
按键支持
| 按键 | 说明 |
|---|---|
| enter(或return 或 \n) | 回车 |
| esc | ESC键 |
| shiftleft, shiftright | 左右SHIFT键 |
| altleft, altright | 左右ALT键 |
| ctrlleft, ctrlright | 左右CTRL键 |
| tab (\t) | TAB键 |
| backspace, delete | BACKSPACE 、DELETE键 |
| pageup, pagedown | PAGE UP 和 PAGE DOWN键 |
| home, end | HOME 和 END键 |
| up, down, left,right | 箭头键 |
| f1, f2, f3…. | F1…….F12键 |
| volumemute, volumedown,volumeup | 有些键盘没有 |
| pause | PAUSE键 |
| capslock, numlock,scrolllock | CAPS LOCK, NUM LOCK, 和 SCROLLLOCK 键 |
| insert | INS或INSERT键 |
| printscreen | PRTSC 或 PRINT SCREEN键 |
| winleft, winright | Win键 |
| command | Mac OS X command键 |
提示信息
alert
#pyautogui.alert('This is an alert box.','Test')
pyautogui.alert(text='This is an alert box.', title='Test')

option
#pyautogui.confirm('Shall I proceed?')
pyautogui.confirm('Enter option.', buttons=['A', 'B', 'C'])
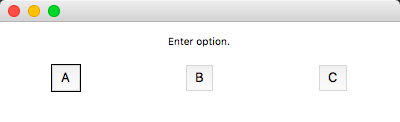
password
a = pyautogui.password('Enter password (text will be hidden)')
print(a)
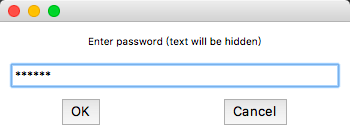
prompt
a = pyautogui.prompt('input message')
print(a)
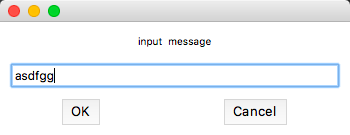
截屏
整个屏幕截图并保存
im1 = pyautogui.screenshot()
im1.save('my_screenshot.png')
im2 = pyautogui.screenshot('my_screenshot2.png')
屏幕查找图片位置并获取中间点
#在当前屏幕中查找指定图片(图片需要由系统截图功能截取的图)
coords = pyautogui.locateOnScreen('folder.png')
#获取定位到的图中间点坐标
x,y=pyautogui.center(coords)
#右击该坐标点
pyautogui.rightClick(x,y)
安全设置
import pyautogui #保护措施,避免失控 pyautogui.FAILSAFE = True #为所有的PyAutoGUI函数增加延迟。默认延迟时间是0.1秒。 pyautogui.PAUSE = 0.5
到此这篇关于pyautogui自动化控制鼠标和键盘操作的步骤的文章就介绍到这了,更多相关pyautogui 控制鼠标和键盘内容请搜索脚本之家以前的文章或继续浏览下面的相关文章希望大家以后多多支持脚本之家!












最新评论