TensorFlow2.1.0最新版本安装详细教程
TensorFlow是一款优秀的深度学习框架,支持多种常见的操作系统,例如Windows10,Mac Os等等,同时也支持运行在NVIDIA显卡上的GPU版本以及仅使用CPU进行运算的CPU版本。此篇教程将介绍如何安装最新版TensorFlow框架(2.1.0版本)
安装步骤
1.常用IDE安装
2.CUDA安装
3.cuDNN神经网络加速库安装
4.TensorFlow框架安装
常用IDE安装
用户在Python官网上可以下载到最新版本(Python3.7)的解释器。(Python官网)Python解释器可以让用户利用Python语言编写的代码可以被执行。目前有许多优秀的集成开发环境(IDE)可供用户选择,例如PyCharm,Anaconda等。其集成了Python解释器以及开发环境、交互式命令终端等,还集成了许多常用的Python库。我们将使用Anaconda作为IDE,搭建我们的TensorFlow框架。
我们打开Anaconda的下载页,(Anaconda下载页)选择正确的系统,选择Python最新版本的下载链接即可开始下载。

下载完成后,我们打开Anaconda的安装包,一直点击next/I agree。在出现下图所示页面时(现在是Python3.7,用的是之前的图片),勾选“Add Anaconda to my PATH environment variable”。有些安装教程上不推荐勾选这一项。勾选此项的目的是给Anaconda添加环境变量,让我们的计算机能够感知到它的存在,以便我们通过命令行调用Anaconda的程序。
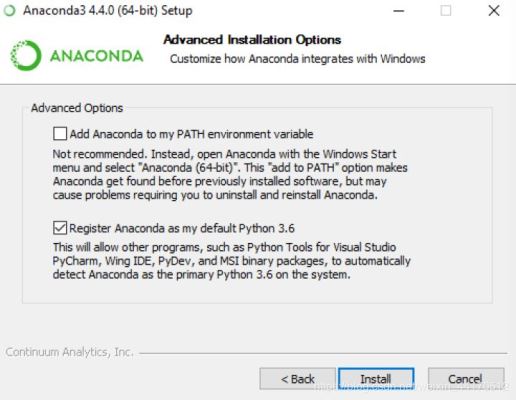
Anaconda的安装过程总共为5-10分钟,占用空间大小约为2-3GB,请先预留好磁盘空间。
安装完成后,我们来检测一下Anaconda是否安装成功。按下Win+R组合键,输出cmd打开命令提示符,键入conda list查看当前Python环境安装的库。若为新安装的Python环境,那么显示的库均为Anaconda自带的软件库。如果键入conda list命令能够返回一系列Python库列表信息,即说明Anaconda安装成功。若命令提示符无法识别conda命令,即说明安装失败。若之前未将Anaconda添入环境变量,我们打开Anaconda Prompt交互式命令终端,键入conda list,观察是否能够返回一系列Python库列表信息。
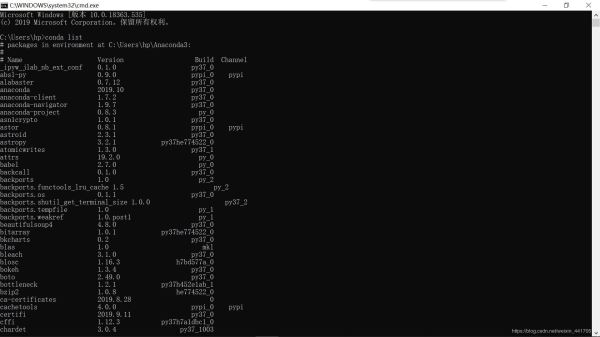
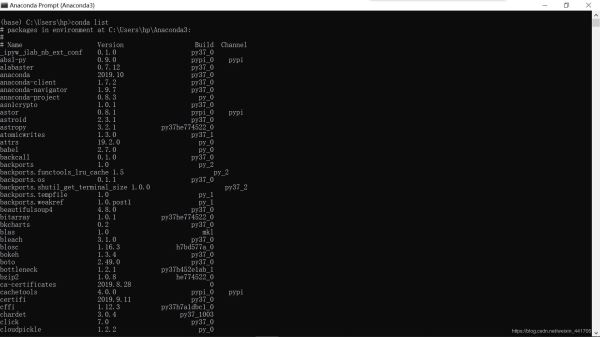
CUDA安装
CUDA是基于NVIDIA显卡的加速库,我们安装它以利于深度学习框架在NVIDIA的GPU显卡的加速运算。但在我们开始安装CUDA之前,请先确认计算机上是否有支持CUDA程序的NVIDIA显卡设备。如果计算机上没有NVIDIA显卡,则无法安装CUDA程序,应直接进入TensorFlow框架的安装。
CUDA的安装主要分成三个步骤。
第一步:下载CUDA安装包,完成CUDA软件的安装;
第二步:下载并配置cuDNN深度神经网络加速库;
第三步:配置环境变量。
CUDA软件安装
我们进入CUDA软件下载页 ,(CUDA下载页)选择 CUDA Toolkit 10.1 (Feb 2019), Online Documentation,点击之后依次选择Operating System,Version选择10,Installer Type选择exe(local),点击Download开始下载,安装包大小约为2.4GB。(最新版本的TensorFlow2.1.0匹配的是10.1版本的CUDA Toolkit,因此我们下载10.1版本,否则后续TensorFlow框架的安装会出错,提示找不到动态链接库文件的信息)
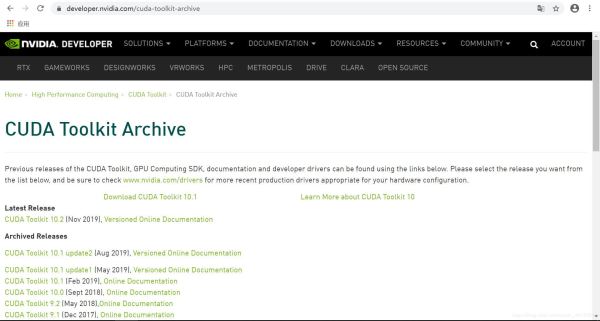
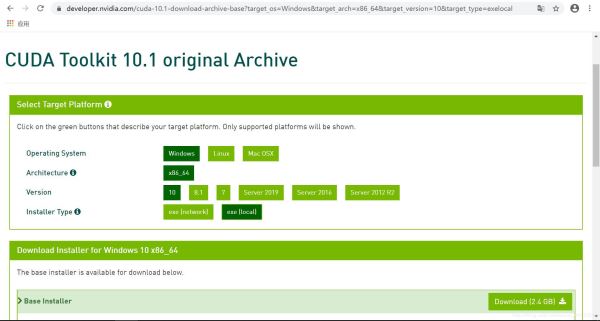
安装包下载完毕后,打开安装软件,在选项中选择自定义安装方式,点击NEXT按钮进入安装程序选择列表。 在CUDA选项卡下,取消勾选“Visual Studio Intergration”一项。(这是因为我们并没有使用Visual Studio开发环境)在“Driver Components”选项卡下,比较当前版本信息和安装版本信息。若当前版本高于安装版本,则取消勾选“Display Driver”;若当前版本低于或等于安装版本,保留默认信息安装即可。
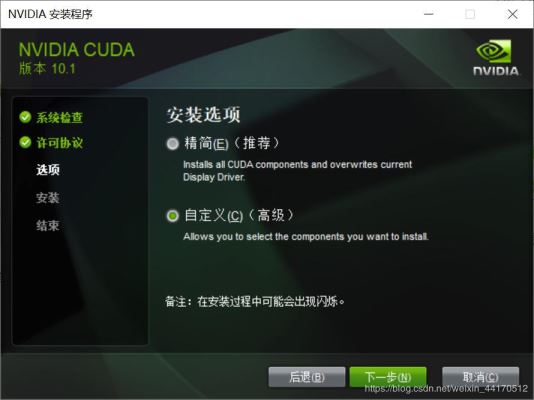

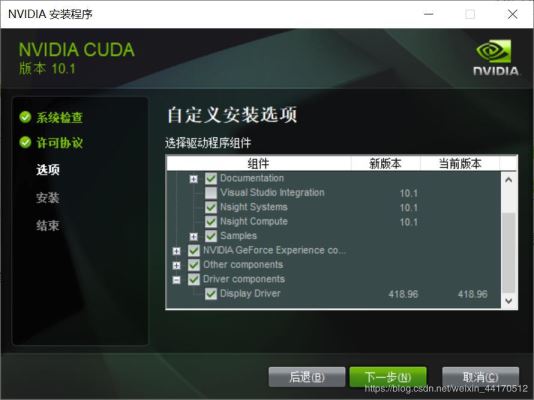
安装完毕后,我们来测试一下CUDA是否安装成功。键入Win+R打开Windows命令提示符,键入nvcc -V,即可返回当前CUDA的版本信息。如果Windows命令提示符无法识别nvcc命令,则说明安装失败。(同时也可搜索CUDA的安装目录,找到“nvcc.exe”程序)
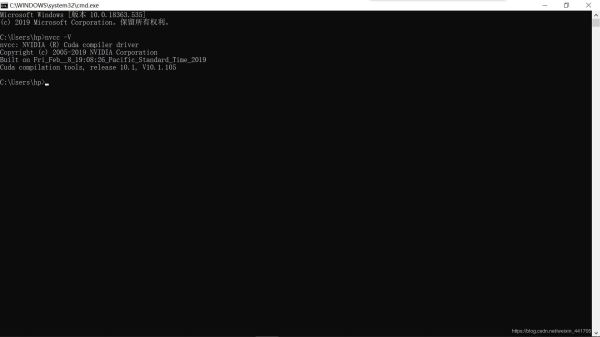
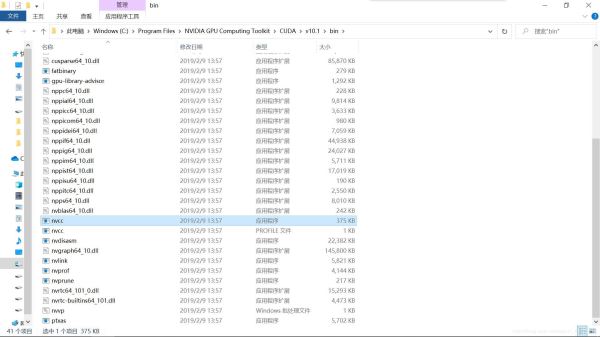
cuDNN神经网络加速库安装
CUDA并非针对于神经网络加速的GPU加速库,如果希望针对神经网络进行加速,我们还需要安装额外的神经网络加速库cuDNN。cuDNN并非一个应用程序,我们只需将它下载下来并解压到CUDA的bin目录下即可。打开cuDNN的下载页(cuDNN下载页),选择“Download cuDNN”。请注意,若要下载cuDNN,必须先登录NVIDIA的账户。因此,用户需要登录或者注册NVIDIA用户才可下载cuDNN。登录账户后,进入cuDNN的下载界面,勾选“I Agree To the Terms of the cuDNN Software License Agreement”,即可显示cuDNN的下载版本选项。(请注意:我们一定要选择与安装的CUDA版本相匹配的cuDNN,即选择Download cuDNN v7.6.5 (November 5th, 2019), for CUDA 10.1)

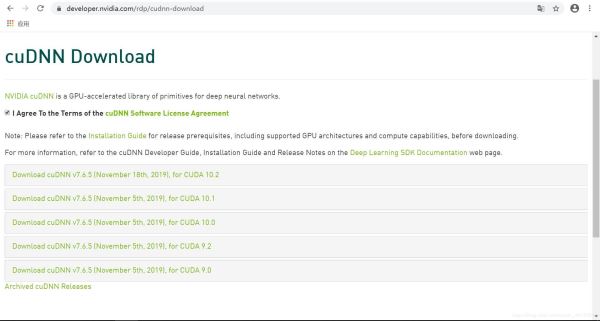
下载完成后,我们将其解压,并将里面的cuda文件夹重命名为cudnn765,复制到CUDA的安装目录下。此处可能弹出需要管理员权限的提示信息,点击继续即可。
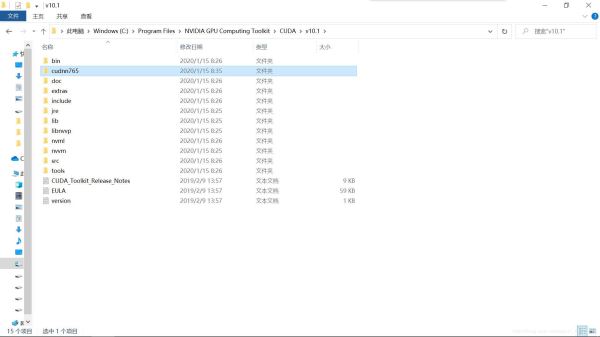
配置环境变量
上述步骤完成后已经表明cuDNN安装完成。但是,我们还需要让计算机感知到cuDNN文件的具体位置,因此我们需要配置系统环境变量。回到桌面,点击“此电脑”,右键选择“属性”,在“控制面板主页”中选择“高级系统设置”,在弹出的对话框中点击“环境变量”,进入环境变量编辑对话框。
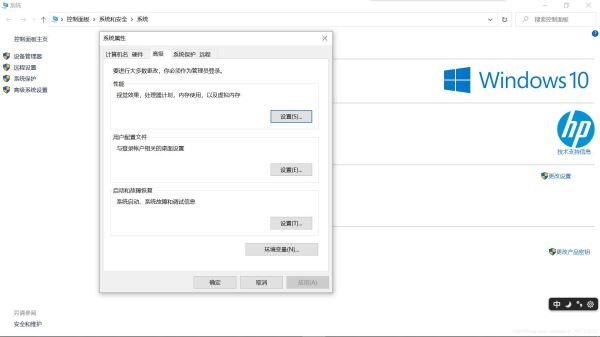
在“系统变量”一栏中找到Path变量,点击“新建”,键入cuDNN的安装路径“C:\Program Files\NVIDIA GPU Computing Toolkit\CUDA\v10.1\cudnn765\bin”,并点击“向上移动”将其置顶。(这里说明一下,本人之前只是重命名了cuDNN的文件夹名,并非重命名了cuDNN里面的cuda文件夹,所以本人的环境变量为:C:\Program Files\NVIDIA GPU Computing Toolkit\CUDA\v10.1\cudnn765\cuda\bin)
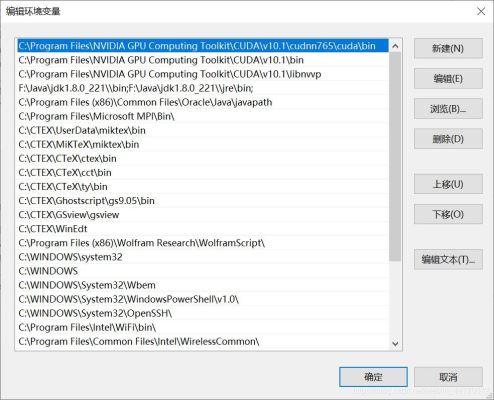
CUDA安装完毕后,系统环境变量应包括:“C:\Program Files\NVIDIA GPU Computing Toolkit\CUDA\v10.1\cudnn765\bin”;“C:\Program Files\NVIDIA GPU Computing Toolkit\CUDA\v10.1\bin”;“C:\Program Files\NVIDIA GPU Computing Toolkit\CUDA\v10.1\libnvvp”。具体位置可能随着安装目录的不同而不同。确认无误后点击“确定”,退出环境变量的配置对话框。
TensorFlow安装
TensorFlow的安装同许多Python库一样,使用pip命令即可安装。使用pip命令之前,我们可以键入Win+R打开Windows命令提示符,键入pip -V查看当前pip的版本,如果版本过低,可以键入Python -m pip install --upgrade pip命令更新。安装TensorFlow时,我们需要根据计算机是否有NVIDIA的GPU显卡来选择安装性能更强的GPU版本或者性能一般的CPU版本。
国内利用pip命令下载安装经常会遇到下载速度很慢甚至连接断开、响应超时等导致安装失败的情况。这时,我们可以选择国内的镜像配置pip源,仅需要在“pip install”命令后加入“-i 源地址”即可。现在我们利用国内清华源安装TensorFlow的最新版本。键入Win+R打开Windows命令提示符,键入“pip install -U tensorflow-gpu -i https://pypi.tuna.tsinghua.edu.cn/simple”,此命令将会自动下载TensorFlow并安装。“-U”参数指定如果已安装此包,则进行升级命令。
下图是已下载好TensorFlow再键入“pip install -U tensorflow-gpu -i https://pypi.tuna.tsinghua.edu.cn/simple”的界面。
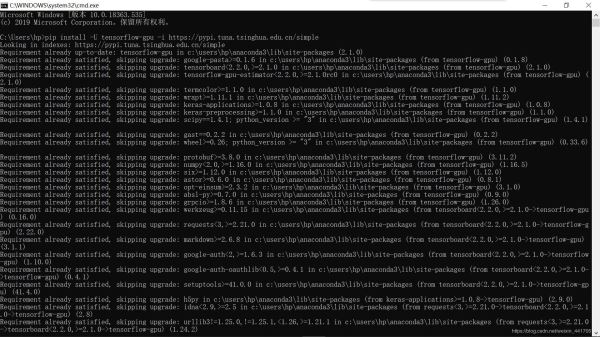
现在我们来测试TensorFlow2.1.0版本是否已经安装成功。键入Win+R打开Windows命令提示符,键入ipython打开Python交互式命令终端。键入“import tensorflow as tf”命令,若无错误提示信息,键入“tf.config.list_physical_devices(‘GPU')”命令或者“tf.test.is_gpu_available()”命令。此命令会返回一系列以“I”(Information)开头的信息,其中含有可用的GPU显卡设备信息。此命令最终会返回“True”或“False”(键入的是“tf.test.is_gpu_available()”命令)。如果为“True”,则代表TensorFlow的GPU版本安装成功。若返回的是“False”,则说明安装失败,需要重新检测CUDA,cuDNN的安装及其环境变量的配置。注意看返回的错误信息,重点检测是否是CUDA和cuDNN的版本与TensorFlow的版本不匹配。
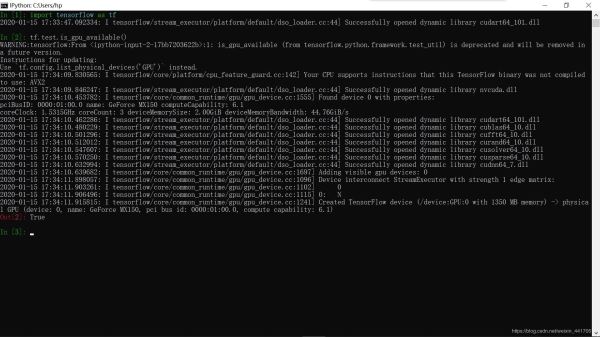
如果不能安装TensorFlow的GPU版本,可以选择先安装TensorFlow的CPU版本先代替使用。CPU版本缺少GPU的加速运算,在性能上的表现不如GPU版本。亦或者,若读者经过多次尝试仍未成功安装TensorFlow的GPU版本,不妨先下载CPU版本作为临时替代。
安装CPU版本的命令为:“pip install -U tensorflow -i https://pypi.tuna.tsinghua.edu.cn/simple”。安装完成后,打开ipython交互式命令终端,键入“import tensorflow as tf”命令检测是否安装成功。
TensorFlow的GPU/CPU版本安装完成后,键入Win+R打开Windows命令提示符,键入ipython打开交互式命令终端,键入“tf.__version__”(注意是双下划线)即可查看TensorFlow版本信息。
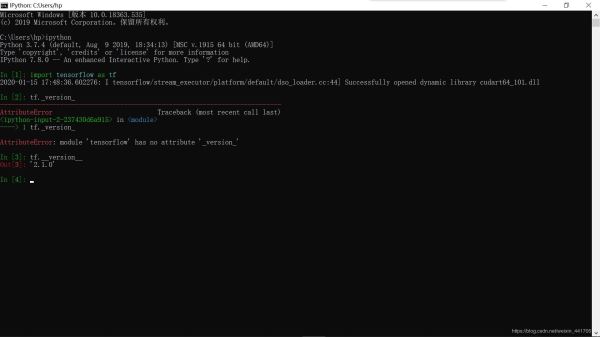
最后,希望本文可以提供安装TensorFlow框架的帮助。
总结
到此这篇关于TensorFlow2.1.0安装详细教程的文章就介绍到这了,更多相关TensorFlow2.1.0安装内容请搜索脚本之家以前的文章或继续浏览下面的相关文章希望大家以后多多支持脚本之家!
相关文章

Python入门教程(三十一)Python的Try和Except
这篇文章主要介绍了Python入门教程(三十一)Python的Try Except,当我们调用Python并发生错误或异常时,通常会停止并生成错误消息,2023-05-05
可以使用try语句处理这些异常,需要的朋友可以参考下
在Keras中利用np.random.shuffle()打乱数据集实例
这篇文章主要介绍了在Keras中利用np.random.shuffle()打乱数据集实例,具有很好的参考价值,希望对大家有所帮助。一起跟随小编过来看看吧2020-06-06












最新评论