vs code连接sql server数据库步骤及遇到的问题小结
最近因为要在vs code上连接到sql server数据库,第一次尝试,之前用 java的时候使用jdbc连接过数据库,感觉用vs code连接数据库步骤要简单一些,网上写的博客也不是特别多,就顺便把我的步骤记录下来,仅供参考,这里也参考了官网给出的连接方法,链接放在文章下方了。
第一步,安装mssql扩展
先在vs code的扩展里面找到SQL Server(mssql)扩展,并下载安装即可。
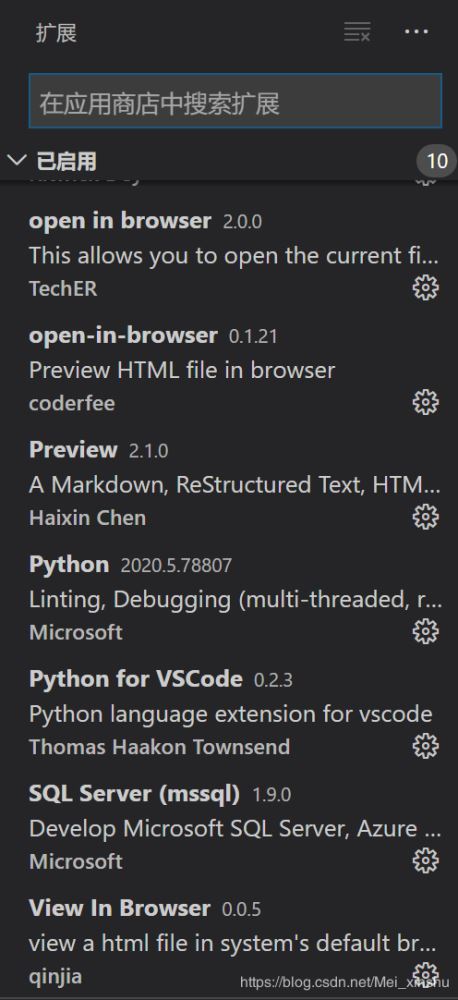
下载好之后会出现SQL SERVER的版块。(请忽略已经连接好的数据库)
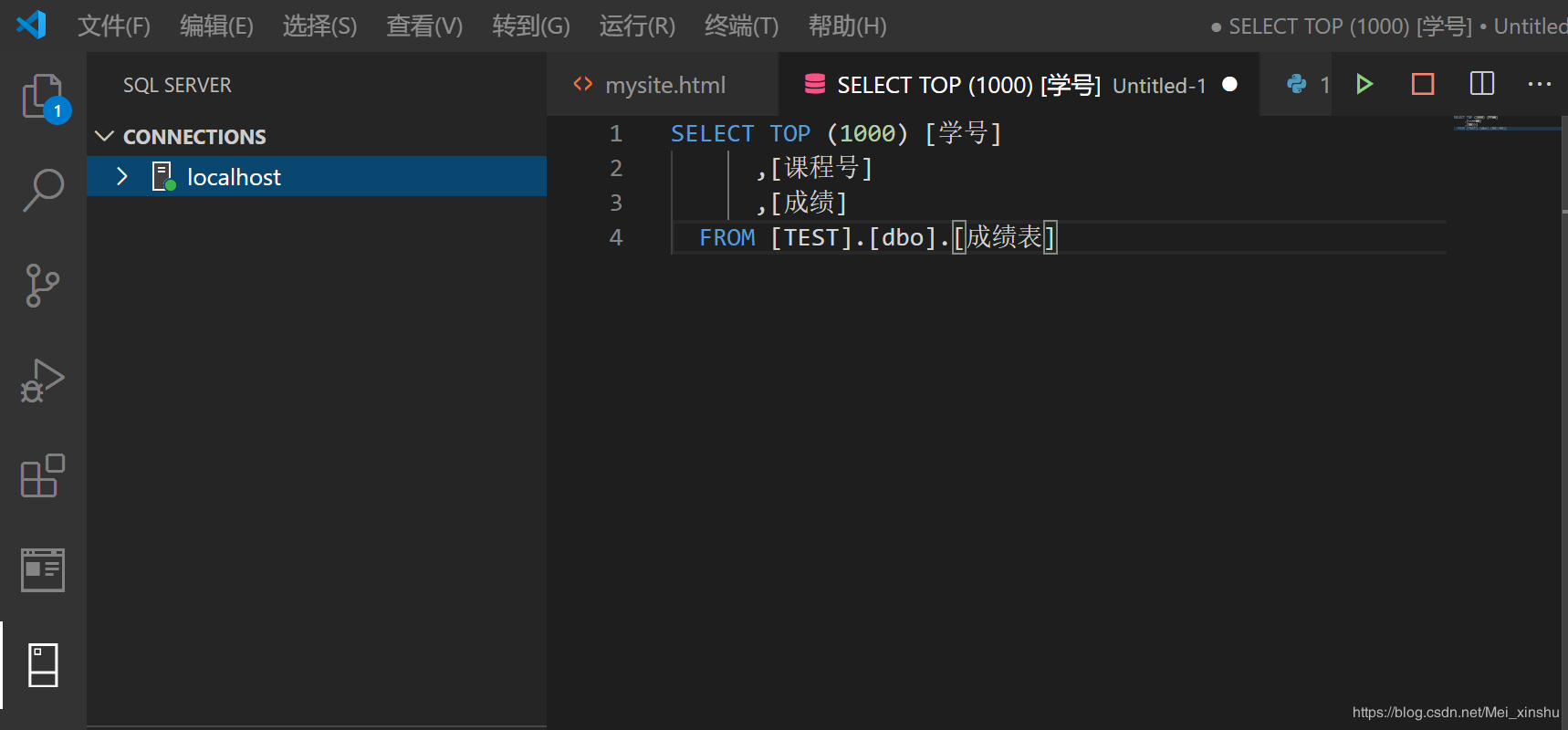
第二步,连接到 SQL Server官方文档给出的连接步骤
请按照以下步骤创建连接配置文件并连接到 SQL Server。
按“Ctrl”+“Shift”+“P”或“F1”打开“命令面板”。
键入 sql 以显示 mssql 命令,或键入 sqlcon,然后从下拉列表中选择“MS SQL:连接”。
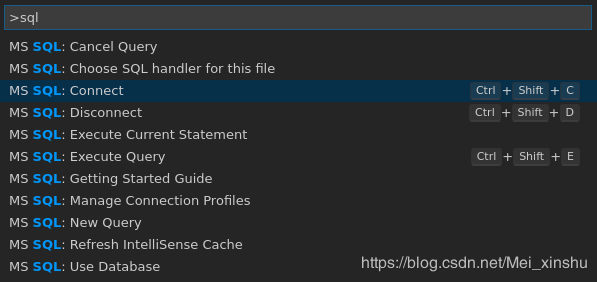
也可直接在扩展里进行连接
官方的文字表述有点晦涩,不太好理解的话,可以按照我的操作,如图,点击connection右边的+号即可新建一个连接,会弹出连接的属性配置框。

第三步,配置连接属性
在弹出的属性配置依此按要连接的数据库情况填写即可
服务器名称或 ADO 连接字符串指定 SQL Server 实例名称

这里如果是连接本地的数据库的话,直接填localhost即可,其他的可参考引用。
使用 localhost 连接到本地计算机上的 SQL Server 实例。 如果要连接到远程 SQL Server,请输入目标 SQL
Server 的名称,或它的 IP 地址。 若要连接到 SQL Server 容器,请指定容器主机的 IP 地址。
如果需要指定端口,请使用逗号将其与名称分开。 例如,对于侦听端口 1401 的服务器,请输入 ,1401。
“数据库名称”(可选)
这里可填要使用的数据库,也可不填即为默认数据库。 若要连接到默认数据库,请不要在此处指定数据库名称。(这里我开始填写的时候填错了,后面连接的时候报错了)

我这里选择的是数据库TEST。
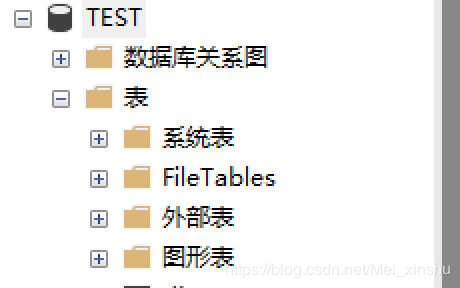
这里我开始因为理解错了数据库名称填错了,遇到了如下的错误。(mssql: Error: Unable to connect using the connection information provided. Retry profile creation?),我在博客上看到有和我遇到一样问题的,把错误提示发出来,方便检索。只要检查每一步的信息无误就不会报这个错误了。
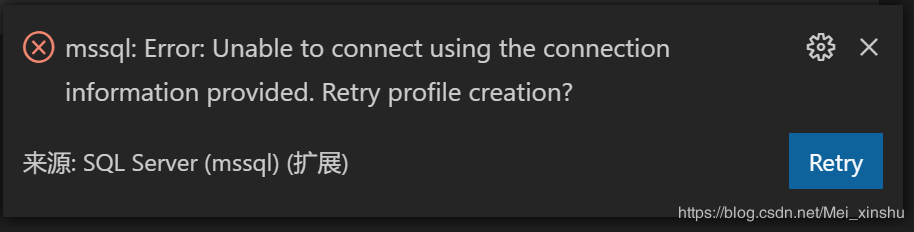
3.身份验证类型
选择“集成”或“SQL 登录”。或者,可以在此处输入数据库的 ADO 连接字符串。 这里选择第一个SQL Login就好了。

4.用户名
如果选择了“SQL 登录”,则输入拥有访问服务器上数据库权限的用户名。
这里填数据库的用户名就好,如我的:sa

5.密码
输入指定用户的密码。

6.保存密码
按“Enter”选择“是”并保存密码。 选择“否”,系统将在每次使用连接配置文件时提示输入密码。
7.配置文件名称”(可选)
键入连接配置文件的名称,例如 localhost 配置文件。
8.配置完成,到这里就可以在vs code里对sql server进行操作了。
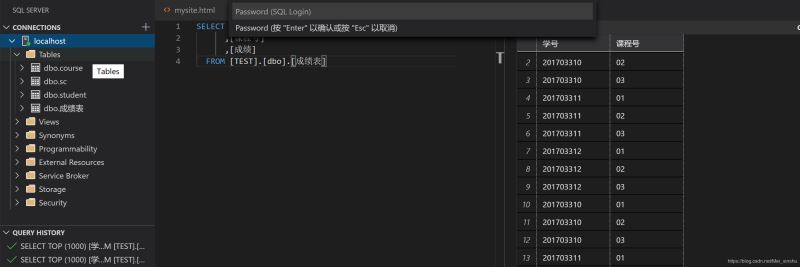
参考的Microsoft的官方文档: 使用 Visual Studio Code 创建并运行 Transact SQL 脚本
[1]: https://docs.microsoft.com/zh-cn/sql/visual-studio-code/sql-server-develop-use-vscode?view=sql-server-2017
总结
到此这篇关于vs code连接sql server数据库步骤及遇到的问题的文章就介绍到这了,更多相关vs code连接sql server数据库内容请搜索脚本之家以前的文章或继续浏览下面的相关文章希望大家以后多多支持脚本之家!
相关文章

SQL 判断给定日期值(或时间段)所在星期的星期一和星期天的日期
最近报表要用到一项功能,需要把数据源根据记录发生日期所在的星期序列进行分组。因此就写了两个相关SQL Function进行调用。2011-10-10












最新评论