VMware安装Linux CentOS 7.7系统的详细教程
如何在Vmware安装Linux CentOS 7.7系统,并且是最小化安装。之后进行必要的配置修改,并实现基础优化。最后做一个快照。
安装Linux CentOS 7.7
安装要求:安装后的虚拟机用于服务器,因此要最小化安装,不要安装多余的软件,也不需要安装图形化界面。
虚拟机如何创建参见:「VMware如何创建虚拟机并设置虚拟机网络》」
启动虚拟机

安装CentOS 7
选择(通过上下键切换选项)第一个,安装CentOS 7

键盘及语言选择
选择键盘模式,选择语言以及语言所在国家(比如:美国英语,英国英语、印度英语、澳大利亚英语、加拿大英语等)

选择时区
选择:亚洲/上海

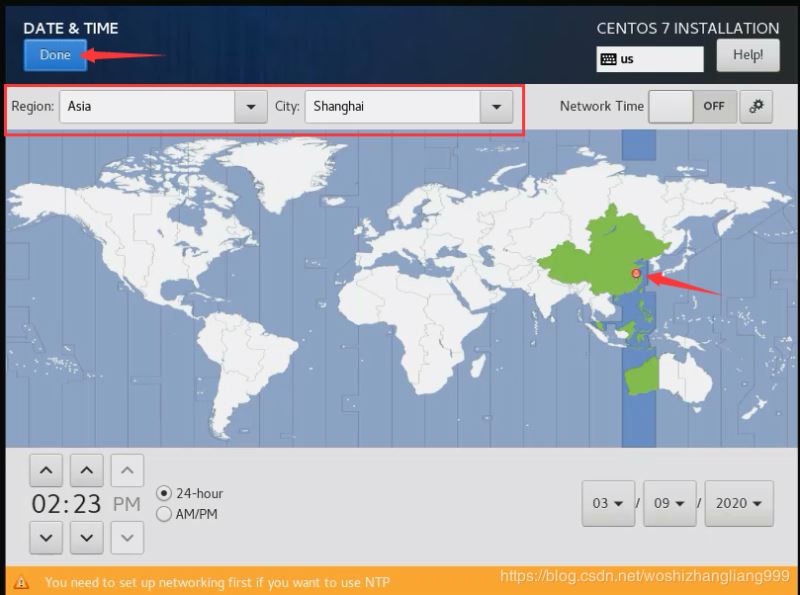
软件安装
最小化安装


磁盘分区
自己手动分区



/boot 分区磁盘大小分配

/ 根分区磁盘大小分配

分区后的结果

分区生效

安装系统并设置root密码





系统配置修改
注意:安装好后,没有ifconfig命令
主机名修改
不要使用默认的主机名
[root@localhost ~]# vim /etc/hostname zhang [root@localhost ~]# hostname zhang
操作完毕后,重新登录下就能发现hostname已经改好了。
网卡修改
默认的网卡名不为eth0,eth1。因此要进行修改。

修改 grub 文件并生效
修改 /etc/default/grub 文件,并在变量GRUB_CMDLINE_LINU中加入:net.ifnames=0来禁用新的命名规则。

[root@zhang ~]# cat /etc/default/grub GRUB_TIMEOUT=5 GRUB_DISTRIBUTOR="$(sed 's, release .*$,,g' /etc/system-release)" GRUB_DEFAULT=saved GRUB_DISABLE_SUBMENU=true GRUB_TERMINAL_OUTPUT="console" GRUB_CMDLINE_LINUX="net.ifnames=0 crashkernel=auto spectre_v2=retpoline rhgb quiet" GRUB_DISABLE_RECOVERY="true"
保存后需要重新生成grub配置文件并更新内核参数,为此我们需要运行:
# grub2-mkconfig -o /etc/grub2.cfg # 结果如下图

对网卡名重命名并修改文件配置
网卡重命名
# cd /etc/sysconfig/network-scripts/ # mv ifcfg-ens33 ifcfg-eth0 # mv ifcfg-ens37 ifcfg-eth1
eth0(内网)修改后文件内容
[root@zhang network-scripts]# cat ifcfg-eth0 DEVICE=eth0 TYPE=Ethernet ONBOOT=yes NM_CONTROLLED=yes BOOTPROTO=none IPV6INIT=yes USERCTL=no IPADDR=172.16.1.100 NETMASK=255.255.255.0
eth1(外网)修改后文件内容
[root@zhang network-scripts]# cat ifcfg-eth1 DEVICE=eth1 TYPE=Ethernet ONBOOT=yes NM_CONTROLLED=yes BOOTPROTO=none IPV6INIT=yes USERCTL=no IPADDR=10.0.0.100 NETMASK=255.255.255.0 GATEWAY=10.0.0.2 DNS1=223.5.5.5 DNS2=223.6.6.6
备注:
eth1的IPADDR=10.0.0.100这里是当做外网IP使用,由于是在个人电脑上Vmware创建的虚拟机,不会有真实的公网IP配置。因此用了10.0.0.0/8 网段当做外网IP。GATEWAY=10.0.0.2 是在Vmware虚拟机全局设置的。参见:「VMware如何创建虚拟机并设置虚拟机网络」DNS1=223.5.5.5 与 DNS2=223.6.6.6 是阿里云的DNS地址。最好不要使用谷歌的 8.8.8.8,因为这个国外的IP,可能会被限制。
# systemctl restart network.service
重启网卡服务,就能生效了。
ifconfig安装

可见上网正常
如何安装ifconfig命令
# yum search ifconfig # 查询该命令在哪个工具包中 # yum install -y net-tools

执行ifconfig命令

安装完之后系统基础优化
# 相关网址:
https://github.com/zhanglianghhh/system-install/blob/master/linux-CenetOS7/basedOptimi_7.sh
具体优化点:
- CentOS base镜像源和epel镜像源
- 关闭并禁止selinux
- 关闭并禁止firewall防护墙
- 创建一个普通用户并可提权(生产环境是不允许直接使用root登录的)
- 时间同步(同步阿里云的时间服务器)
- 若无任何操作多久断开连接与保存历史命令记录条数(脚本中是注释的,请根据需要是否去掉注释)
- 给一些命令添加别名。目的:显示颜色,更加方便查看信息。如:alias grep=‘grep --color=auto';alias ls='ls --color=auto'等
- 将用户的操作记录保存到系统日志中。这样如果出现问题,有历史记录可追述
- 系统文件句柄数设置
- 内核参数优化
- 隐藏系统内核参数并设置登录欢迎语
- SSH配置优化
- 必要的包安装。比如:bash-completion、lrzsz、sysstat、nmap、tree、telnet、dos2unix、nc、vim等。
快照管理【重要★★★★★】
完成上述步骤后,整个Vmware Linux CentOS 7.7 部署实际已经完毕。但还有重要的一步也必须完成。
该虚拟机我们是用作模板的,后续其他虚拟机是从该虚拟机克隆过去的,并且克隆的就是此刻虚拟机的状态,还有就是为了保证该虚拟机当前状态即使被改变也能进行恢复。因此我们要做一个快照,用于保存虚拟机的当前状态。
关闭客户机,为了节约磁盘空间,因此我们先关机,之后做快照。

选择快照管理

写好快照名称与描述。一定要有意义,不然时间久了自己也不清楚是什么东东。

快照制作完毕

相关阅读
到此这篇关于VMware安装Linux CentOS 7.7系统的详细教程的文章就介绍到这了,更多相关VMware安装CentOS 7内容请搜索脚本之家以前的文章或继续浏览下面的相关文章希望大家以后多多支持脚本之家!
相关文章

VMware Workstation Pro 16安装CentOS7超详细图文步骤
这篇文章主要介绍了VMware Workstation Pro 16安装CentOS7超详细图文步骤,本文给大家介绍的非常详细,对大家的学习或工作具有一定的参考借鉴价值,需要的朋友可以参考下2023-01-01
vmware 12 安装 mac os 10.12正式版的教程
这篇文章主要介绍了vmware 12 安装 mac os 10.12正式版的教程,非常不错,具有参考借鉴价值,需要的朋友可以参考下2017-03-03
VMware Workstation 16 pro 安装mac os的
本文主要介绍了VMware Workstation 16 pro 安装mac os的图文教程,文中通过示例代码介绍的非常详细,对大家的学习或者工作具有一定的参考学习价值,需要的朋友们下面随着小编来一起学习学习吧2023-07-07
VMware虚拟接NAT模式下配置主机和虚拟机互ping方式
这篇文章主要介绍了VMware虚拟接NAT模式下配置主机和虚拟机互ping方式,具有很好的参考价值,希望对大家有所帮助,如有错误或未考虑完全的地方,望不吝赐教2024-08-08












最新评论