用xshell连接VMware中的Linux的方法步骤(2种)
【前言】
最近想压测一下ITOO的考试系统,所以想在自己电脑上安装一下linux,然后安装一下jmeter进行压测一下。
不过为什么要连接xshell呢,因为在虚拟机上总是会和主机切换鼠标,而且也不能粘贴复制,所以用xshell连接就会比较方便。
【提示】
CentOS7 以下两种方法建议使用第一种设置静态ip的方法。
【步骤】
一、安装VMware
直接点击下一步即可
二、安装linux
下载CentOS,在VMware中安装,这个网上有很多教程,这里就不赘述了。
三、配置
一种方式是设置动态ip(推荐使用):
1.设置linux网络配置类型

2.进登录linux系统,输入:ip addr

3.配置网卡,绑定静态IP
打开配置文件eno16777736
输入:vi /etc/sysconfig/network-scripts/ifcfg-eno16777736
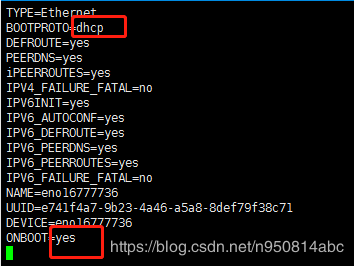
编辑完成后,保存退出(!wq)
4.重新启动网卡服务
service network restart
5.配置虚拟机的网络ip

测试一下
ping baidu.com 如果能ping通,证明成功了,
第二种方法:设置静态ip(不建议使用)
在CentOS7中使用这种方式比较麻烦,下面的步骤可能会出现ping 不同百度,如果非要使用这种方式请参考如下博客:
https://www.jb51.net/article/190173.htm
要想连接上xshell,需要配置IP,将Linux中的IP和虚拟机上的IP在同一个网段中。
1).设置linux系统的网络配置类型

2).查看虚拟机中的网段
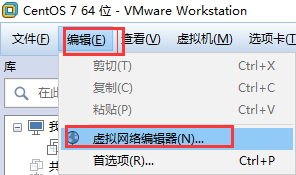
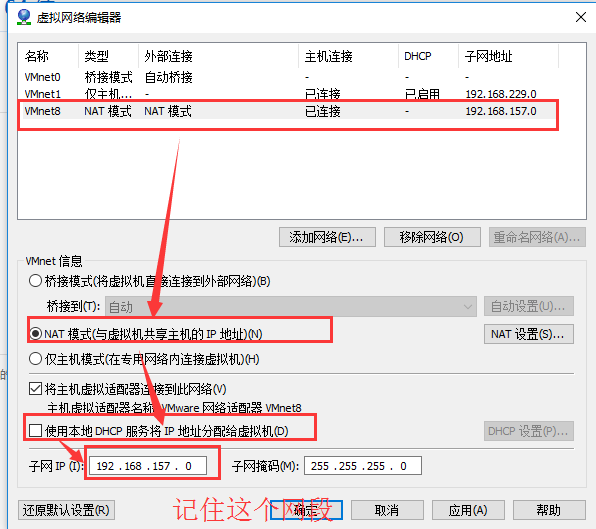
3).设置linux系统中的静态IP
1.进登录linux系统
2.输入:ip addr

3.配置网卡,绑定静态IP
打开配置文件eno16777736
输入:vi /etc/sysconfig/network-scripts/ifcfg-eno16777736
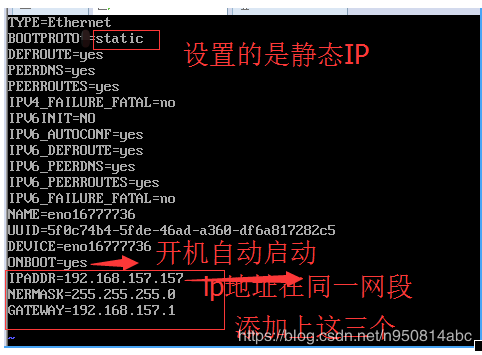
编辑完成后,保存退出
4.重新启动网卡服务
service network restart
同时也可以查看一下IP地址与上面输入的是否一致:ip addr
4).配置虚拟机的IP
默认网关要和虚拟机中配置的一致
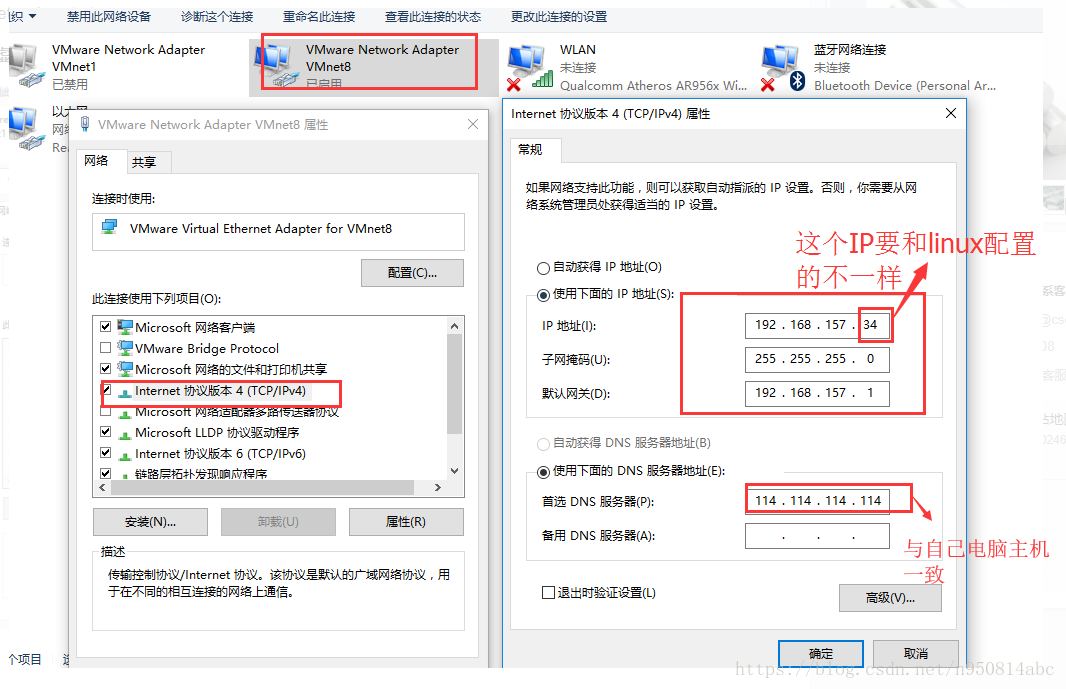
5)测试一下
ping baidu.com 如果能ping通,证明成功了,
如果没有,在上面的网卡配置文件中加上DNS1=114.114.114.114,然后重启网卡服务:service network restart, 再测试一下
四、下载xshell连接Linux
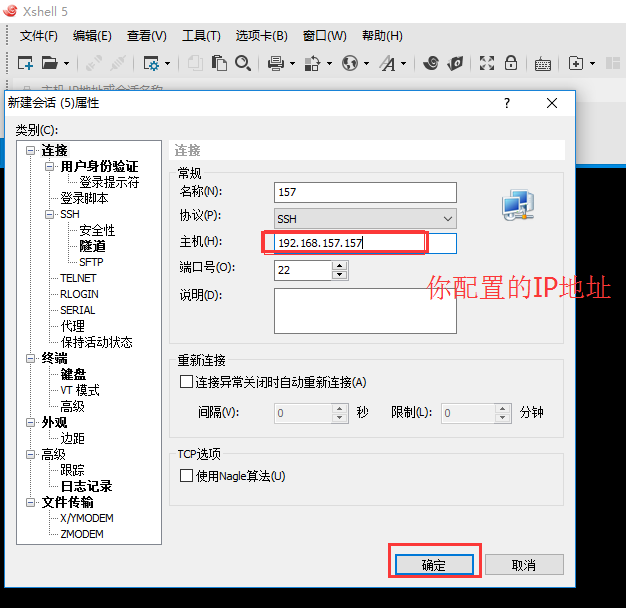
之后输入用户名、密码(这些都是安装Linux时你设置的)
【总结】
这样就连接好了,你就可以用xshell连接linux系统了。
在这个配置的过程中,其实还经历了很多的坎坷,由最初的不懂,到慢慢的了解。以后会继续分享jmeter的安装过程,敬请期待。
到此这篇关于用xshell连接VMware中的Linux的方法步骤(2种)的文章就介绍到这了,更多相关xshell连接VMware中的Linux内容请搜索脚本之家以前的文章或继续浏览下面的相关文章希望大家以后多多支持脚本之家!
相关文章

教你在VMware中安装Windows11操作系统的保姆级教程
大家都知道Windows 11是由微软公司(Microsoft)开发的操作系统,应用于计算机和平板电脑等设备,本文给大家分享在VMware中安装Windows11操作系统的保姆级教程,需要的朋友可以参考下2022-04-04
VMware15/16解锁VMware安装MacOS的步骤详解
这篇文章主要介绍了VMware15/16解锁VMware安装MacOS的步骤详解,本文给大家介绍的非常详细,对大家的学习或工作具有一定的参考借鉴价值,需要的朋友可以参考下2020-12-12












最新评论