OpenCV4.1.0+VS2017环境配置的方法步骤
将VS2017上配置OpenCV4.1.0的过程记录于此。
准备工具:
OpenCV:4.1.0
IDE:VS2017
安装环境:Win10 64位操作系统
主要步骤:
- 下载OpenCV自解压程序
- 安装VS2017
- 新建项目
- 配置包含路径
- 配置库目录
- 配置链接器
- 配置环境变量
- 重启VS2017
- 测试配置是否成功
详细过程:
1. 下载OpenCV自解压程序
打开https://opencv.org/releases.html,可以看到如图1的界面。
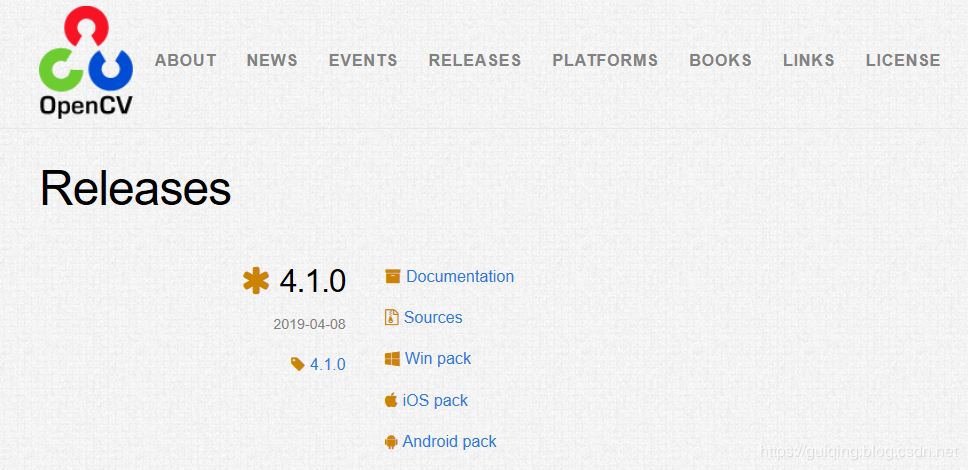
图1 OpenCV4.1.0下载界面
点击Win pack,设置好路径,开始下载。下载完成后,如图2所示。

图2 自解压程序下载成功
双击该exe文件进行解压。解压后如图3所示。

2. 安装VS2017
详情请参考:https://www.jb51.net/softjc/700325.html
3. 新建项目
首先打开VS2017,点击菜单栏中【文件】→【新建】→【项目】。如图4所示。

图4 【文件】→【新建】→【项目】
点击之后,如图5所示,在【Visual C++】栏中选择【空项目】,然后给项目命名,例如名称为opencv_test,设置好项目位置,然后点击确定。
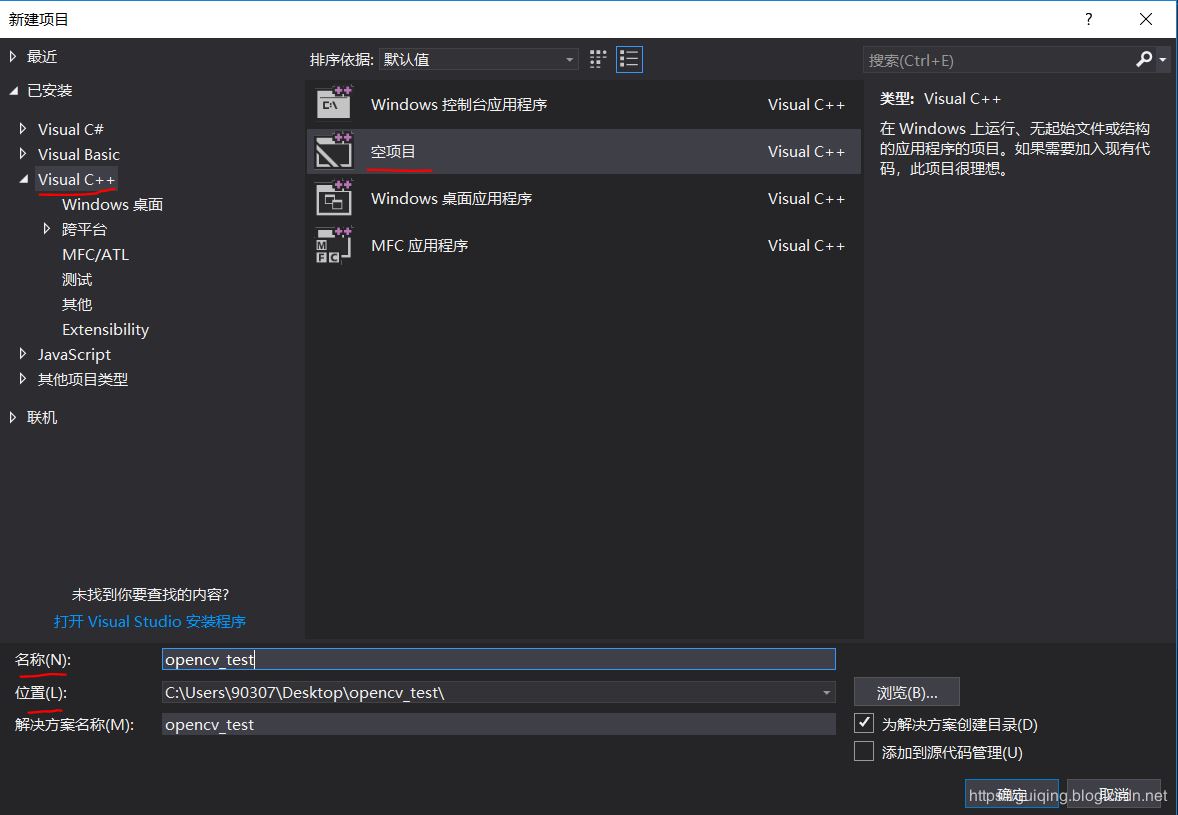
图5 创建项目
之后如图6所示。在【解决方案资源管理器】的【源文件】中【添加】→【新建项】。

图6 【源文件】→【添加】→【新建项】
之后如图7所示。选择C++文件,对其命名,例如命名为main.cpp,然后点击添加。
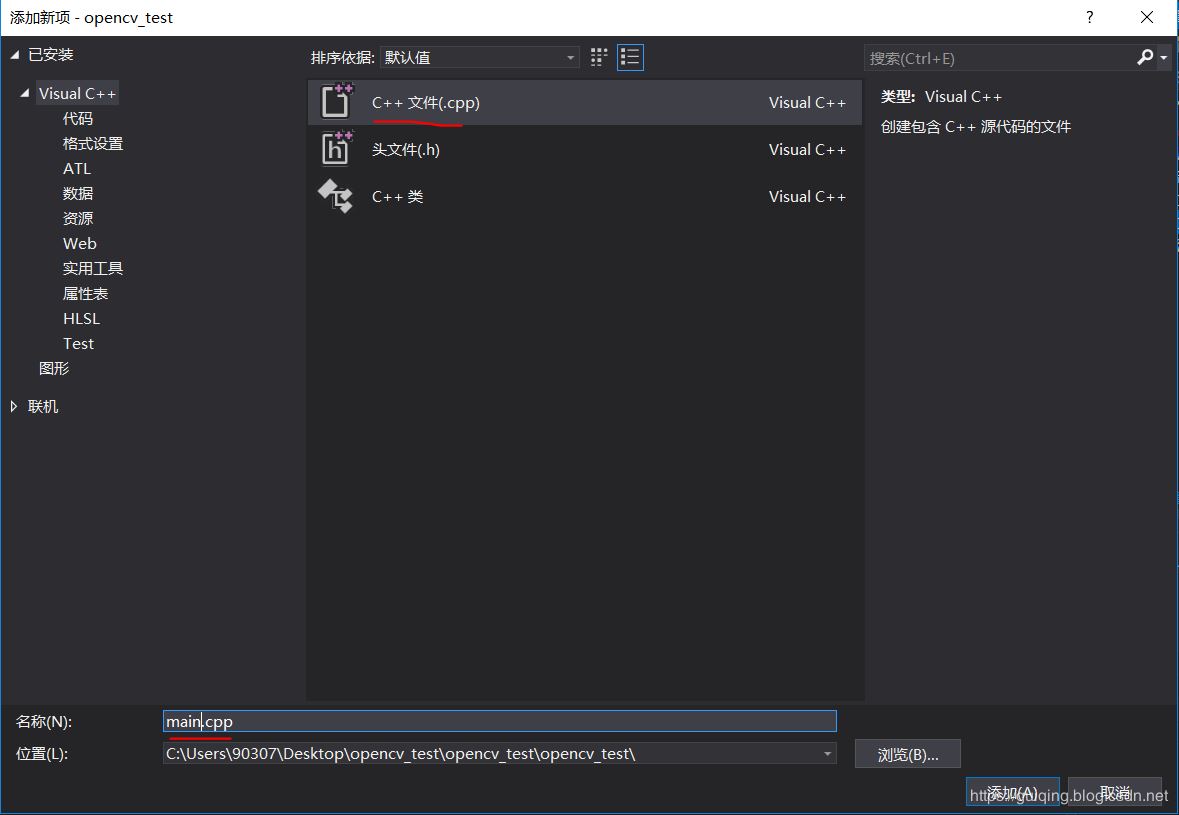
图7 添加C++文件
此时,新项目已经建立,如图8所示。
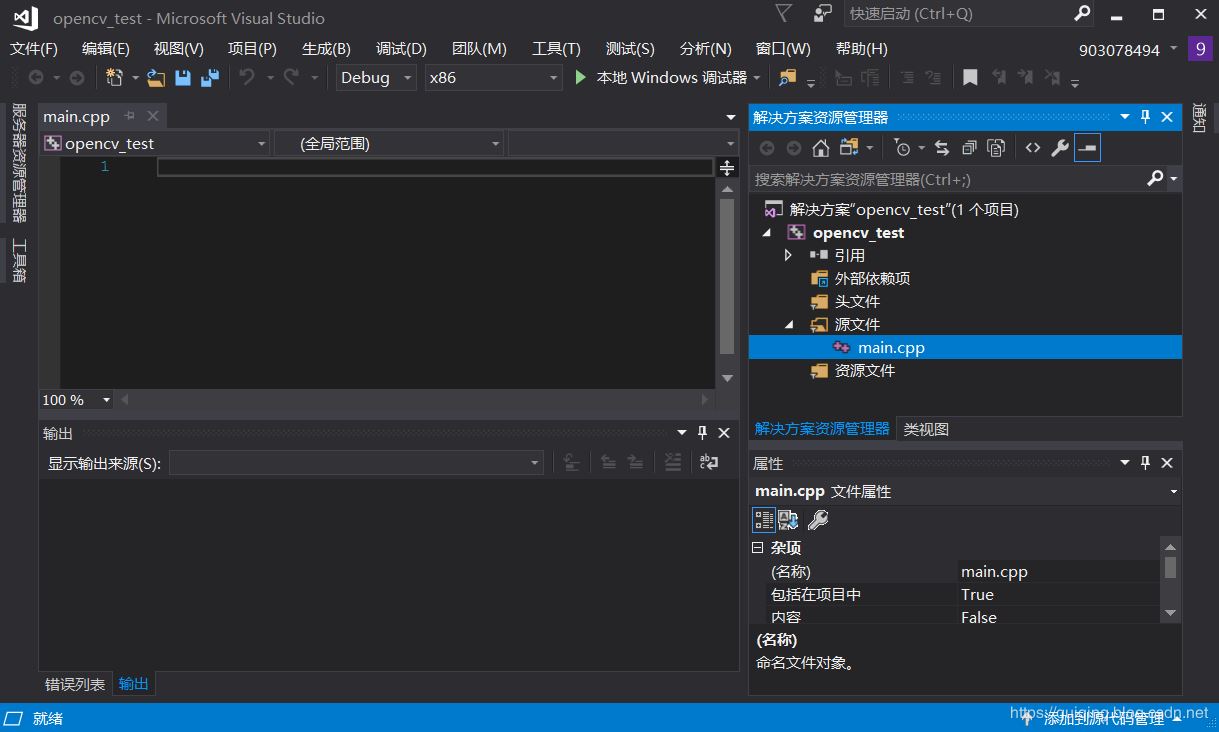
图8 新项目建好
4. 配置包含路径
将编译器由【x86】改为【x64】,这是因为OpenCV4.1.0仅支持x64。再点击【视图】→【其他窗口】→【属性管理器】,结果如图9所示。
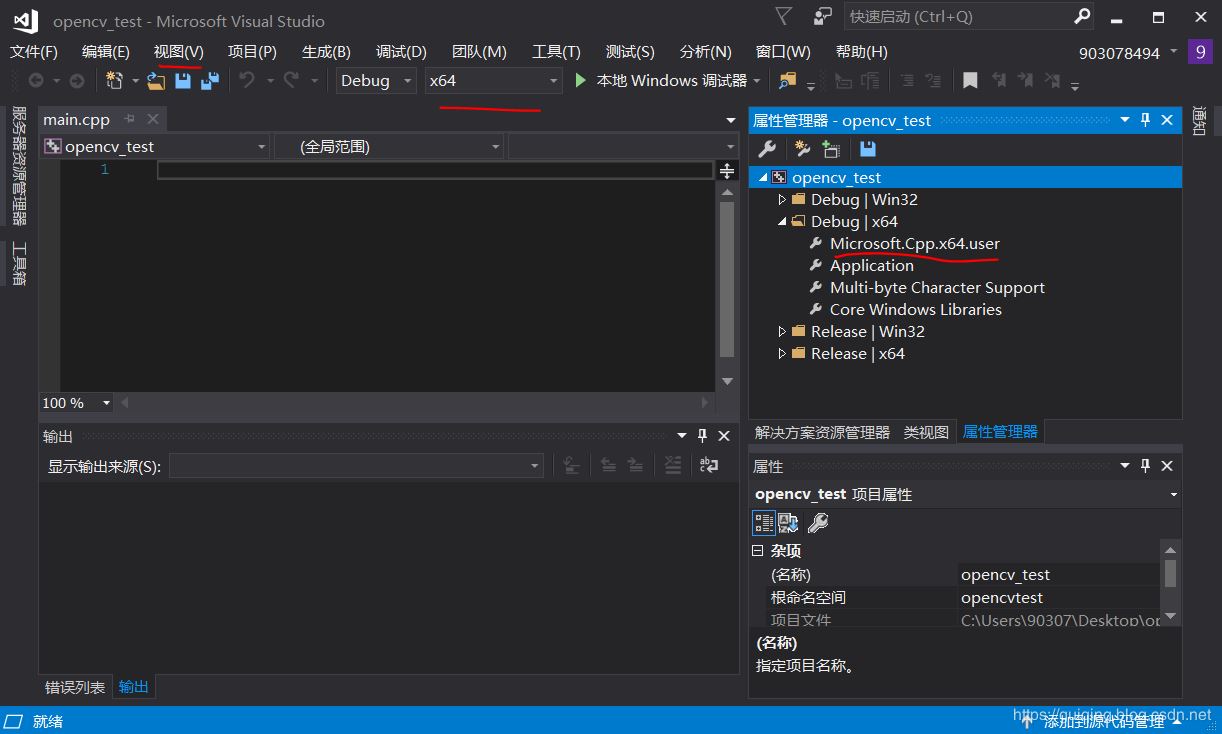
图9 【视图】→【其他窗口】→【属性管理器】
右击【Microsoft.Cpp.x64.user】→【属性】,出来如图10的界面。
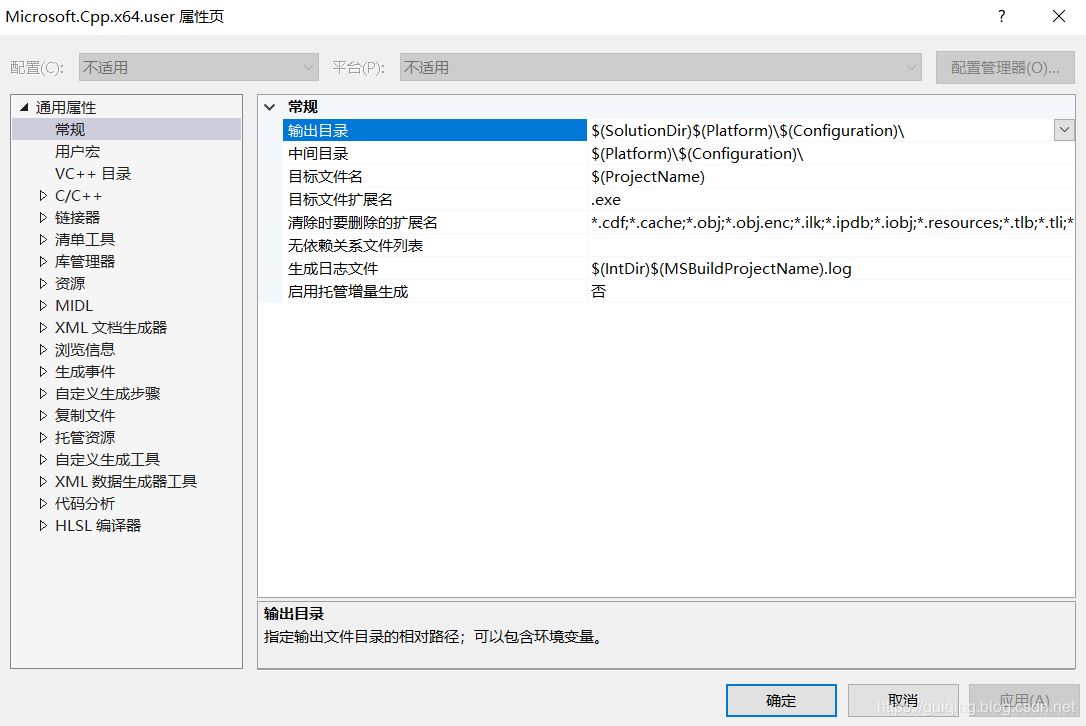
图10 Microsoft.Cpp.x64.user属性页
在【通用属性】→【VC++目录】栏中,可以看到如图11的界面。
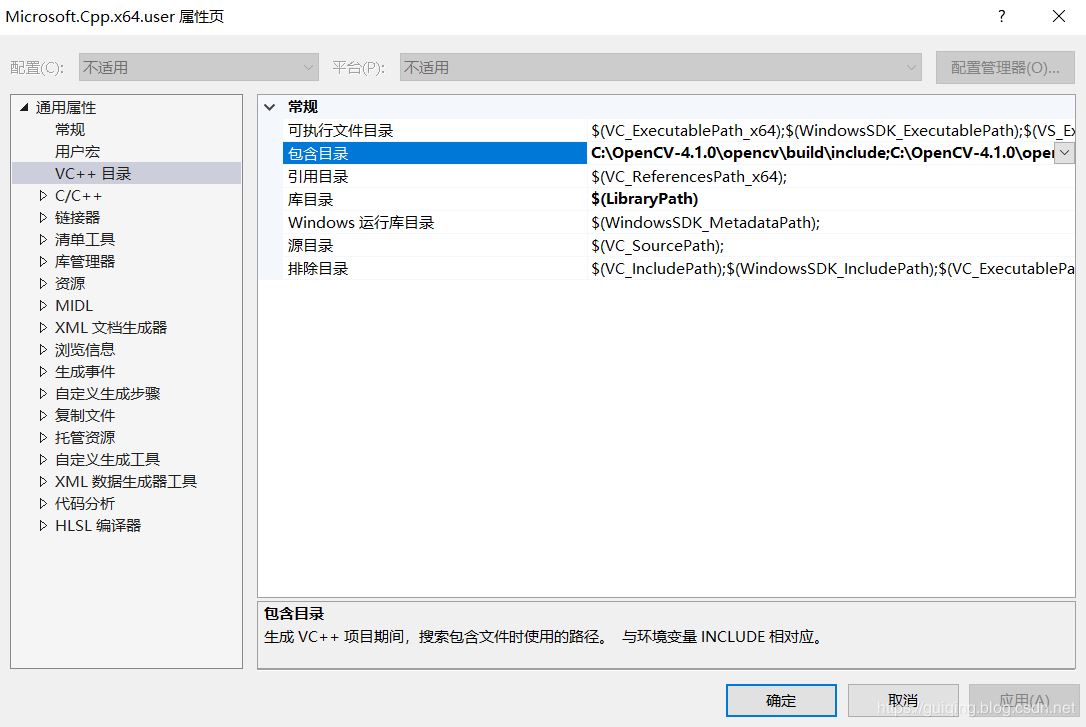
图11 配置包含路径
将以下两条路径名添加到【包含目录】中。注意:具体路径名根据自己OpenCV路径不同而不同。
C:\OpenCV-4.1.0\opencv\build\include
C:\OpenCV-4.1.0\opencv\build\include\opencv2
添加成功后,点击【确定】,即配置好了包含路径。
5. 配置库目录
库目录同样是在图11的界面中配置,【包含目录】下面第2个即是【库目录】。将以下路径名添加到【库目录】中。
C:\OpenCV-4.1.0\opencv\build\x64\vc15\lib
同样,具体路径名根据自己OpenCV路径不同而不同。x64文件夹下有两个文件夹,分别是VC14和VC15。其中,VC14对应VS2015,VC15对应VS2017。库目录配置好后,如图12所示。
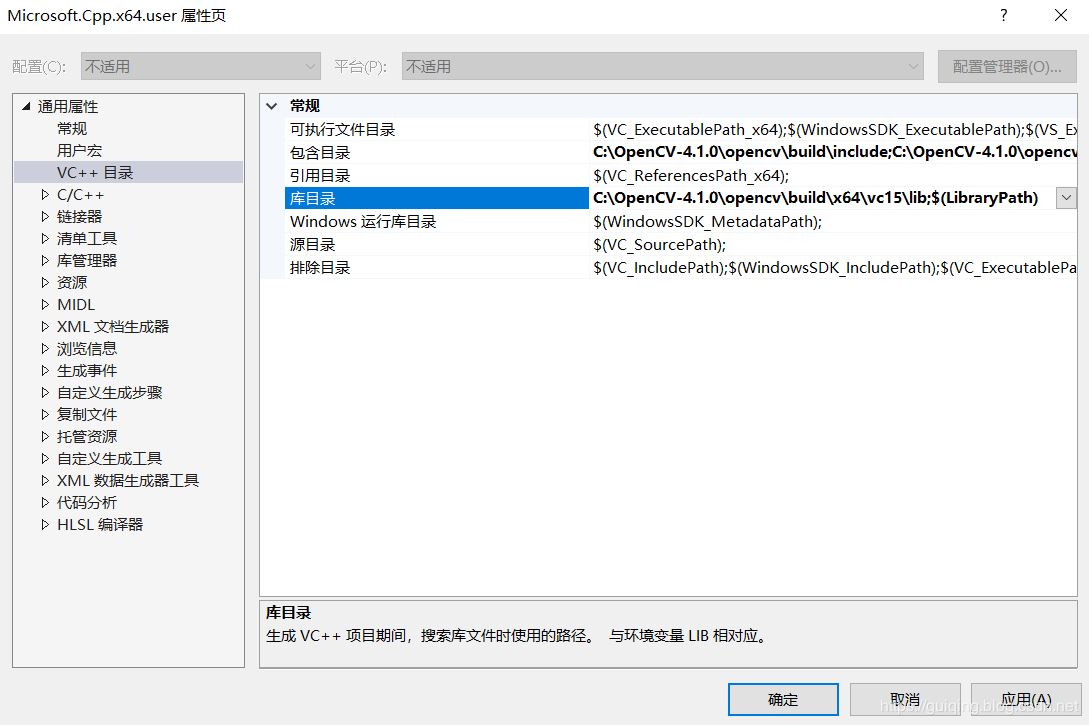
图12 配置库目录
添加成功之后,点击【确定】,即配置好了库目录。
6. 配置链接器
在图12的界面中,点击【通用属性】→【链接器】→【输入】。在【附加依赖项】中添加opencv_world410d.lib。这个文件库在文件夹C:\OpenCV-4.1.0\opencv\build\x64\vc15\lib下。opencv_world410d.lib是Debug版本的文件库,目前只需要添加这个文件库即可。链接器配置好之后,如图13所示。
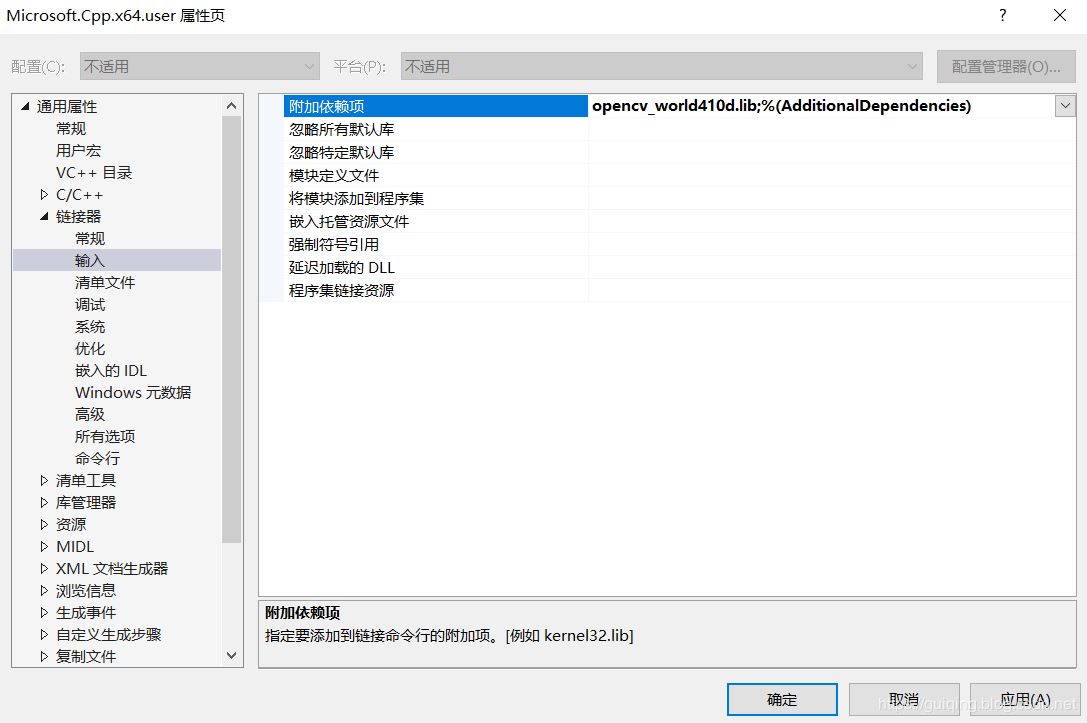
图13 配置链接器
点击【应用】,点击【确定】。
7. 配置环境变量
返回桌面,点击【此电脑】→【属性】→【高级系统设置】→【环境变量】→【Path】。将以下路径名添加到【Path】中,点击【确定】。
C:\OpenCV-4.1.0\opencv\build\x64\vc15\bin
同样,具体路径名根据自己OpenCV路径不同而不同。
8. 重启VS2017
此处建议重启VS2017,免得需要在Windows文件夹下加入OpenCV的动态链接库。
9. 测试配置是否成功
此处以读取显示一幅图像为例,测试配置是否成功。如图14所示。
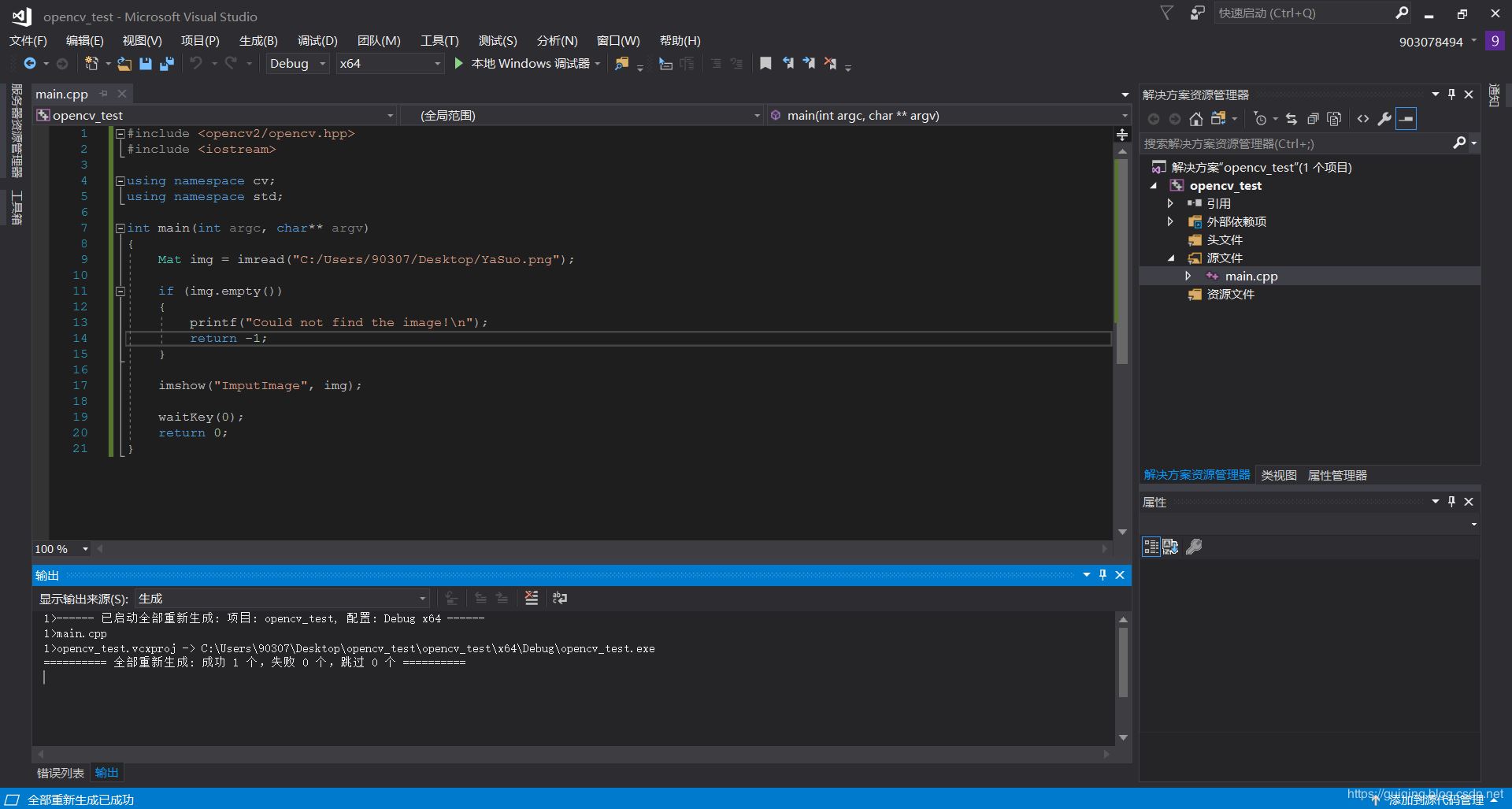
图14 测试样例
运行之后即可显示结果,表示配置成功。如图15所示,会出现一个控制台窗口和一个图片窗口。
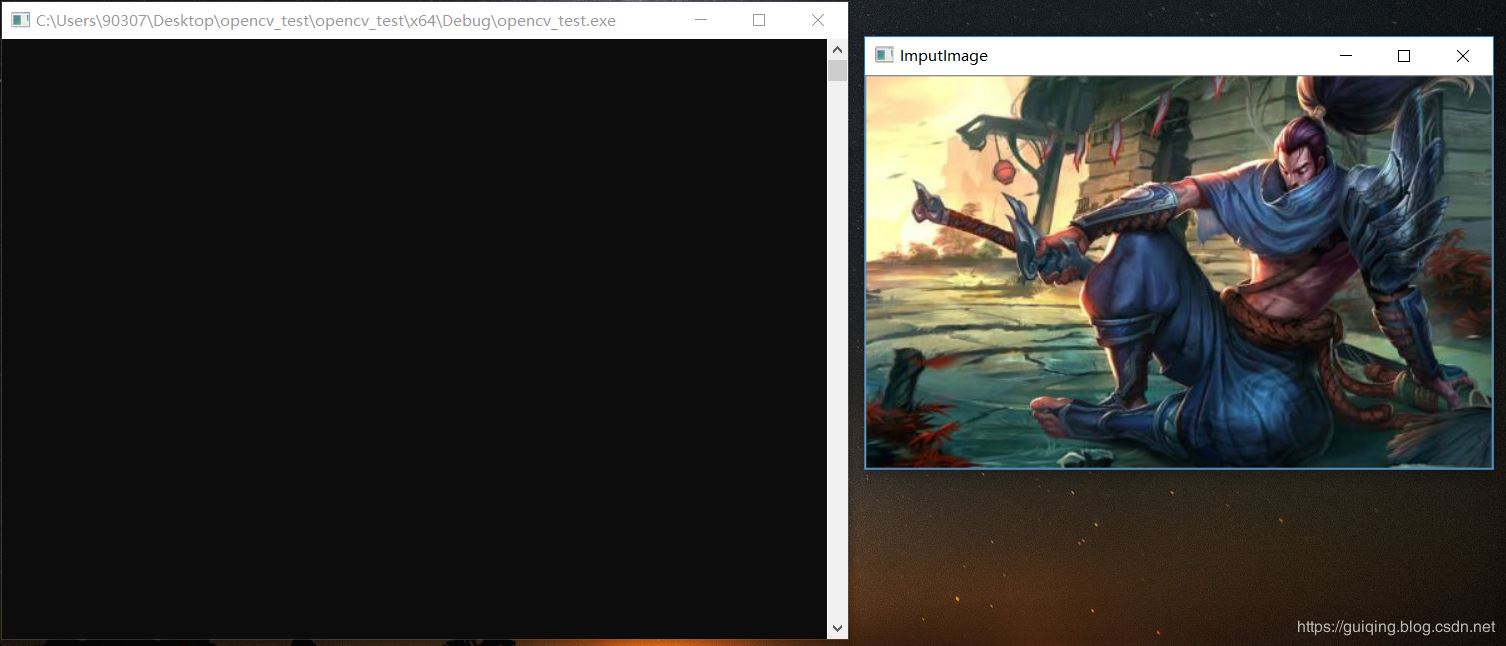
图15 运行结果
总结
配置包含路径
C:\OpenCV-4.1.0\opencv\build\include
C:\OpenCV-4.1.0\opencv\build\include\opencv2
配置库目录
C:\OpenCV-4.1.0\opencv\build\x64\vc15\lib
配置链接器
opencv_world410d.lib (在C:\OpenCV-4.1.0\opencv\build\x64\vc15\lib下)
配置环境变量
C:\OpenCV-4.1.0\opencv\build\x64\vc15\bin
到此这篇关于OpenCV4.1.0+VS2017环境配置的方法步骤的文章就介绍到这了,更多相关OpenCV4.1.0 VS2017配置内容请搜索脚本之家以前的文章或继续浏览下面的相关文章希望大家以后多多支持脚本之家!
- VS2019+python3.7+opencv4.1+tensorflow1.13配置详解
- VS2019+Opencv4.0+Win10配置详解
- VS2019配置opencv详细图文教程和测试代码的实现
- VS2019配置OpenCV4.1.0详细教程与测试代码(推荐)
- vs2019永久配置opencv开发环境的方法步骤
- VS2019配置OpenCV时找不到Microsoft.Cpp.x64.user的解决方法
- VS2019下opencv4.1.2配置图文教程(永久配置)
- VS2015+Qt5+OpenCV3开发环境配置
- OpenCV 3.1.0+VS2015开发环境配置教程
- VS2015下OpenCV配置方法图文教程
- win10下vs2015配置Opencv3.1.0详细过程
相关文章

在tensorflow中设置使用某一块GPU、多GPU、CPU的操作
今天小编就为大家分享一篇在tensorflow中设置使用某一块GPU、多GPU、CPU的操作,具有很好的参考价值,希望对大家有所帮助。一起跟随小编过来看看吧2020-02-02
Python自动重新加载模块详解(autoreload module)
这篇文章主要介绍了Python自动重新加载模块详解(autoreload module),具有很好的参考价值,希望对大家有所帮助。一起跟随小编过来看看吧2020-04-04












最新评论