VMWare网络适配器三种模式实现过程解析
三种模式
Bridged(桥接模式)、NAT(网络地址转换模式)、Host-Only(仅主机模式)

在安装好vmware后,在网络连接中会有以下两块虚拟网卡:

VMnet1作用于仅主机模式
VMnet8作用于NAT模式
一、桥接模式
桥接模式就是将主机网卡与虚拟机虚拟的网卡利用虚拟网桥进行通信。在桥接的作用下,类似于把物理主机虚拟为一个交换机,所有桥接设置的虚拟机连接到这个交换机的一个接口上,物理主机也同样插在这个交换机当中,所以所有桥接下的网卡与网卡都是交换模式的,相互可以访问而不干扰。在桥接模式下,虚拟机ip地址需要与主机在同一个网段,如果需要联网,则网关与DNS需要与主机网卡一致。
将VMWare网络适配器模式选择桥接模式,点击菜单栏 编辑--虚拟网络编辑器,点击右下角 更改设置:

选择VMnet0(这是桥接模式的虚拟网卡,在物理主机的网络适配器那里只显示1和8),桥接到那里选择自己正常上网使用的网卡。
打开cmd,输入ipconfig命令,查看自己物理主机的ip信息:

打开虚拟机,查看并更改网卡信息(需和物理主机在同一网段,子网掩码和网关要一样):
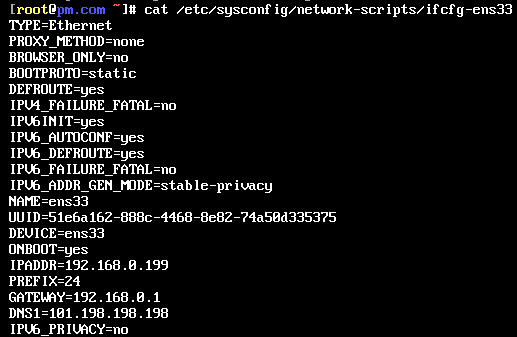
重启网卡(systemctl restart network)并测试:

二、NAT模式
如果你的ip资源短缺,但又希望有多态虚拟机联网,那么NAT模式就是最好的选择。
NAT模式会使用虚拟NAT设备和虚拟DHCP服务器进行联网,注意虚拟机连接外网并不需要VMWare Network Adapter VMnet8,之所以有这块虚拟网卡,是为了实现物理主机和虚拟机之间的通信。原理图:

将虚拟机的网络适配器更改为NAT模式,打开虚拟网络编辑器,选择VMnet8:

子网IP设置为:192.168.100.0,子网掩码设置为:255.255.255.0
NAT设置里 网关IP:192.168.100.2
将VMnet8禁用:

打开虚拟机,将网卡信息修改为:

重启网卡并测试,可以ping通外网。
注:可以将虚拟网络编辑器里的 勾选上,在里面设置ip区段,在虚拟机网卡信息里将BOOTPROTO设置为dhcp,这是动态获取,后面的ip、网关等信息就可以注释掉。
勾选上,在里面设置ip区段,在虚拟机网卡信息里将BOOTPROTO设置为dhcp,这是动态获取,后面的ip、网关等信息就可以注释掉。
这时打开xshell,连接此虚拟机,是连不上的,将虚拟网卡VMnet8启用,再使用xshell连接,就能连接上了,说明虚拟网卡VMWare Network Adapter VMnet8只是用来连接物理主机和虚拟机。
三、仅主机模式
Host-Only模式其实就是去除虚拟NAT设备的NAT模式,如图:

默认情况下,虚拟机是不能连接外网的,可以通过将物理主机网卡共享给VMnet1,达到上网的目的。
右键单击物理主机上网的那块网卡,属性---共享,选择允许,并选择VMnet1:

打开虚拟网络编辑器,选择VMnet1:
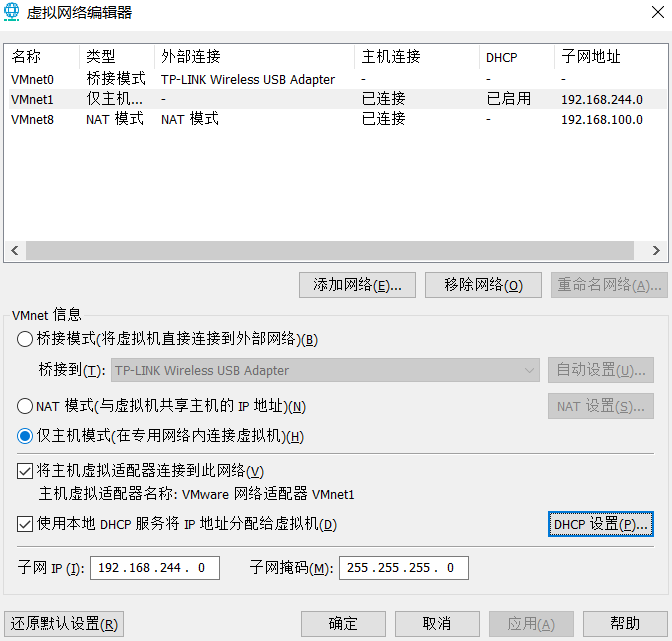
打开虚拟机,设置网卡信息(这里采用的是动态获取dhcp):

测试能ping通外网。
以上就是本文的全部内容,希望对大家的学习有所帮助,也希望大家多多支持脚本之家。
相关文章

VMware esxi 5.1安装配置的方法和设置步骤图文教程
ESX的精简免费版,并且安装配置非常便捷简单,所以被很多用户所青睐,正睿作为VMware的合作伙伴,今天就来与大家分享一下VMware esxi 5.1安装配置的方法和设置步骤图文教程。2016-10-10
Linux学习之CentOS(一)----在VMware虚拟机中安装CentOS 7(图文教程)
这篇文章主要介绍了Linux学习之CentOS(一)----在VMware虚拟机中安装CentOS 7(图文教程),有需要的可以了解一下。2016-11-11












最新评论