Android Studio下载、安装和配置+SDK+tools下载(无敌超级详细版本)
下载:
Anderson Studio是Google为Android提供的官方IDE工具,下载地址:http://www.android-studio.org/
下载3.4.1.0版本地址:ctrl+f 查找3.4.1.0
直接下载3.4.1.0的下载地址:https://dl.google.com/dl/android/studio/install/3.4.1.0/android-studio-ide-183.5522156-windows.exe

安装环境要求 :
其中JDK的最低版本是1.7,所以系统空闲内存至少2GB。如果你要安装andriod8.0左右的版本,最好内存能有8GB。
Android Studio安装过程:
以android-studio-ide-183.5522156-windows(2019.9.10最新的版本3.4.1)这个版本为例

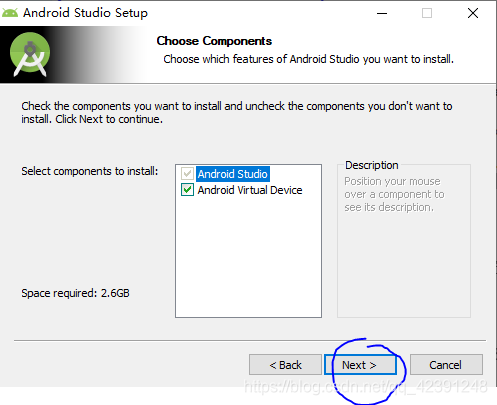

这里是安装路径的设置 ,点击Browse可以修改,我就不修改了,直接next


安装完成之后单击next

单击finish,至此,Android Studio的安装全部完成。
Android Studio的配置:

第一个选项是导入之前的配置,如果你之前安装过Android Studio,就选第一个选项,如果你是第一次安装,就选第二个选项,我这里就默认你选第二个了。接下来就启动Android Studio

这里我是选和Google分享数据,如果你不想的话,可以选第二个。

由于是第一次安装 Android Studio,所以检测不到SDK,如果你选第一个会立即在线下载SDK。我这里选择不下载,稍后有在下载SDK。因为在线下载会很慢。单击Cancel。


第一个选项是默认配置 ,第二个是自定义配置,这个选默认配置就ok。

这里是选这编译风格,应该白色应该黑色,看个人喜好了。

这里是需要下载的SDK组件,单击Finishi开始下载。



至此,Android Studio就配置完成了
手机模拟器创建:

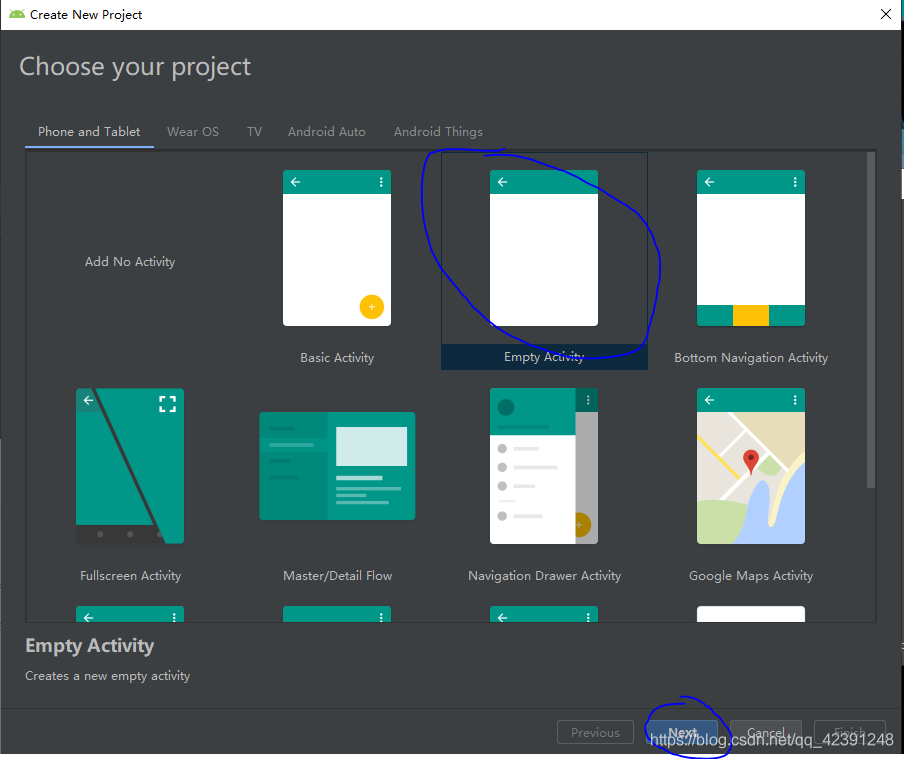

单击Finish 创建完成一个工程。
(期间弹出的所有网页都点同意)

等这里全部变成绿色的对号在进行下一步。
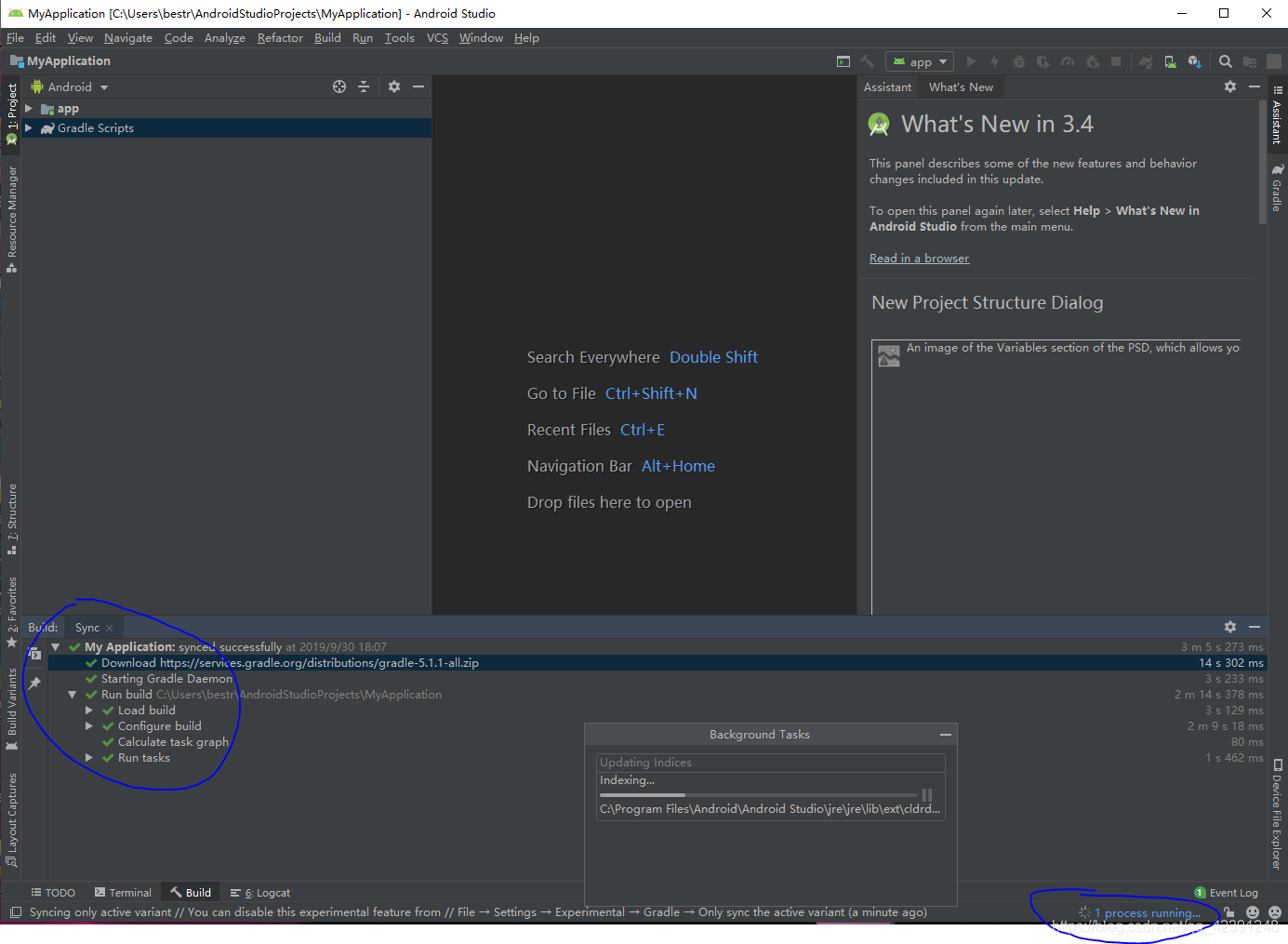
点击右下角的process running等这里面的任务下载完成。

这就是最终的样子。

单击右上角的小手机


这里根据自己的需求选择不同分辨率不同大小的屏幕,这里我就以Pixel2为例,单击next

如果你的网络不太好,可能这个界面会出现的比较慢,一定要保证网络流畅。这里下载的是Android系统镜像,我们选择8.0,即第四个。单击Download。


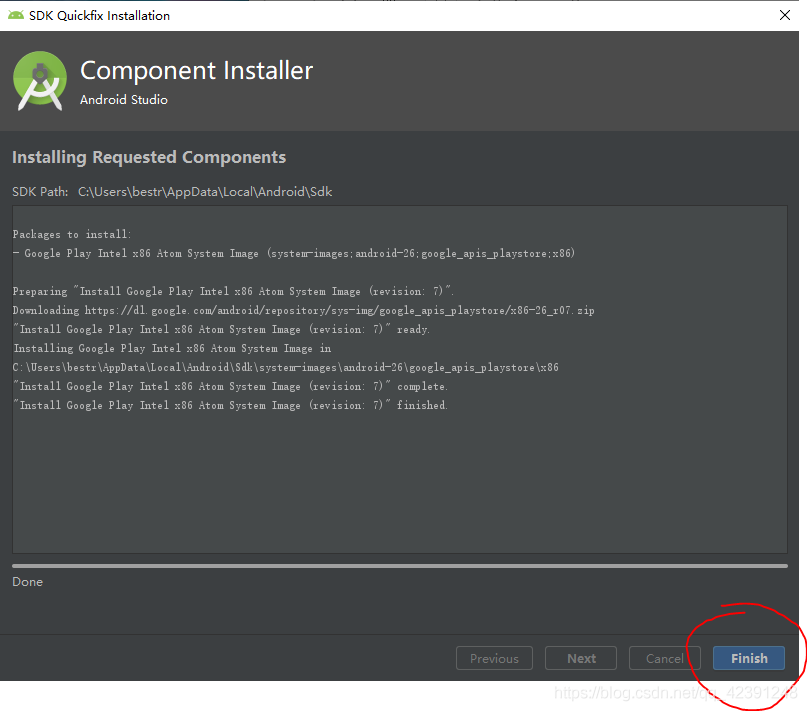


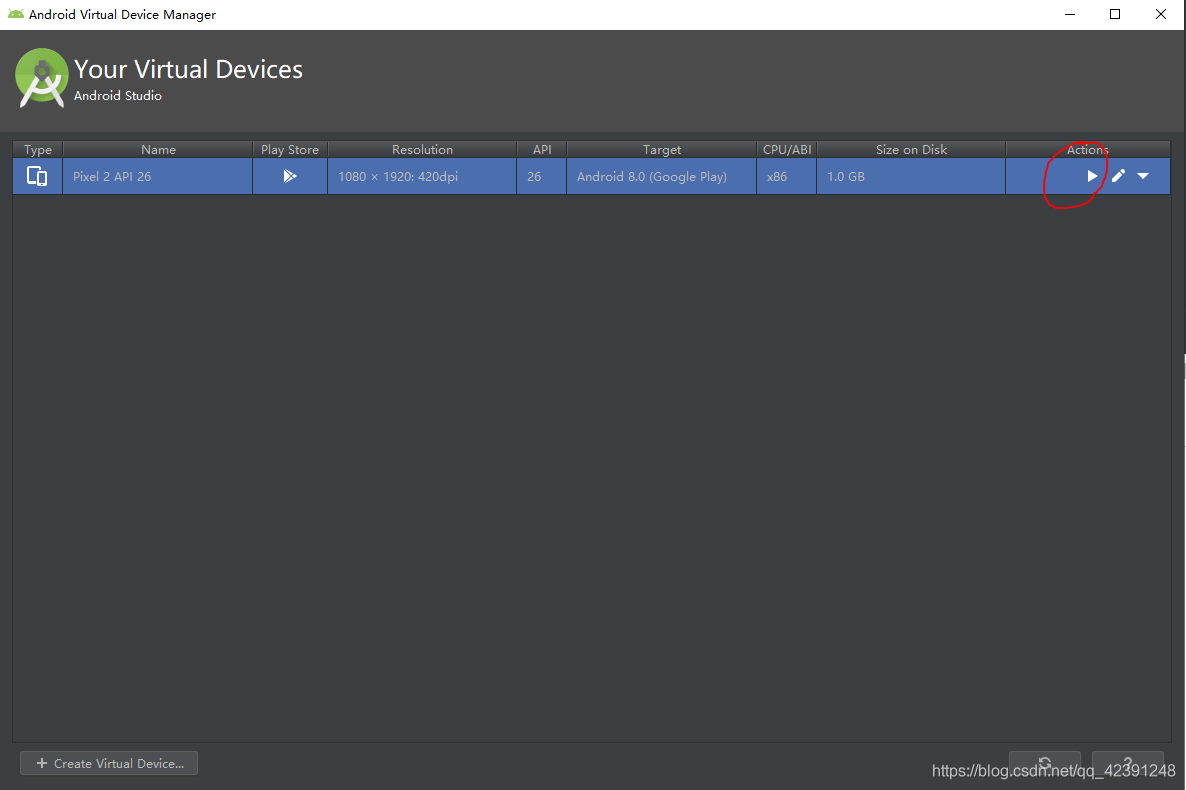
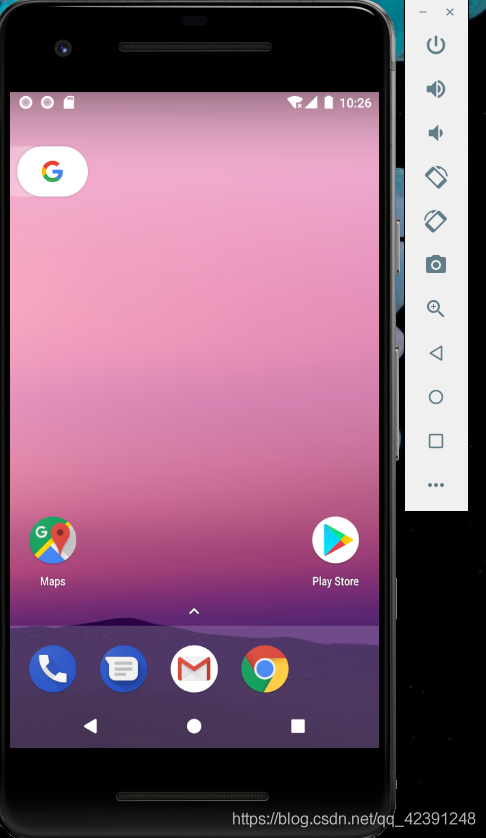
下载SDK:
如果你看这代码太小,可以点左上角File 找到settings,->Editor->Font->size->我设置size为19刚刚好。
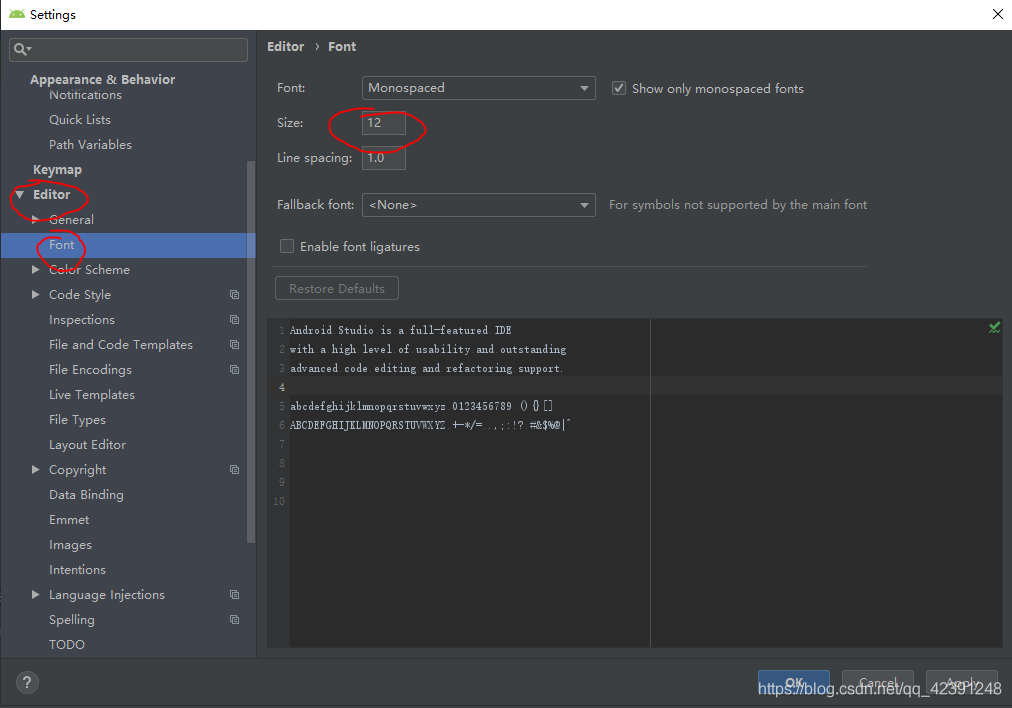
接下来下载SDK


这里可以下载SDK和tools工具。Location表示SDK存储路径。
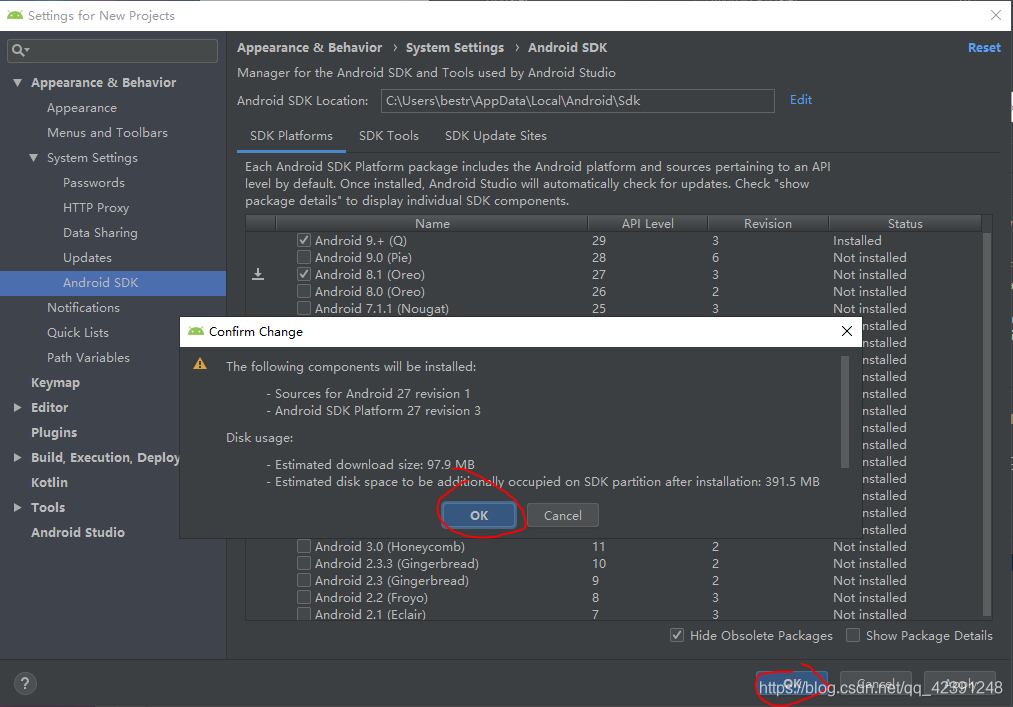
选择Android8.1,单击OK,在单击OK。
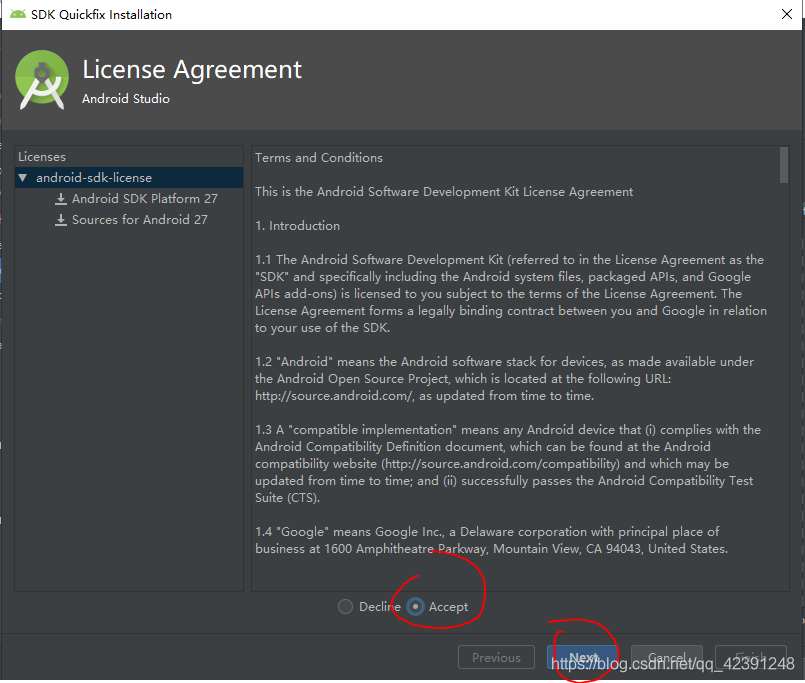


SDK下载完成。同样的操作下载tools。

勾选Documentation for Android SDK,然后在勾选Show Package Details。

勾选27.0.0条目,单击ok,在单击ok。最后Finish。此时SDK8.版本的Tools工具已经下载完成。
到此这篇关于Android Studio下载、安装和配置+SDK+tools下载(无敌超级详细版本)的文章就介绍到这了,更多相关Android Studio SDK tools内容请搜索脚本之家以前的文章或继续浏览下面的相关文章希望大家以后多多支持脚本之家!
- Android 版本、权限适配相关总结
- Android 图片保存到相册不显示的解决方案(兼容Android 10及更高版本)
- Android Studio 2020新版本卡在Gradle downloading/sync failed/下载缓慢/下载超时的问题
- 详解如何在Android studio中更新sdk版本和build-tools版本
- Android Studio3.6.3 当前最新版本数据库查找与导出方法(图文详解)
- 详解Android studio 3+版本apk安装失败问题
- android studio 打包自动生成版本号与日期,apk输入路径详解
- Android开发获取手机Mac地址适配所有Android版本
- Android实现悬浮窗全系统版本
- 详解Android版本适配:9.0 Pie
- Android ProductFlavor的使用详解
相关文章

第1个Android应用程序 Android制作简单单页导航
这篇文章主要为大家详细介绍了第1个Android应用程序PhonewordApp:Android制作简单单页导航,感兴趣的小伙伴们可以参考一下2016-06-06
Android带清除功能的输入框控件EditTextWithDel
这篇文章主要为大家详细介绍了Android带清除功能的输入框控件EditTextWithDel,感兴趣的小伙伴们可以参考一下2016-09-09
Android CoordinatorLayout高级用法之自定义Behavior
这篇文章主要介绍了Android CoordinatorLayout高级用法之自定义Behavior,具有一定的参考价值,感兴趣的小伙伴们可以参考一下2018-02-02












最新评论