Windows Server 2016远程桌面服务配置和授权激活(2个用户)
Server 2016默认远程桌面连接数是2个用户,如果多余两个用户进行远程桌面连接时,系统就会提示超过连接数,可以通过添加远程桌面授权解决:
1、添加远程桌面授权服务
第一步:服务器管理 - 添加角色和功能打开添加角色和功能向导窗口,选择基于角色或给予功能安装:

第二步:添加远程桌面会话主机和远程桌面授权功能:
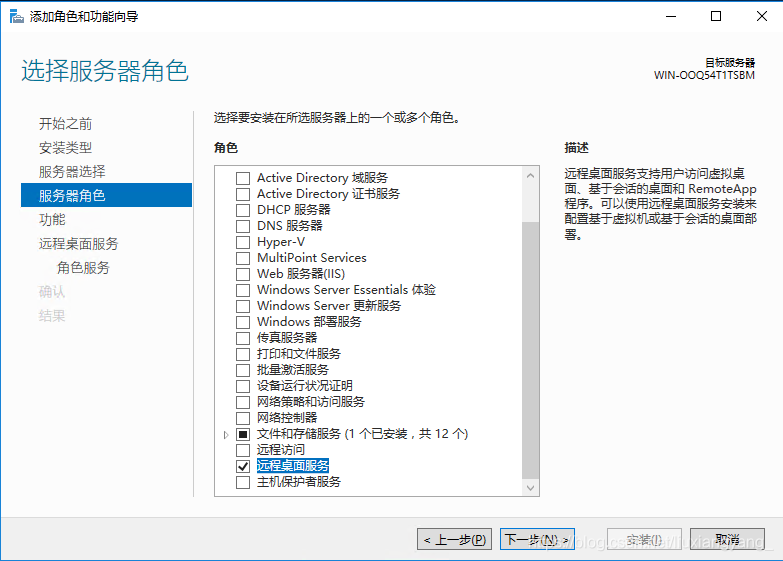

以上配置完成后即可使用多于2用户同时登陆,但使用期限为120天,再次登陆会有如下提示:
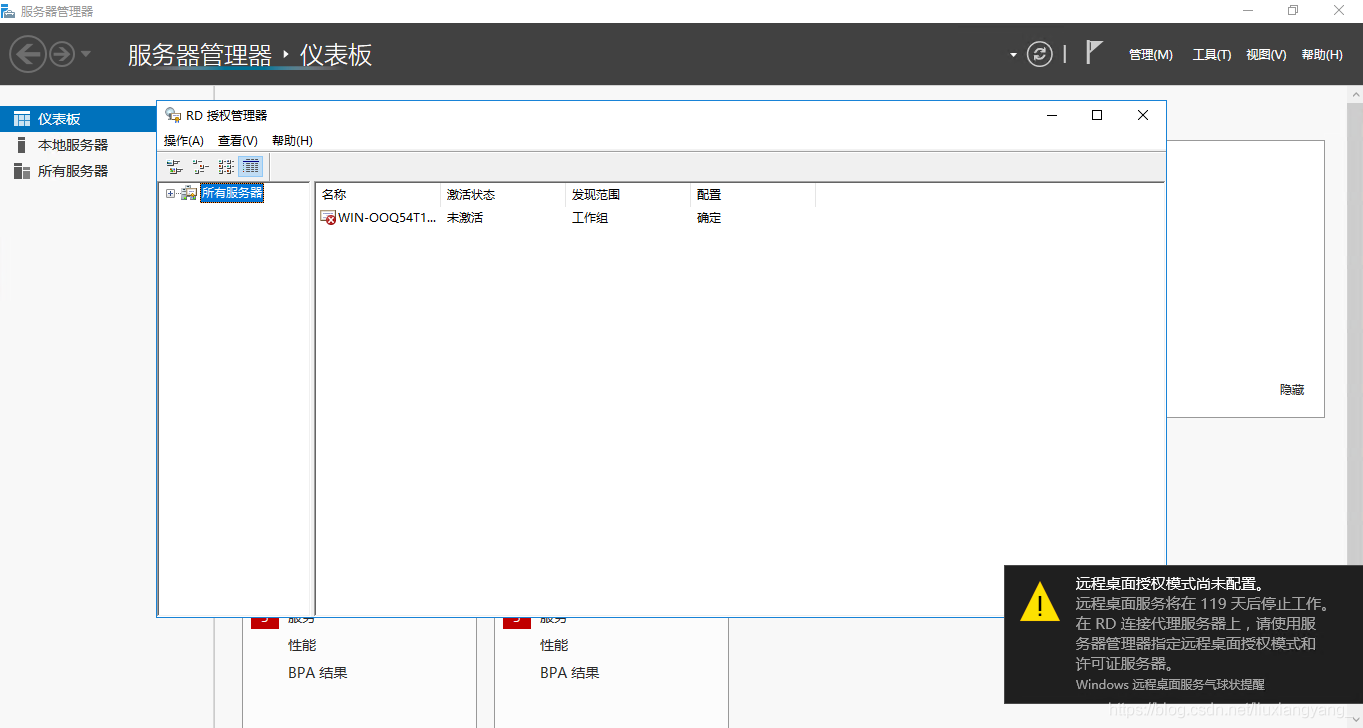
2、添加远程桌面授权许可
添加之前将时间调至未来的一个时间,用来增加使用期限
打开远程桌面授权管理器:

此时为未激活状态:

右键选择激活服务器,打开服务器激活向导:
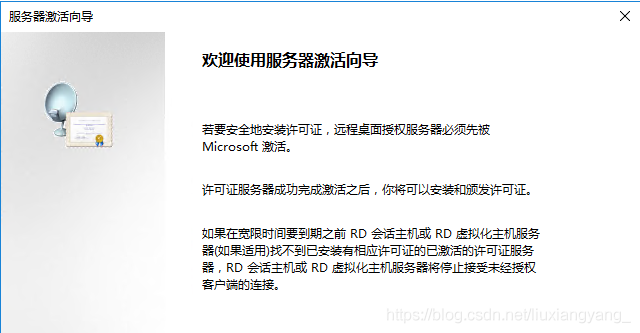
连接方法选择Web浏览器:

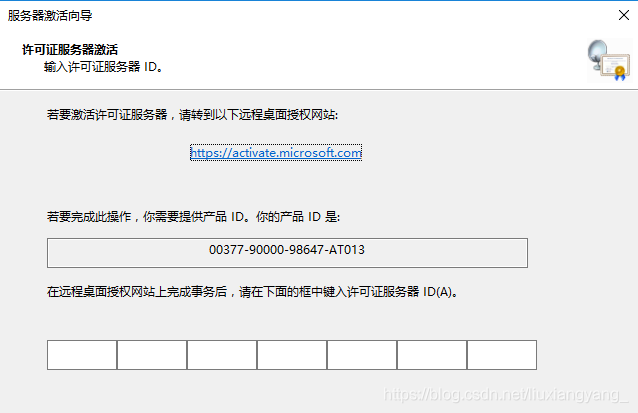
根据提示打开远程桌面授权网站,选择启用许可证服务器:

输入产品ID,其余信息随意填写:
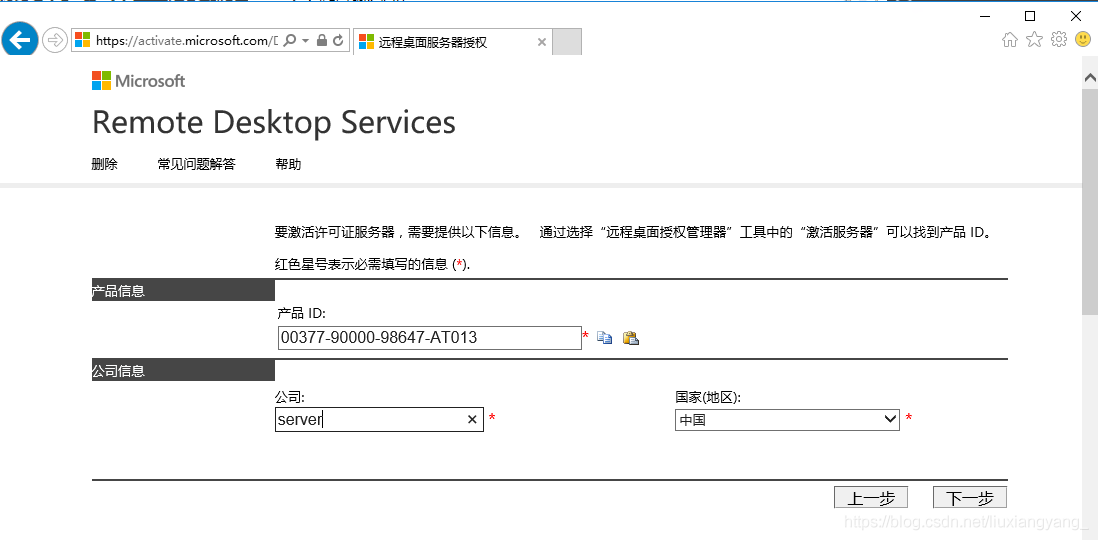
获取并输入许可证ID:
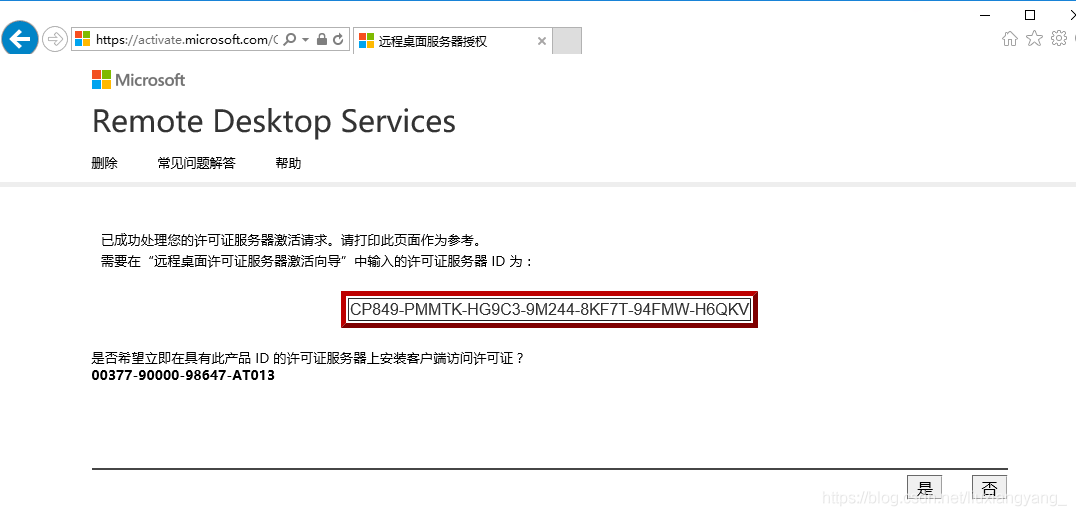

即可激活许可证服务器:

许可证程序选择企业协议:

选择每用户访问许可,协议号码可以填写6565792,4954438,6879321或者5296992,数量可以填写任意:

获取许可证密钥包 ID :

在激活向导中输入许可证密钥包 ID :
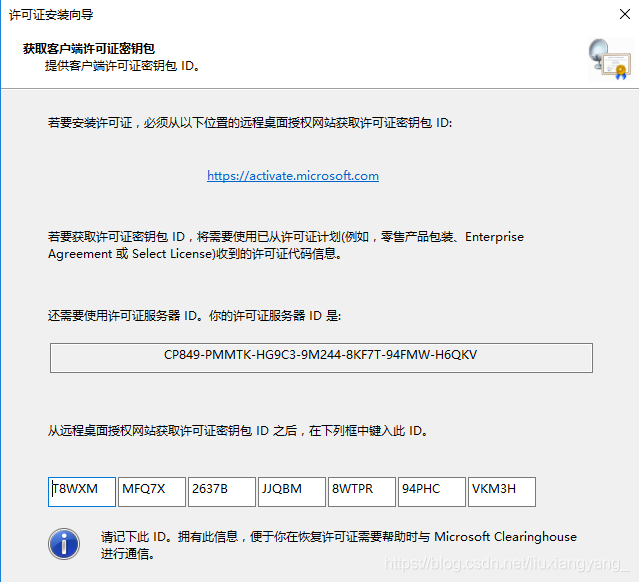
此时激活状态为已激活:

至此,整个安装过程已全部完成。
3、如果远程桌面授权服务器提供的许可证过期,则将无法远程登陆,解决方法如下:
第一步:使用“mstsc /admin /v:目标ip”来强制登录服务器(注意只能管理员身份登陆)
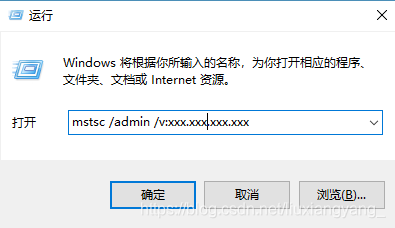
第二步:调整日期为未来的时间(获得更长的时间,不更改可再次获得120天授权)
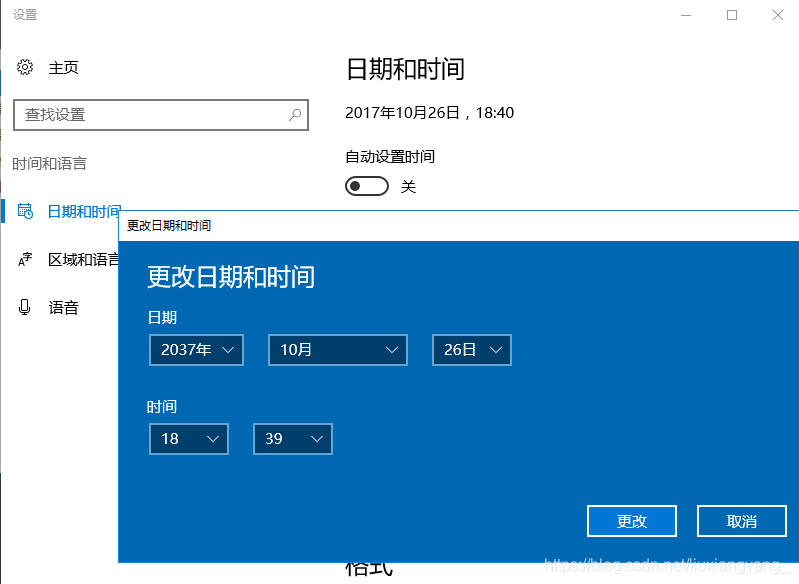
第三步:删除注册表项
提示:regedit进入
HKEY_LOCAL_MACHINE\SYSTEM\CurrentControlSet\Control\Terminal Server\RCM\GracePeriod
注:注册表项可能无法删除,需要修改权限,方法如下:
运行 gpedit.msc,在用户配置 - 管理模板 - 系统中修改组织访问注册表编辑工具为已禁用

更改GracePeriod项权限
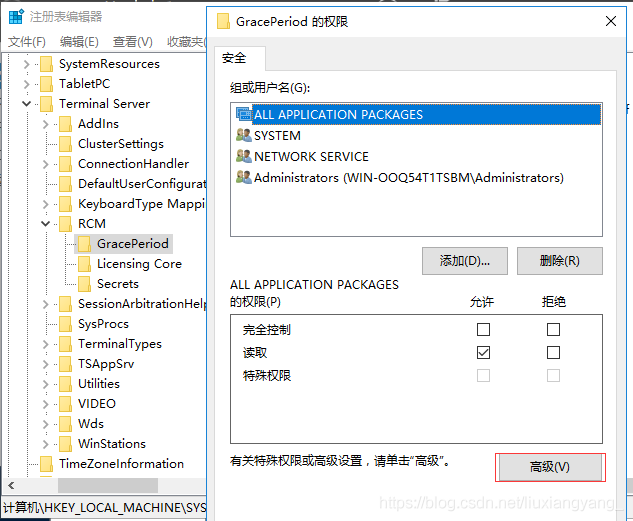
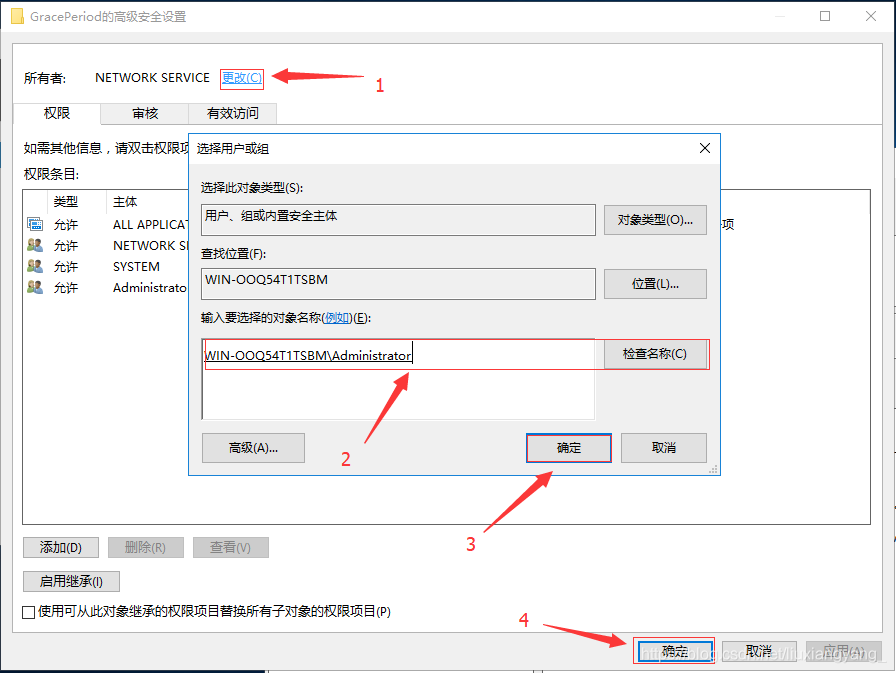
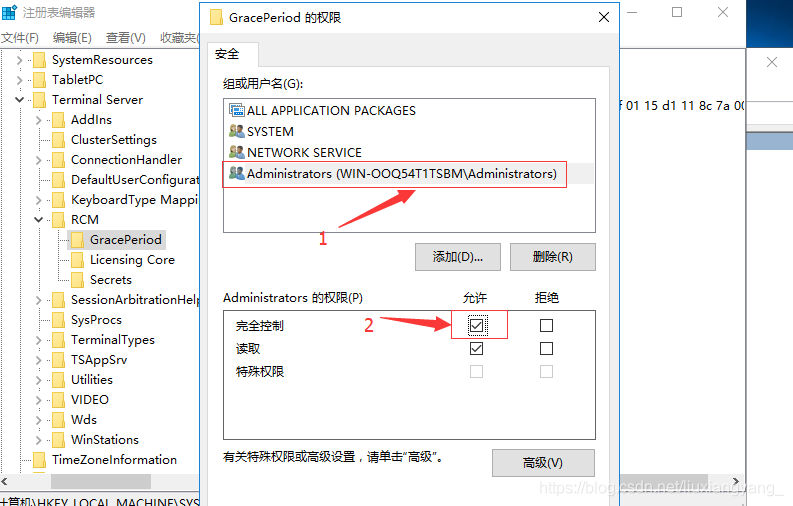
删除 GracePeriod 项,重启机器,改回时间。
到此这篇关于Windows Server 2016远程桌面服务配置和授权激活(2个用户)的文章就介绍到这了,更多相关win2016 远程桌面内容请搜索脚本之家以前的文章或继续浏览下面的相关文章希望大家以后多多支持脚本之家!
相关文章

windows 2003服务器安装 IIS6.0和IIS自带FTP服务器图文教程
这篇文章主要介绍了windows 2003服务器安装 IIS6.0和IIS自带FTP服务器图文教程,需要的朋友可以参考下2014-11-11
iis 7.5 选中站点提示 错误: 无法读取配置文件的解决方法
今天在本地学习配置windows server 2008 r2的时候,点击很早以前创建的站点竟然提示错误: 无法读取配置文件,也不知道如何删除站点重新创建一个也行,经过摸索方法如下,特分享一下需要的朋友可以参考下2016-06-06
Win2003利用dfs(分布式文件系统)在负载均衡下的文件同步配置方案
因网站流量增加为了给网站减轻负担特需要文件同步与负载均衡,通过增加一台服务器,通过dfs配置实现文件的同步2013-01-01
Windows Server 2016 Standard Key激活密钥序列号
这篇文章主要介绍了Windows Server 2016 Standard Key激活密钥序列号,非常不错,具有一定的参考借鉴价值,需要的朋友可以参考下2019-06-06
win2000/2003下整合IIS+Tomcat5支持jsp
2000和2003下整合IIS+TOMCAT详细的配置如下2009-04-04
NET Runtime Optimization Service 1101 错误的解决方法
这篇文章主要介绍了NET Runtime Optimization Service 1101 错误的解决方法,需要的朋友可以参考下2015-09-09
IIS服务器下安装配置XCache缓存器方法及XCache下载
使用这个加速器可以很大程度的降低CPU占用(但会造成更多的内存占用),并使网页执行时间缩短。具体原理不介绍了,网上有很多2012-01-01












最新评论