Windows IIS配置与Ftp服务搭建
(一)WEB站点建立
1)首先要先安装相应的服务,在Windows添加组件里选择应用程序服务器 证书服务。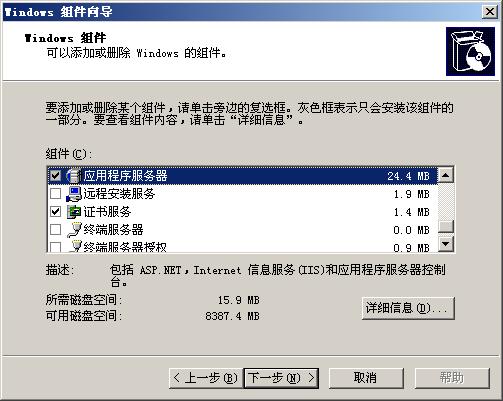
2)然后便出现下图,是按CA证书时需要做的设置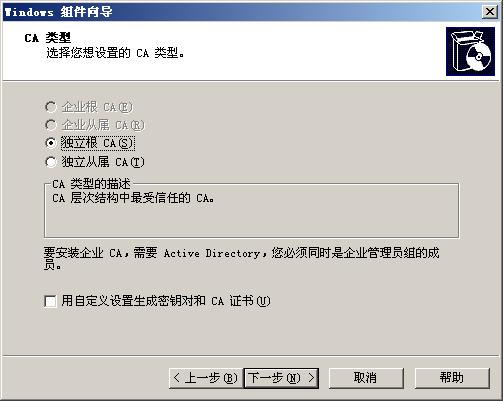
3)添加公司名称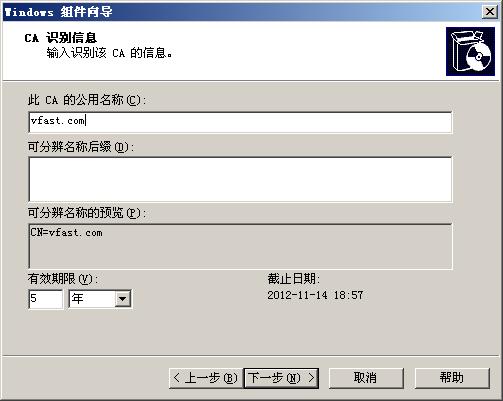
4)然后是证书的库文件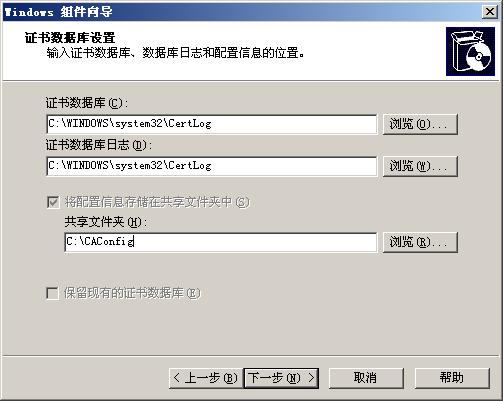
5)温馨提示 呵呵 点是就可以了。要不然不让继续阿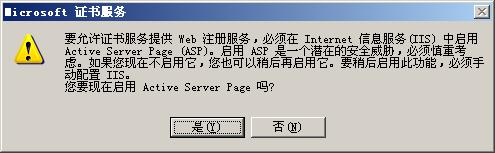
6)接着做WEB站点 点开始—管理工具---IIS管理器,右击网站—新建网站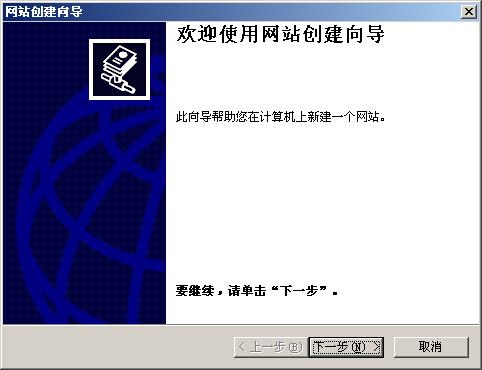
7)网站描述,将会显示在你的管理服务器上的名字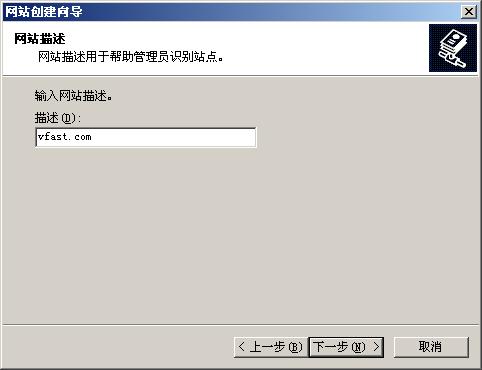
8) 给网站配个 IP地址 80端口默认打开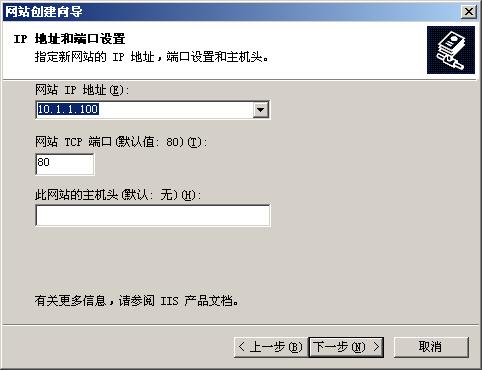
9) 选择路径,前提是你要先建立一个文件夹作为网站的文件存放地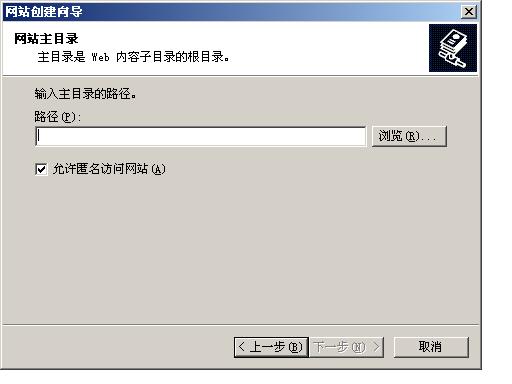
10) 客户访问网站的一些权限设置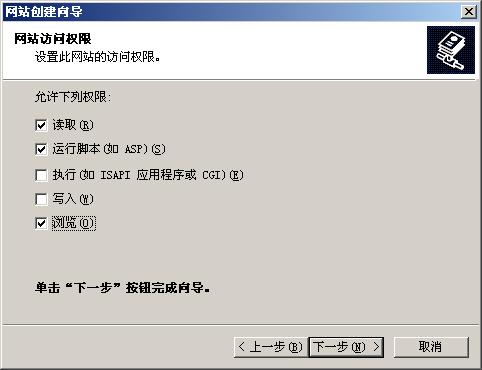
11) 结束后,右击新建的网站 选择浏览,会看到下图情况。之所以没有显示正常的网页是因为首页无法显示,所以要相应得设置一下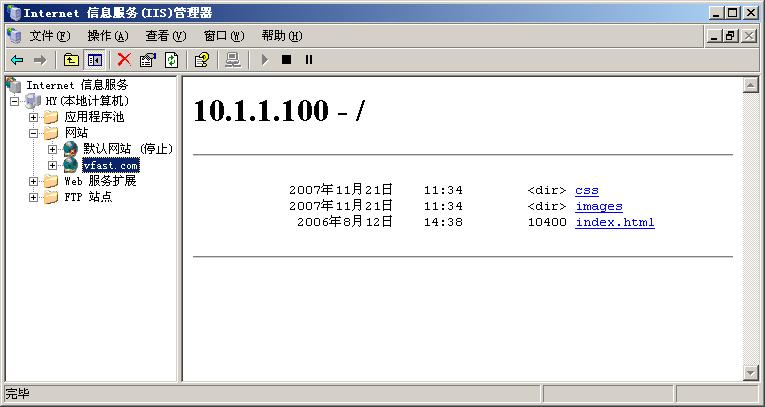
12)我的网站的首页是index.html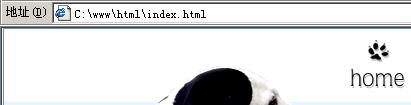
13)右击网站—属性—文档—添加,把自己网站的格式加入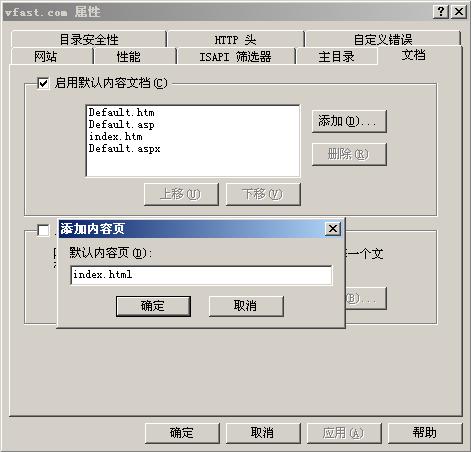
14) 最后重起一下网站,然后再次浏览就成功了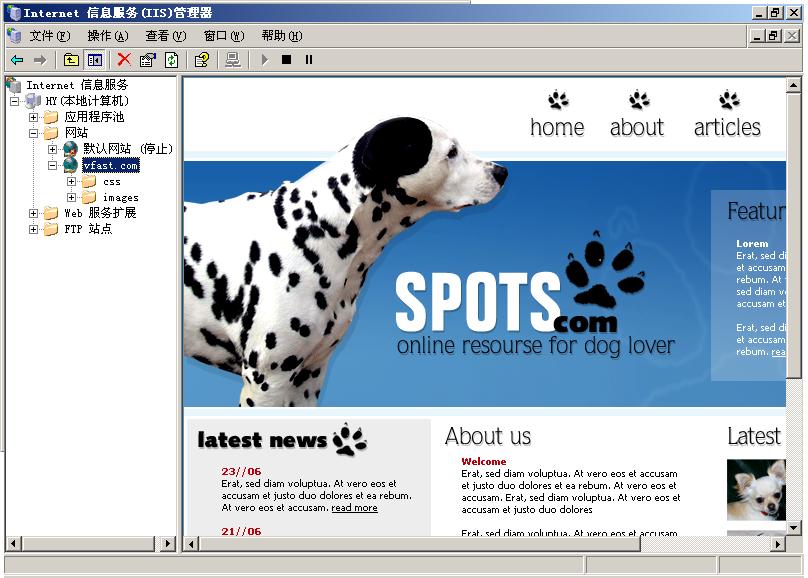
(二)FTP站点的设置
1)在按完IIS服务后,系统会默认给出FTP站点,我们可以删掉默认的自己从新建立。右击FTP站点,新建FTP站点,进行站点的描述,可以是公司的名称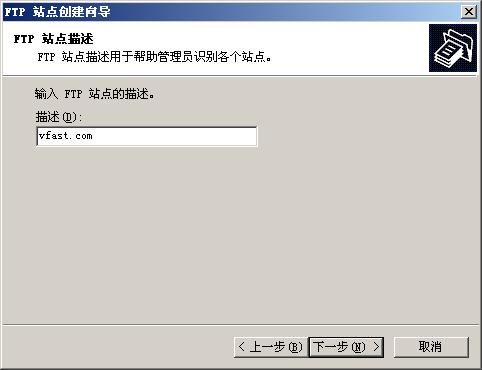
2)添加FTP站点的IP,可以和网站的IP设成一个,这样方便客户访问与下载,端口默认为21
3)这里选择是否隔离的意识是说可以通过建立不同的帐号,使不同的使用者看到不同的文件,这样就做到了隔离效果。我在这里演示隔离效果,要选择隔离用户。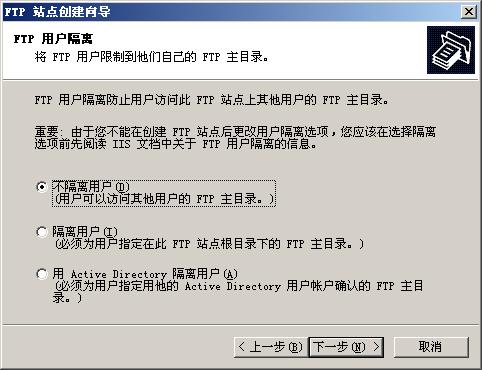
4)FTP共享文件的路径
5)对客户访问的权限进行设置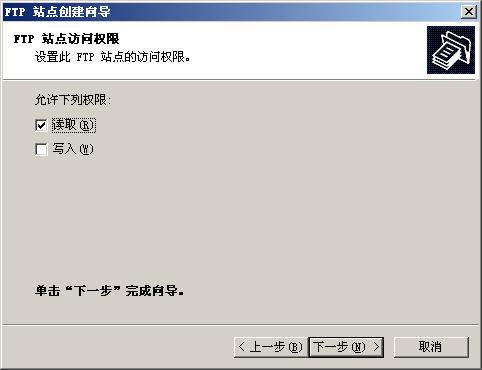
6)FTP站点建立完成后需要到计算机管理中添加新用户。这里我建立的是Vfast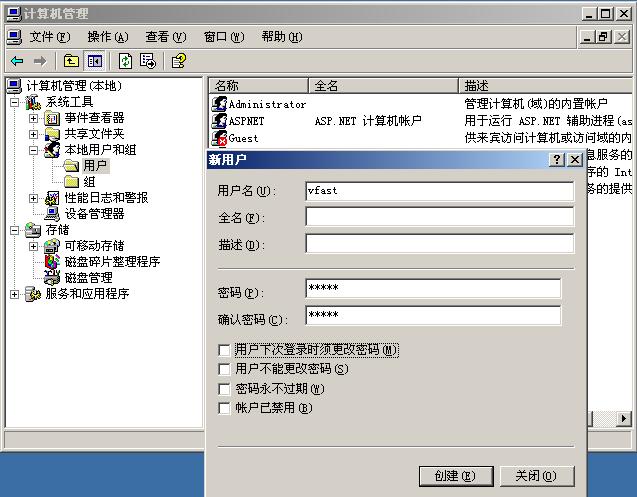
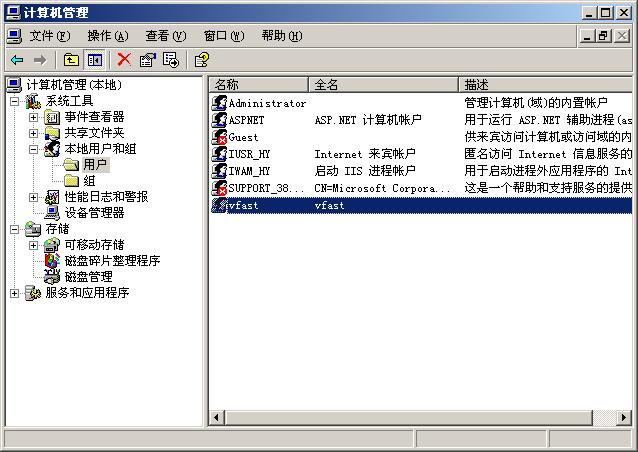
7)在FTP站点的目录下建立localuser目录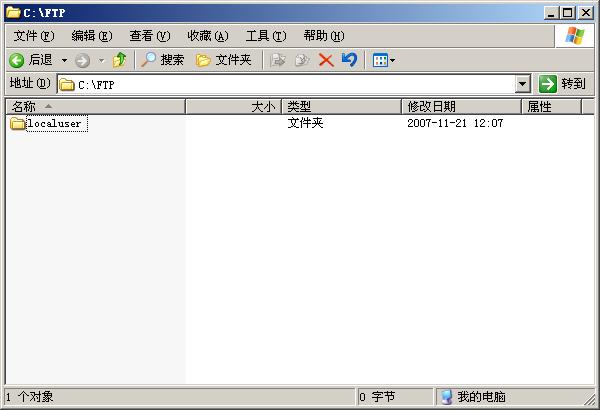
8)在localuser目录下建立不同用户的文件夹,注意这里的文件夹必须和用户的名字一致 。什么都不要问,这几个步骤是固定的,不这么做就出不来结果。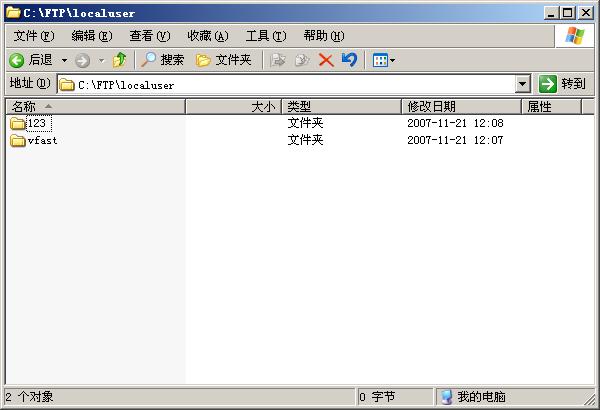
9)为了测试,在不同的文件夹里建立了不同的文件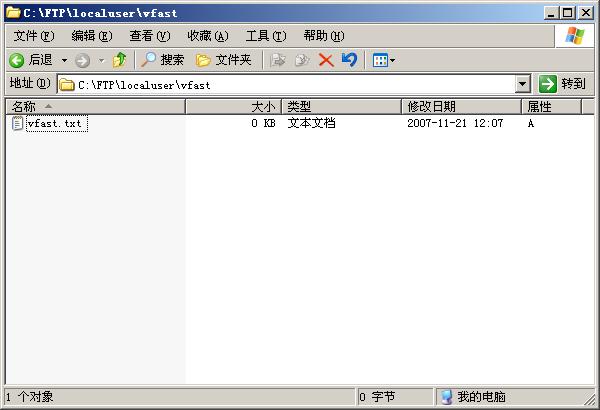
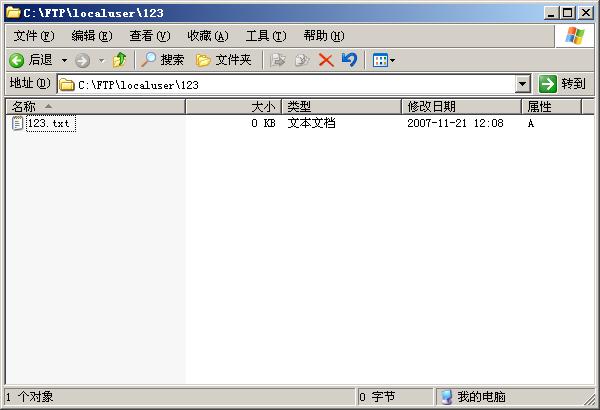
10)测试:敲ftp://站点的IP 然后会出现下面信息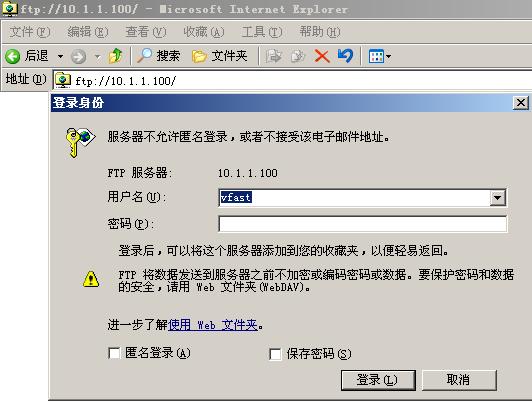
11)使用不同的身份会看到不同的文件
相关文章

图解经典FTP服务器工具 SERV-U最安全的设置【防止被入侵】
作为一款精典的FTP服务器软件,SERV-U一直被大部分管理员所使用,它简单的安装和配置以及强大的管理功能的人性化也一直被管理员们称颂。但是随着使用者越来越多,该软件的安全问题也逐渐显露出来。2010-04-04
Win2003 防火墙导致Serv-U FTP不能正常登录的解决方法(FEAT 211-Extension suppor
FTP出问题211-Extension supported 停止的解决方法Windows 2003,开启了系统防火墙,系统的安全性提高了很多。但是使用Serv-U架设的FTP服务器就会出现以下问题,FTP客户端在登录成功后,发出FEAT命令后停下来了2011-12-12












最新评论