IntelliJ IDEA安装目录和设置目录的说明(IntelliJ IDEA快速入门)
IntelliJ IDEA安装好以后,按说我们就要双击进行启动了,但在启动之前,我得给大家说一下IntelliJ IDEA安装以后的安装目录和设置目录,把这个事说清楚之后,咱们再去启动IntelliJ IDEA。
IntelliJ IDEA的安装目录
IntelliJ IDEA安装完成以后,我们找到并打开其安装目录,你应该知道自己安装在了哪儿吧!
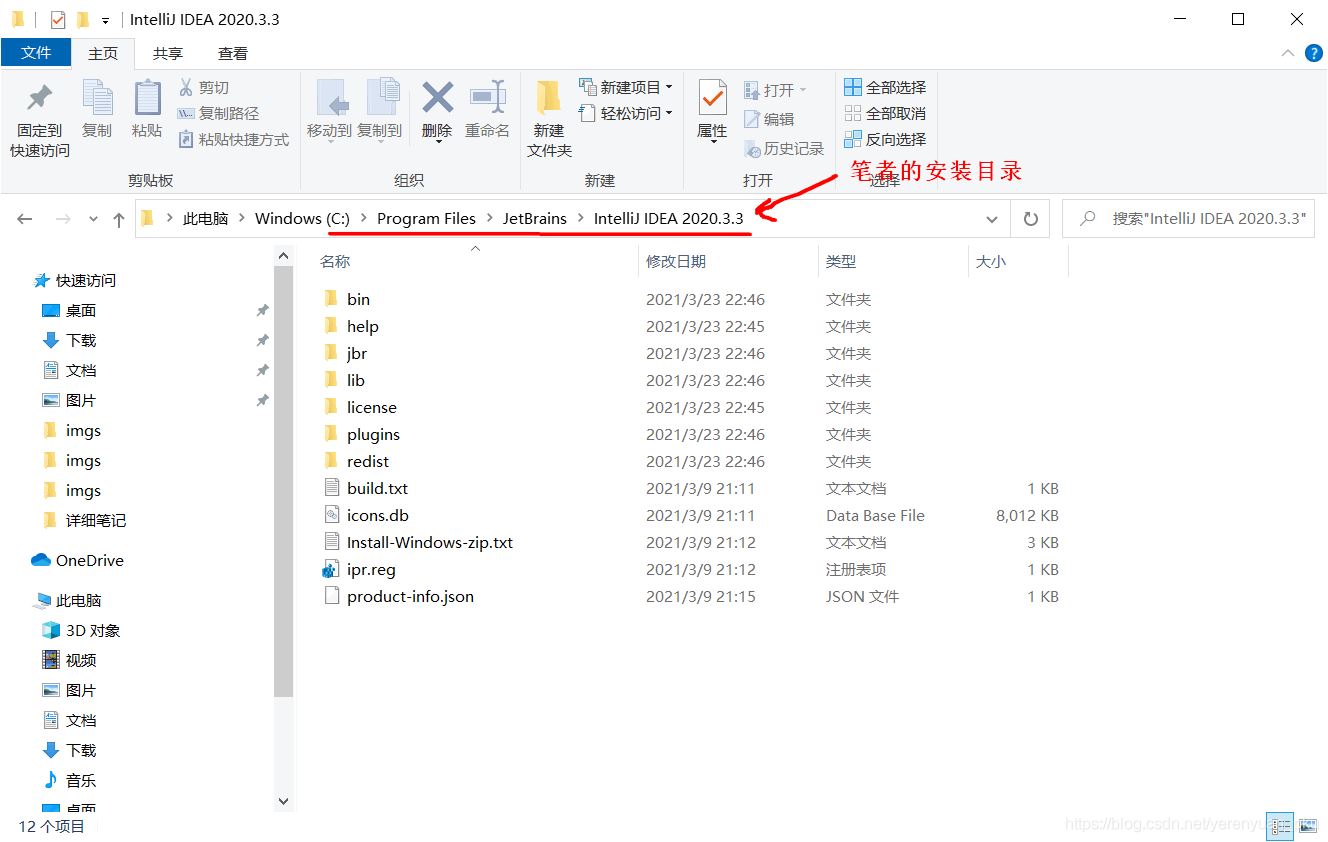
下面,我就简单给大家介绍一下安装目录里面的几个目录。
- bin:该目录下有我们的一些启动文件,例如
idea64.exe,还有相关的一些虚拟机的配置信息,这些配置信息就在idea64.exe.vmoptions文件中,除此之外,还有IntelliJ IDEA基本的属性信息,这些属性信息就在idea.properties文件中 - help:快捷键文档和其他帮助文档
- jbr:咱们在介绍IntelliJ IDEA安装之前的准备时就给大家说过硬件和软件上的一个要求,如果你只是想运行Java程序,那么你就用不着再去装JRE了,因为IntelliJ IDEA已经绑定好了。在jbr目录中,大家就能够看到它已经提供好了Java的运行环境,当然,如果你要是想开发Java程序的话,那么就得需要独立安装JDK了
- lib:IntelliJ IDEA依赖的一些相关的类库license:相关插件的许可信息plugins:插件
这儿,我们重点来看一下bin目录,打开该目录,其内容列表如下。
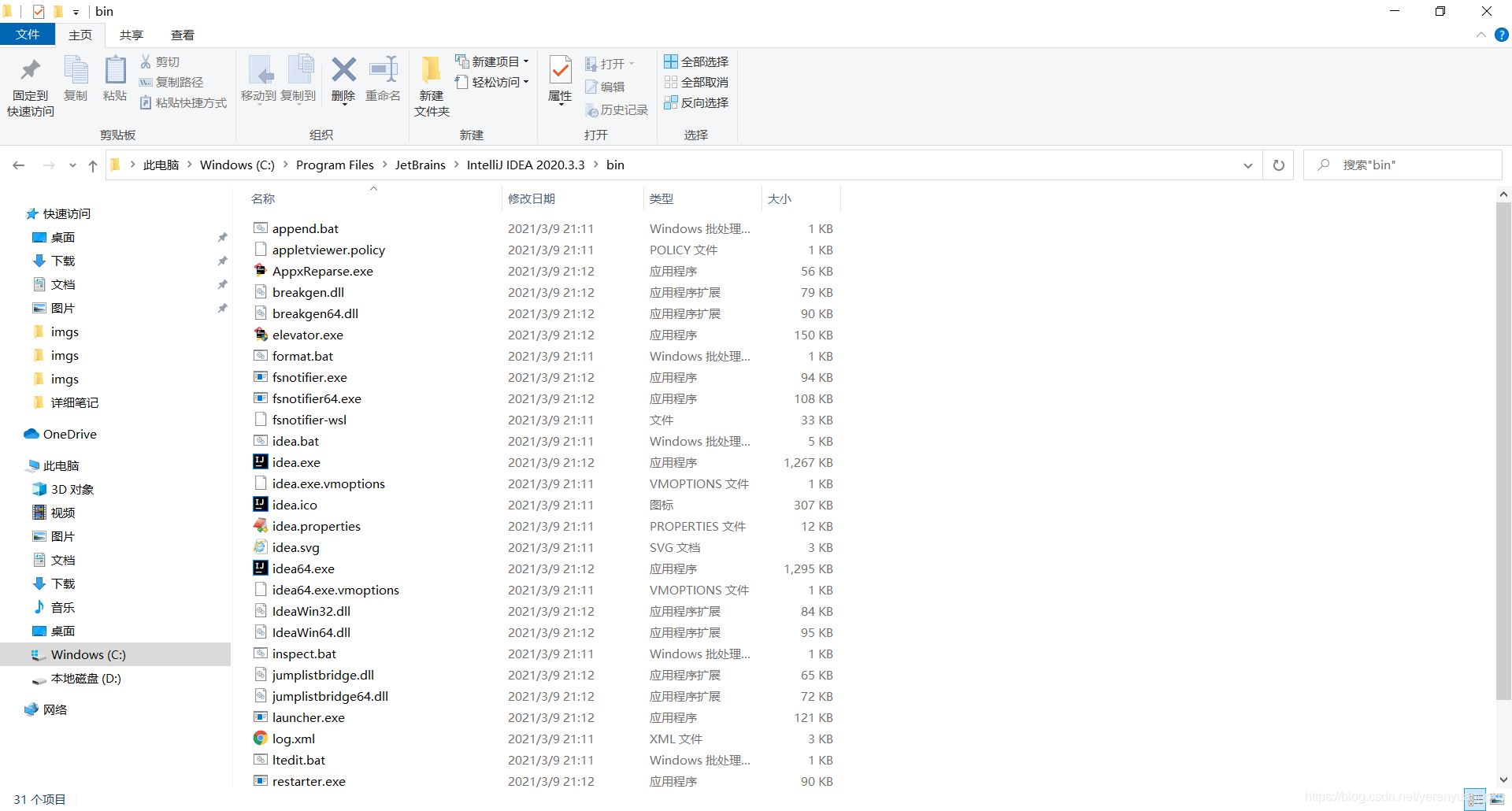
由于我的电脑是64位的Win 10操作系统,所以这儿我会双击idea64.exe来启动IntelliJ IDEA,其实你也不需要这么做,因为IntelliJ IDEA已经在桌面给我们添加了一个快捷方式。当然了,如果你的电脑是32位的Windows操作系统,那么你双击idea.exe就哦了。
除此之外,你会发现在每一个exe可执行性文件下面都对应有一个properties文件,该文件里面存放的都是相关的虚拟机的配置信息。由于我的电脑是64位的Win 10操作系统,所以我打开的就是idea64.exe.vmoptions这个文件了,如下图所示。
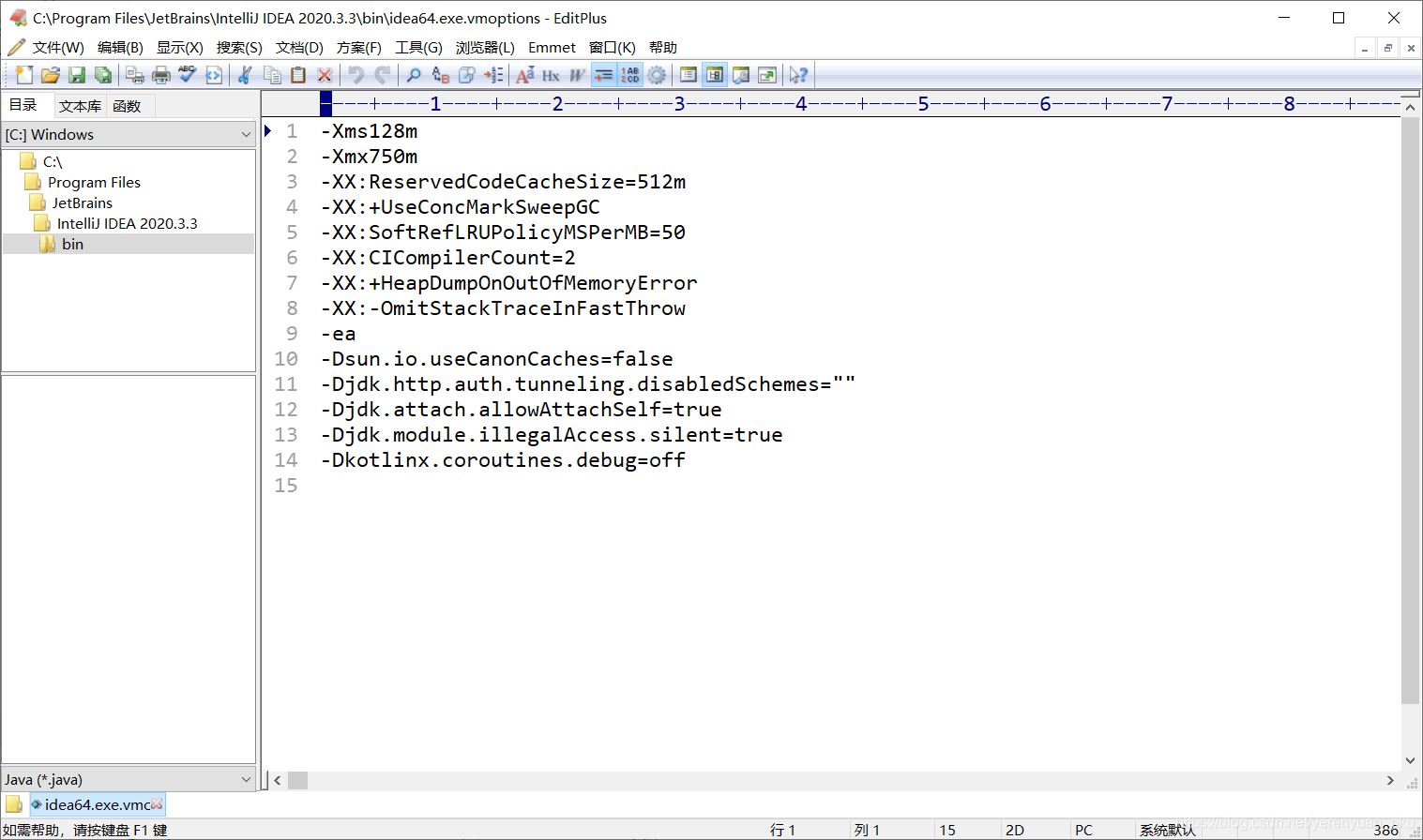
这里面有几个重要的配置信息得给大家说一说。
-Xms128m:设置初始内存,这儿是128m-Xmx750m:设置最大内存,这儿是750m-XX:ReservedCodeCacheSize=512m:设置可保留代码的缓存大小,这儿是512m
如果大家的电脑是32位的Windows操作系统,那么就不建议你在这里修改配置了,因为我们知道32位的Windows操作系统最大只支持4G内存;如果大家的电脑是64位的Windows操作系统,但是你的内存没有大于8个G,或者你只是进行静态页面的一个开发,那么也不建议你来修改这里的配置;如果大家的电脑是64位的Windows操作系统,而且内存大于8G,例如16G、24G,同时你要开发大型的Java程序,那么大家就可以来这儿修改如上几个参数了。
因为我的电脑是64位的Win 10操作系统,而且内存有24G(加了一根16G的内存条),所以我在这儿就可以修改如上几个参数了,设置好以后,会有一些效果。
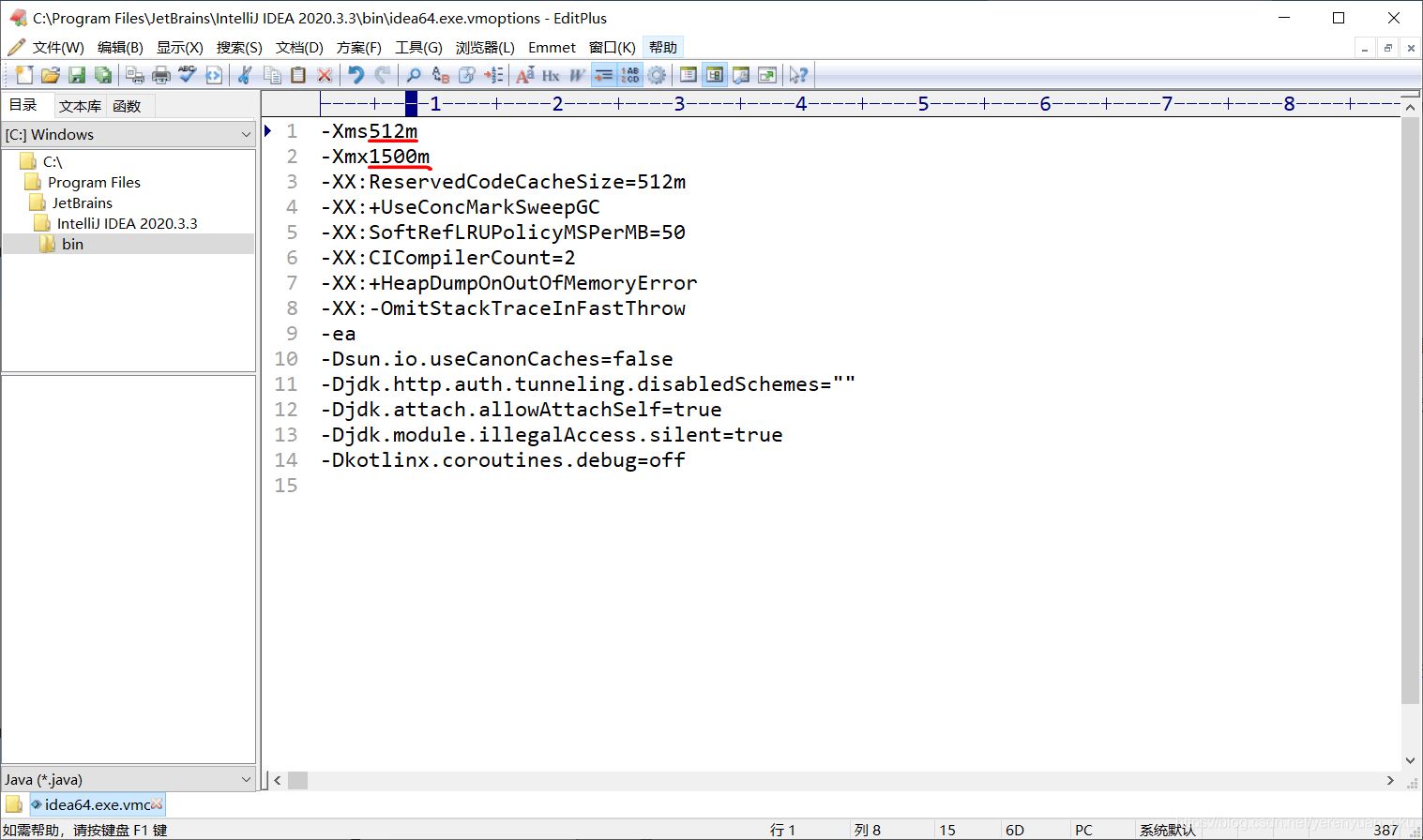
可以看到我在这儿将初始内存设置为了512m,设置该值可以提高IntelliJ IDEA启动的一个速度,而且还可以看到我在这儿将最大内存设置为了1500m,设置该值可以降低垃圾回收的一个频率,进而提高程序的一个性能。这就好比是屋子大了,我们可以放的东西就多了,垃圾回收的频率也会低一些。其实,你也可以修改一下可保留代码的缓存大小,只不过这儿我没有修改而已,如果大家要是修改了的话,那么就可以减少没有用的代码被回收的一个频率了,进而提高程序的性能。最后,大家修改完之后,记得要保存一下哟~
当然了,大家也可以不进行修改,这没有任何问题啊,只不过是在这里我通过以上修改案例给大家简单说了一下这里面的几个参数的意思。
IntelliJ IDEA的设置目录
如果你要是用的旧版本的IntelliJ IDEA,例如2019.1.3,相信你在卸载IntelliJ IDEA的时候就已经看过其设置目录了。当大家启动IntelliJ IDEA之后,它就会在C:\Users\{当前用户}目录下帮我们生成一个类似.IntellijIdea20xx.x这样的目录,如下图所示。
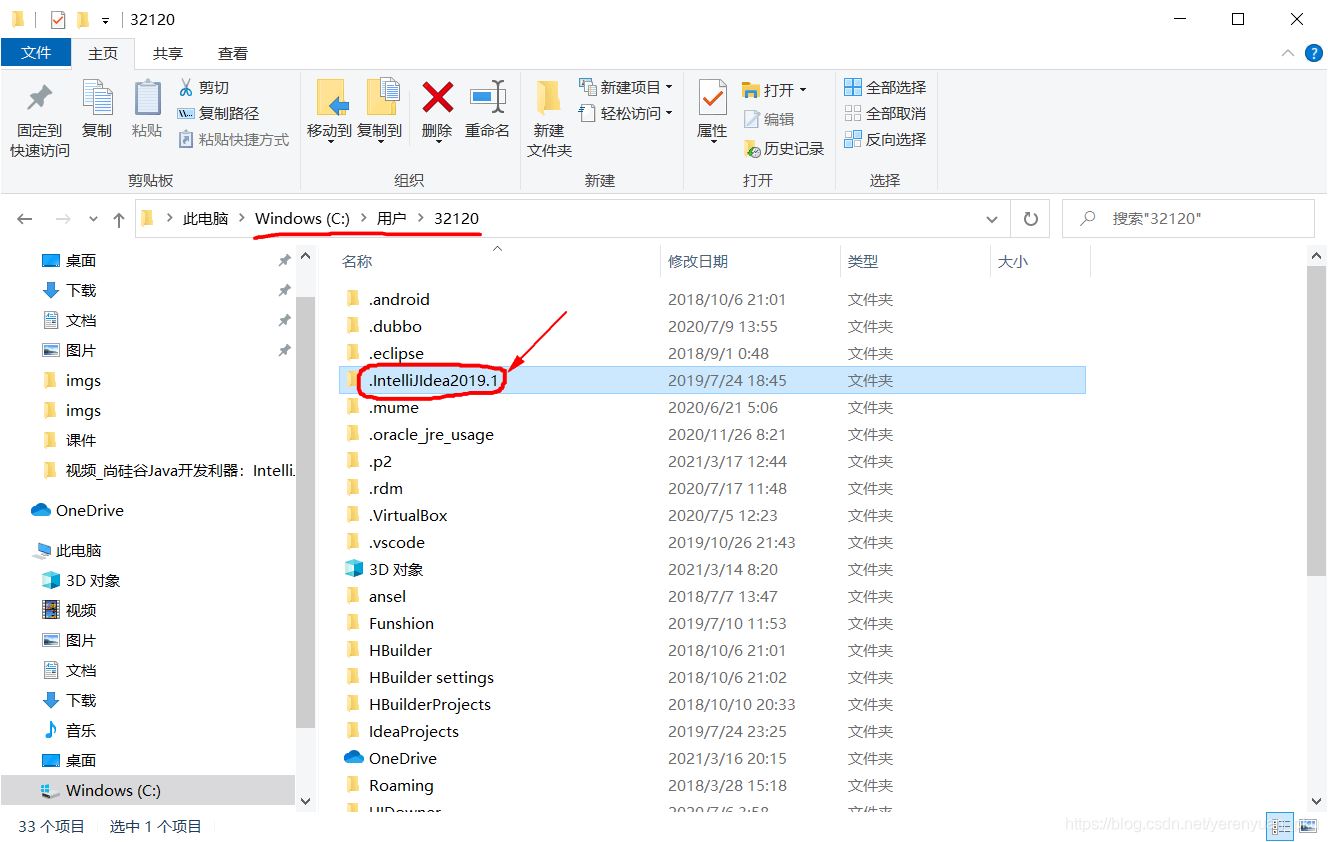
打开以上目录,你会发现它下面有两个目录,一个叫config,一个叫system,如下图所示。
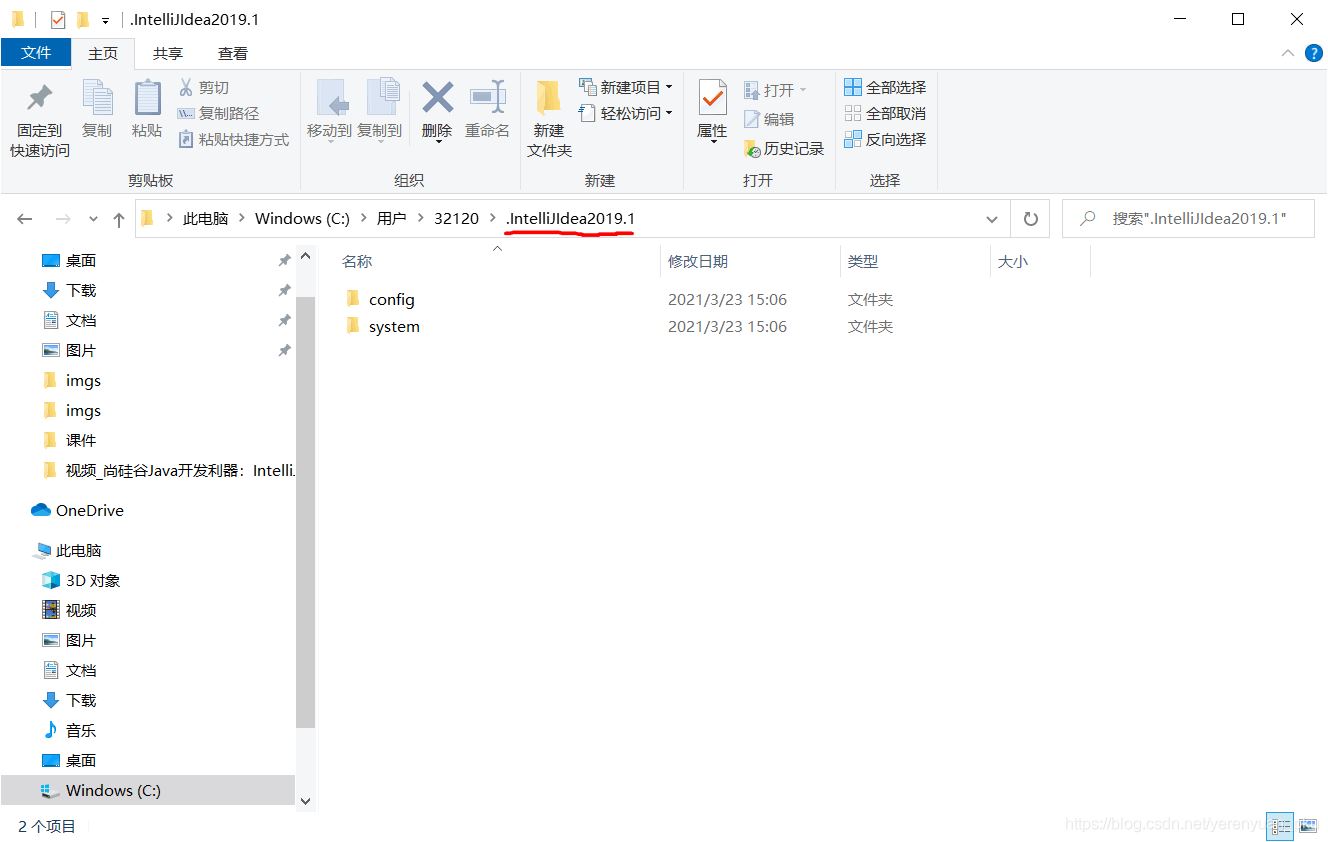
但是现在咱们用的是新版本的IntelliJ IDEA,即2020.3.3,那么你会发现当启动IntelliJ IDEA之后,并不会在C:\Users\{当前用户}目录下帮我们生成一个类似.IntellijIdea20xx.x这样的目录。
那么,问题来了,类似config和system这两个目录是在哪儿呢?我通过上网查询资料,发现2020.3.3版本的IntelliJ IDEA并不会再帮我们生成config和system这两个目录了,而是生成了另外的两个目录来代替它们,类似config的目录是C:\Users\{当前登录的系统用户名}\AppData\Roaming\JetBrains\IntelliJIdea2020.3,如下图所示。
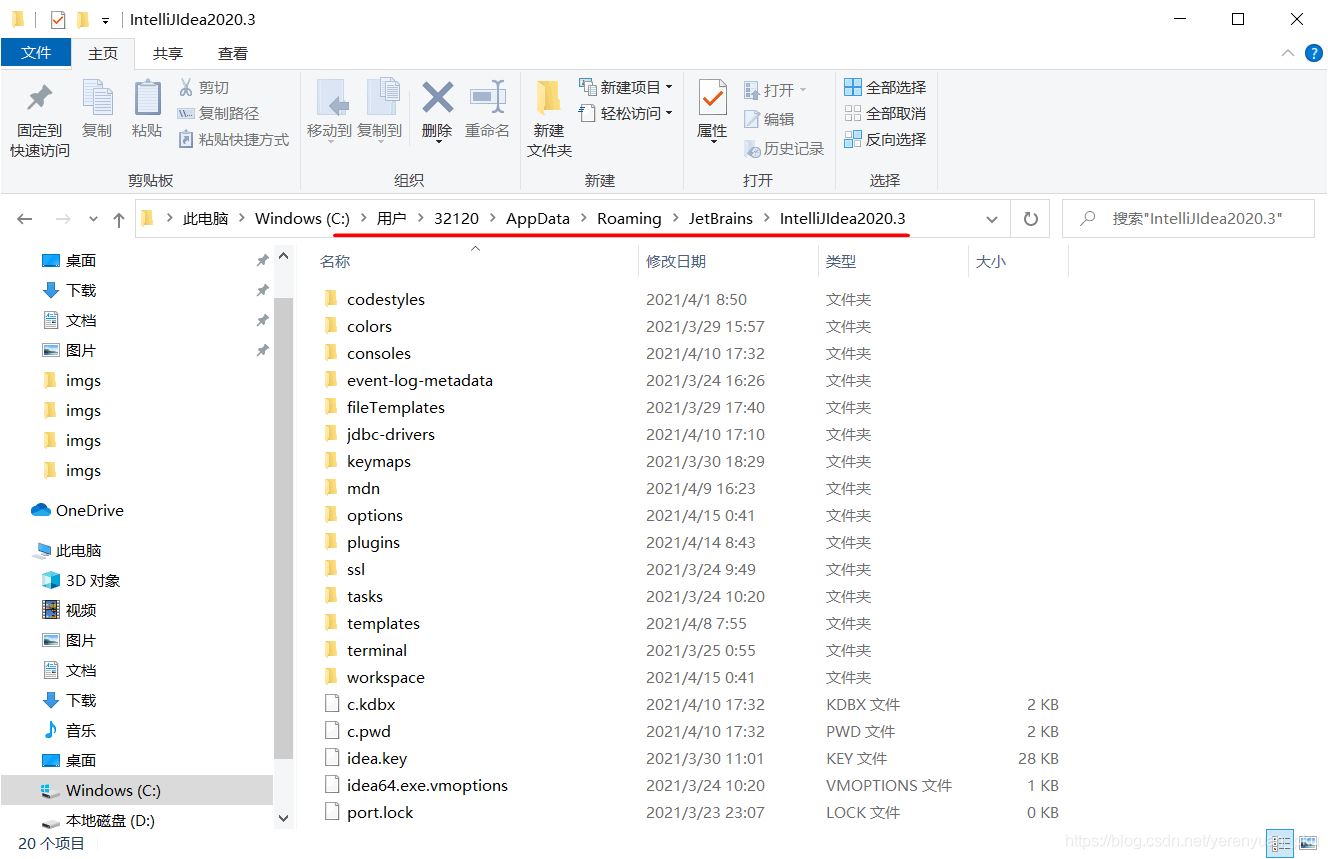
类似system的目录是C:\Users\{当前登录的系统用户名}\AppData\Local\JetBrains\IntelliJIdea2020.3,如下图所示。
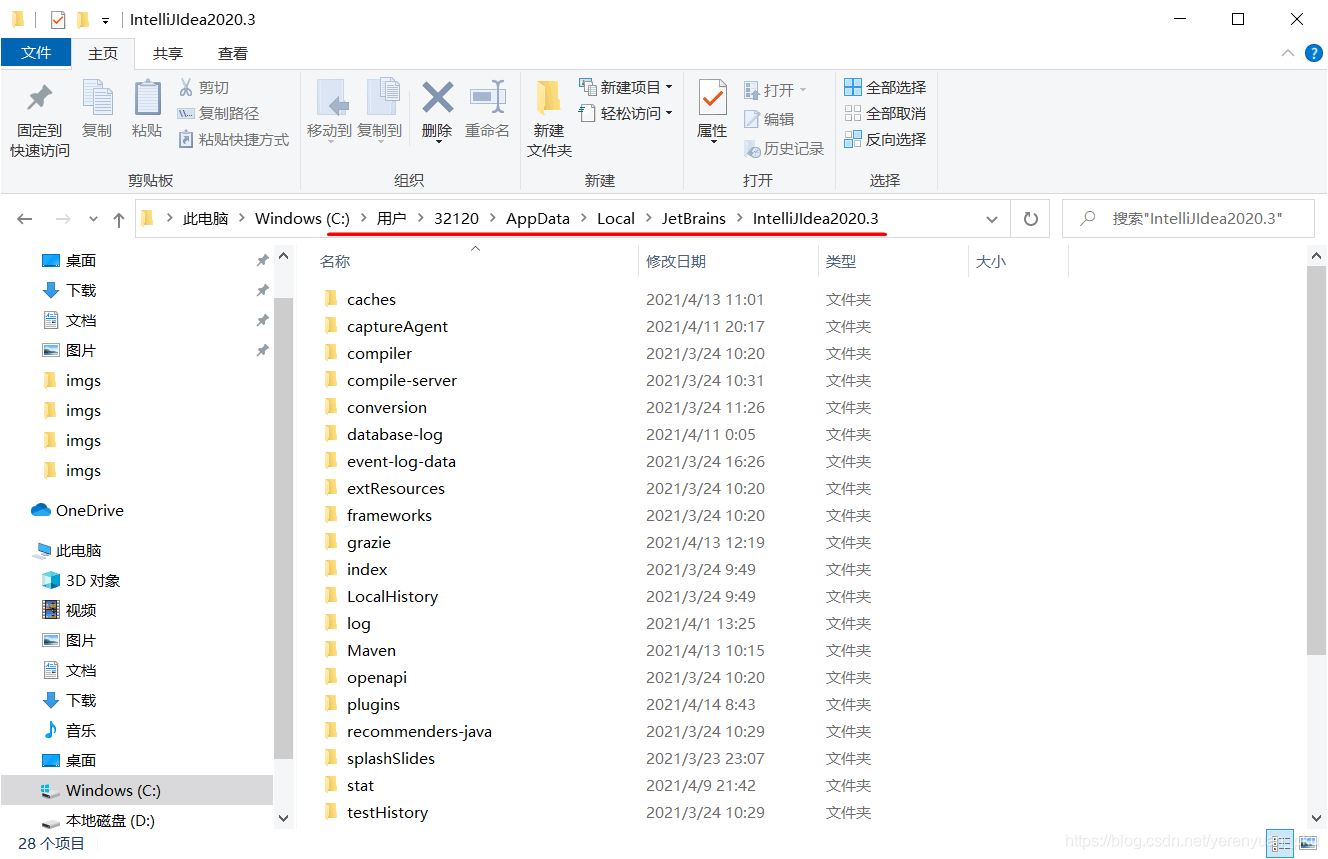
这里我们来分别说一下这两个目录。类似config的目录就是配置目录,它里面存放的是IntelliJ IDEA相关的一些配置信息,比如模板、快捷键、插件等等,毫无疑问该目录是IntelliJ IDEA安装当中最重要的一个目录,没有之一;类似system的目录就是系统目录,IntelliJ IDEA会将我们程序整个运行当中的一些缓存数据、索引等等生成在系统目录下的caches目录中,系统目录也是一个非常重要的目录。
最后,我再说一点,如果你在对IntelliJ IDEA进行配置的时候,觉得自己配置的乱七八糟,想进行一个还原,那么这时该怎么办呢?大家可以找到你本机上的这两个目录,把它们都删掉,然后重启一下IntelliJ IDEA就行了。这时,IntelliJ IDEA就会帮我们生成最初的类似config和system的那两个目录了,也就是说你之前相关的配置,包括缓存,就都没有了,IntelliJ IDEA就还原成最初的一个状态了。
说起这个,其实有点像Eclipse的工作区间(即Workspace),如果大家用过Eclipse,那么应该清楚我们会需要对Eclipse的工作区间做相关的一些配置,这些配置信息就存在于相对应的工作区间的.metadata这个目录下。你要是把工作区间下的.metadata目录删掉以后,那么当你再使用Eclipse去启动当前的工作区间,它就会自动地帮我们再重新生成一个.metadata目录,而且会还原成最初默认的设置。这个.metadata目录是不是有点像咱们现在说到的这个类似于config的目录啊?
OK,大家了解到这里就可以了。
到此这篇关于IntelliJ IDEA安装目录和设置目录的说明(IntelliJ IDEA快速入门)的文章就介绍到这了,更多相关IDEA安装目录和设置目录内容请搜索脚本之家以前的文章或继续浏览下面的相关文章希望大家以后多多支持脚本之家!
相关文章

在Spring-Boot中如何使用@Value注解注入集合类
这篇文章主要介绍了在Spring-Boot中如何使用@Value注解注入集合类的操作,具有很好的参考价值,希望对大家有所帮助。如有错误或未考虑完全的地方,望不吝赐教2021-08-08
Java 8中读取文件内容 Files.lines()方法使用示例
这篇文章主要介绍了Java 8中读取文件内容Files.lines()方法如何使用示例详解,有需要的朋友可以借鉴参考下,希望能够有所帮助,祝大家多多进步,早日升职加薪2023-07-07
springboot+dubbo+zookeeper的简单实例详解
本文主要介绍了springboot+dubbo+zookeeper的简单实例,文中通过示例代码介绍的非常详细,具有一定的参考价值,感兴趣的小伙伴们可以参考一下2021-10-10












最新评论