如何利用python的tkinter实现一个简单的计算器
做一个计算器,这是我想要达成的效果:
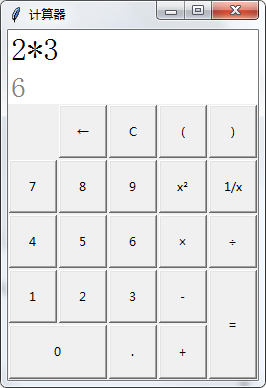
在按下按钮或者按下键盘的时候,第一行输入框会显示输入的内容,第二行显示框则会预览运算结果,如果发生异常,输入内容格式错误,无法计算,则显示框显示“错误”。
按“=”按钮或按键回车计算结果,结果显示在第一行。
1.准备工作
导入库 tkinter
import tkinter as tk
2. 开始
定义两个变量:
equal_is=False #定义一些变量 textchange=''
equal_is 用于判断是否已经计算出结果,textchange是用于设置输入框的内容。
2.1 生成控件
首先生成窗体:
root=tk.Tk() #创建窗体
root.geometry('250x350')
root.title('计算器')
为了方便,在这里定义一个函数 create_btn
def create_btn(text,col,row,cs,rs,pri='',px=(1,1),py=(1,1)): #函数:生成按钮
if pri=='':
t=text
else:
t=pri
a=tk.Button(root,text=text,width=4,command=lambda:(text_print(t))) #输入内容
a.grid(column=col,row=row,columnspan=cs,rowspan=rs,padx=px,pady=py,sticky='nswe')
return(a)
因为有些按钮的输入内容并不等于它的文本内容(比如按钮“×”,输入“*”),因此我们设置一个空的参数 pri ,在 pri 没有被赋值的时候,输入内容则为 text 。
text_print 是输入内容的函数,这个在后面会定义。
btn={} #生成按钮
btn['1']=create_btn('1',0,5,1,1)
btn['2']=create_btn('2',1,5,1,1)
btn['3']=create_btn('3',2,5,1,1)
btn['4']=create_btn('4',0,4,1,1)
btn['5']=create_btn('5',1,4,1,1)
btn['6']=create_btn('6',2,4,1,1)
btn['7']=create_btn('7',0,3,1,1)
btn['8']=create_btn('8',1,3,1,1)
btn['9']=create_btn('9',2,3,1,1)
btn['0']=create_btn('0',0,6,2,1)
btn['.']=create_btn('.',2,6,1,1)
btn['=']=create_btn('=',4,5,1,2)
btn['+']=create_btn('+',3,6,1,1)
btn['-']=create_btn('-',3,5,1,1)
btn['*']=create_btn('×',3,4,1,1,pri='*')
btn['/']=create_btn('÷',4,4,1,1,pri='/')
btn['←']=create_btn('←',1,2,1,1)
btn['C']=create_btn('C',2,2,1,1)
btn['(']=create_btn('(',3,2,1,1)
btn[')']=create_btn(')',4,2,1,1)
btn['**2']=create_btn('x²',3,3,1,1,pri='**2')
btn['**(-1)']=create_btn('1/x',4,3,1,1,pri='**(-1)')
上面是用 create_btn 函数生成每一个按钮。
la=tk.Label(root,text='',bg='white',fg='black',font=('宋体',24),anchor='w',relief='flat') #生成输入框
la.grid(column=0,row=0,columnspan=5,rowspan=1,sticky='we')
lab=tk.Label(root,bg='white',fg='grey',height=1,font=('宋体',22),anchor='w',relief='flat') #生成显示框
lab.grid(column=0,row=1,columnspan=5,rowspan=1,sticky='we')
上面创建两个标签,作为输入框和显示框。
la 是输入框,lab是显示框。
然后定义函数 grid_rowconfigure 和 grid_columnconfigure,用于自动填充行和列:
def grid_rowconfigure(*rows): #函数填充行。*rows:允许接收多个参数
for i in rows:
root.grid_rowconfigure(i,weight=1)
def grid_columnconfigure(*cols): #函数填充列。*cols:允许接收多个参数
for i in cols:
root.grid_columnconfigure(i,weight=1)
在窗体被改变大小时,按钮会自动填充四周,而输入、显示框只填充左右两边(第2,3,4,5,6行会向竖直方向填充,每一列都会向水平方向填充)。
grid_rowconfigure(2,3,4,5,6) grid_columnconfigure(0,1,2,3,4)
2.2 定义输入和计算函数
定义 text_print 函数,当按钮被点击时输入内容,当按钮“=”被点击的时候计算结果:
def text_print(x): #函数按钮输入算式
global textchange,equal_is #声明全局变量
if x!='=':
if x=='←':
a=str(textchange)[0:-1]
textchange=a #退格
elif x=='C':
textchange='' #清空
else:
textchange=str(textchange)+str(x) #输入
la.configure(text=textchange)
show_is()
equal_is=False #判断格式有无错误
if x=='=':
text_equal() #计算结果
show_is 用于判断格式有无错误:
def show_is(): #显示框内容
global textchange #声明全局变量
if textchange!='':
try:
textshow=eval(textchange)
except (SyntaxError,TypeError,NameError):
lab.configure(text='错误') #如果出错了,则显示“错误”
else:
lab.configure(text=textshow) #如果没有出错,则显示结果
else:
lab.configure(text='') #如果输入框为空,那么清空显示框
text_equal 是计算结果的函数:
def text_equal(event=None): #函数计算结果并上到输入框
global textchange,equal_is #声明全局变量
if lab['text']!='错误' and equal_is==False:
textchange=lab['text'] #无格式错误时,计算结果
la.configure(text=textchange) #输入框显示结果
lab.configure(text='') #清空显示框
equal_is=True
这里详细说明一下 equal_is 的作用:
因为计算了结果后显示框会清空,为了防止二次计算导致输入框也跟着清空,我们需要判断是否已经计算过结果,这时就用到变量 equal_is 。
当输入内容时,equal_is 变为 True,计算结果后,equal_is 变为 False,如果 equal_is == True,则不计算结果。
2.3 绑定键盘事件
我设置的键盘按键及其对应输入内容:
| 输入内容 | 对应按键 |
|---|---|
| 0~9 | 0~9 |
| + | + |
| - | - |
| * | * |
| / | / |
| 退格 | BackSpace |
| 清空 | Delete |
| 计算结果 | Return(Enter键) |
定义一个函数 bind_print,跟 text_print 有点相似,但有些不一样(原谅我技术差,不知道别的方法,只能重新定义一个函数):
def bind_print(event): #函数键盘事件输入算式
global textchange,equal_is
if event.keysym!='Return':
if event.keysym=='BackSpace': #如果按键名等于“BackSpace”(退格键),那么就退格
a=str(textchange)[0:-1]
textchange=a
elif event.keysym=='Delete': #清空
textchange=''
else:
textchange=str(textchange)+str(event.char) #输入按键内容,char不会获得Ctrl,Shift等特殊按键的文本
la.configure(text=textchange) #显示内容
show_is() #判断是否错误
equal_is=False
else:
text_equal()
如果按下的是特殊按键,除非是退格和回车,否则都不会有反应,
按下字母、数字、符号键的时候,输入按键内容。
接下来就是绑定键盘事件了:
root.bind('<Key>',bind_print) #当键盘按下任意键,执行bind_print
这样,界面布置和功能就完成了‘
2.4 循环
将主窗体root放入主循环中:
root.mainloop()
3.全部代码
import tkinter as tk
def create_btn(text,col,row,cs,rs,pri='',px=(1,1),py=(1,1)): #函数生成按钮
if pri=='':
t=text
else:
t=pri
a=tk.Button(root,text=text,width=4,command=lambda:(text_print(t)))
a.grid(column=col,row=row,columnspan=cs,rowspan=rs,padx=px,pady=py,sticky='nswe')
return(a)
def grid_rowconfigure(*rows): #函数填充行
for i in rows:
root.grid_rowconfigure(i,weight=1)
def grid_columnconfigure(*cols): #函数填充列
for i in cols:
root.grid_columnconfigure(i,weight=1)
def bind_print(event): #函数键盘事件输入算式
global textchange,equal_is
if event.keysym!='Return':
if event.keysym=='BackSpace':
a=str(textchange)[0:-1]
textchange=a
elif event.keysym=='Delete':
textchange=''
else:
textchange=str(textchange)+str(event.char)
la.configure(text=textchange)
show_is()
equal_is=False
else:
text_equal()
def text_print(x): #函数按钮输入算式
global textchange,equal_is
if x!='=':
if x=='←':
a=str(textchange)[0:-1]
textchange=a
elif x=='C':
textchange=''
else:
textchange=str(textchange)+str(x)
la.configure(text=textchange)
show_is()
equal_is=False
if x=='=':
text_equal()
def text_equal(event=None): #函数计算结果并上到输入框
global textchange,equal_is
if lab['text']!='错误' and equal_is==False:
textchange=lab['text']
la.configure(text=textchange)
lab.configure(text='')
equal_is=True
def show_is(): #显示框内容
global textchange
if textchange!='':
try:
textshow=eval(textchange)
except (SyntaxError,TypeError,NameError):
lab.configure(text='错误')
else:
lab.configure(text=textshow)
else:
lab.configure(text='')
root=tk.Tk() #创建窗体
root.geometry('250x350')
root.title('计算器')
root.bind('<Key>',bind_print)
equal_is=False #定义一些函数
textchange=''
la=tk.Label(root,text='',bg='white',fg='black',font=('宋体',24),anchor='w',relief='flat') #生成输入框
la.grid(column=0,row=0,columnspan=5,rowspan=1,sticky='we')
lab=tk.Label(root,bg='white',fg='grey',height=1,font=('宋体',22),anchor='w',relief='flat') #生成显示框
lab.grid(column=0,row=1,columnspan=5,rowspan=1,sticky='we')
btn={} #生成按钮
btn['1']=create_btn('1',0,5,1,1)
btn['2']=create_btn('2',1,5,1,1)
btn['3']=create_btn('3',2,5,1,1)
btn['4']=create_btn('4',0,4,1,1)
btn['5']=create_btn('5',1,4,1,1)
btn['6']=create_btn('6',2,4,1,1)
btn['7']=create_btn('7',0,3,1,1)
btn['8']=create_btn('8',1,3,1,1)
btn['9']=create_btn('9',2,3,1,1)
btn['0']=create_btn('0',0,6,2,1)
btn['.']=create_btn('.',2,6,1,1)
btn['=']=create_btn('=',4,5,1,2)
btn['+']=create_btn('+',3,6,1,1)
btn['-']=create_btn('-',3,5,1,1)
btn['*']=create_btn('×',3,4,1,1,pri='*')
btn['/']=create_btn('÷',4,4,1,1,pri='/')
btn['←']=create_btn('←',1,2,1,1)
btn['C']=create_btn('C',2,2,1,1)
btn['(']=create_btn('(',3,2,1,1)
btn[')']=create_btn(')',4,2,1,1)
btn['**2']=create_btn('x²',3,3,1,1,pri='**2')
btn['**(-1)']=create_btn('1/x',4,3,1,1,pri='**(-1)')
grid_rowconfigure(2,3,4,5,6)
grid_columnconfigure(0,1,2,3,4)
root.mainloop()
4. 结束语
以上就是做一个简单计算器的过程,效果如开头所示。
本人技术还较差,欢迎向我提出任何的意见。
到此这篇关于如何利用python的tkinter实现一个简单的计算器的文章就介绍到这了,更多相关python tkinter简单计算器内容请搜索脚本之家以前的文章或继续浏览下面的相关文章希望大家以后多多支持脚本之家!
相关文章

Python使用matplotlib的pie函数绘制饼状图功能示例
这篇文章主要介绍了Python使用matplotlib的pie函数绘制饼状图功能,结合实例形式分析了Python使用matplotlib的pie函数进行饼状图绘制的具体操作技巧,注释中对pie函数的用法进行了详细的说明,便于理解,需要的朋友可以参考下2018-01-01
解决pycharm 工具栏Tool中找不到Run manager.py Task的问题
今天小编就为大家分享一篇解决pycharm 工具栏Tool中找不到Run manager.py Task的问题,具有很好的参考价值,希望对大家有所帮助。一起跟随小编过来看看吧2019-07-07
解决CentOS下ImportError: No module named &a
这篇文章主要介绍了解决CentOS下ImportError: No module named '_sqlite3'的问题,具有很好的参考价值,希望对大家有所帮助。如有错误或未考虑完全的地方,望不吝赐教2022-12-12
From CSV to SQLite3 by python 导入csv到sqlite实例
今天小编就为大家分享一篇From CSV to SQLite3 by python 导入csv到sqlite实例,具有很好的参考价值,希望对大家有所帮助。一起跟随小编过来看看吧2020-02-02












最新评论