python 环境安装及编辑器配置方法小结
第一步:python解释器,到网上下载安装下就行。
网址:https://www.python.org/downloads/windows/
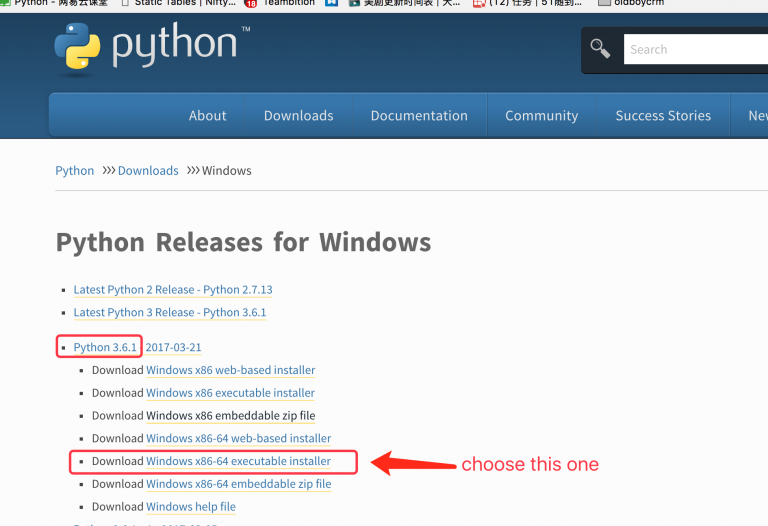
值得注意的是,你需要关注python的版本号,因为3和2版本已经不兼容了,如果你要学习的话就学3吧。
我的是安装在c盘。

配置环境
在安装的时候当然可以选择自动配置,但是也可能是电脑的一些问题冲突了,就可能没有配置好,这时候需要我们手动去配置。
配置到达指定路径:
选择path,然后把python安装目录放下去,我的是C:\Program Files\Python\Python36_new_setup,用;隔开
而不是C:\Program Files\Python,因为Python36_new_setup下面才是真正的根目录。
在cmd中输入python,就可以观察是否python配置成功,如图所示:

其实如果知道原理的话,我们配置其实是有根据的,无非就是让环境找到我们,我们可以放在system32下,这时候是自动配置的。
那么往往我们不是自动配置在system32下的,所以我们只是要我们把bin目录放在环境上就好,因为bin目录是可运行环境。
这样就可以告一段落了,下一步是配置编辑器,我一般用vs code做实验去编辑代码,所以吧,就配置的是vs code,原理相同其他编辑器也一样。
配置编辑器
这一步分为两小步,一步是为了运行起来,一步是可以调试,我在这里第一步设为A,第二部设为B;
A.下载插件,在插件下载的输入python,然后下载下来,从新加载。
然后python插件不会去自动配置你的输出环境,所以需要在设置中指定:
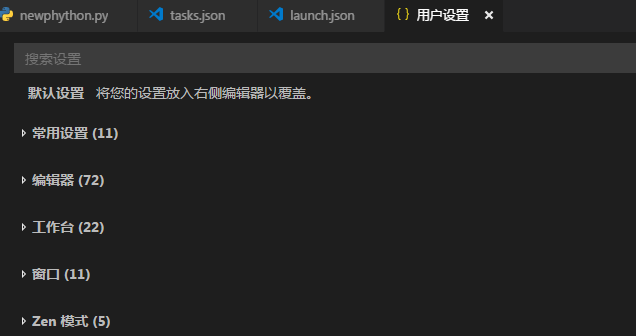
你需要关注的是两个属性:
"python.pythonPath"
这个表示的是你的python运行环境,一般默认是python,也就是我们环境中的配置。但是有时候我们又2版本和3版本的冲突,那么这是需要修改的。
"python.linting.enabled"
这个我们看到lint就知道是代码检查规范的了,一般我们是true,有些人会设置为false,你懂得。
下面是我配置的任务,这个需要自己的需要去配置的,在此我只是做个示范:
{
"version": "2.0.0",
"tasks": [
{
"label": "echo",
"command": "python",
"type": "shell",
"args": [
"${file}"
],
"group": {
"kind": "build",
"isDefault": true
},
"presentation": {
"reveal": "silent"
},
"problemMatcher": "$msCompile"
}
]
}
下面是我配置的调试环境:
{
"name": "Python",
"type": "python",
"request": "launch",
"stopOnEntry": false, //是否在第一条语句时程序停止,下面的这个选项都一样
"pythonPath": "python", //可执行文件路径
"program": "${file}",
"cwd": "${workspaceRoot}",
"env": {},
"envFile": "${workspaceRoot}/.env",
"debugOptions": [
// "WaitOnAbnormalExit",
// "WaitOnNormalExit",
"RedirectOutput"
]
}
到此这篇关于python 环境安装及编辑器配置方法小结的文章就介绍到这了,更多相关python 环境及编辑器配置内容请搜索脚本之家以前的文章或继续浏览下面的相关文章希望大家以后多多支持脚本之家!
相关文章

基于Python2、Python3中reload()的不同用法介绍
今天小编就为大家分享一篇基于Python2、Python3中reload()的不同用法介绍,具有很好的参考价值,希望对大家有所帮助。一起跟随小编过来看看吧2019-08-08
Window 64位下python3.6.2环境搭建图文教程
这篇文章主要为大家详细介绍了Window 64位下python3.6.2环境搭建图文教程,具有一定的参考价值,感兴趣的小伙伴们可以参考一下2018-09-09












最新评论