Unity3D开发教程:愤怒的小鸟
一、前言
“愤怒的小鸟”在2009年12月发布,由于它的高度上瘾的游戏,它很快成为有史以来最成功的移动游戏。
在本教程中,我们将在“Unity”中实现“愤怒的小鸟”翻版。游戏中最复杂的部分是物理系统,但是多亏了Unity,我们就不用担心太多了。
像往常一样,一切都会尽可能简单地解释,这样每个人都能理解它。
以下是项目的预览:
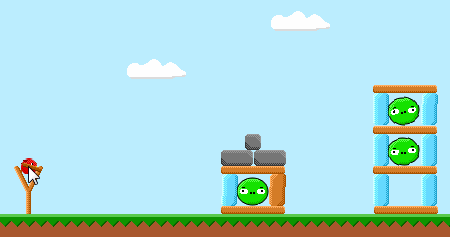
二、源码
UI资源:
http://xiazai.jb51.net/202106/yuanma/picturezy_jb51.rar
源代码:
http://xiazai.jb51.net/202106/yuanma/Game_AngryBirds_jb51.rar
三、正文 项目版本
Unity5.0.0f4
1.设置相机
点击Main Cameras,在Hierarchy面板设置背景色以友好的蓝色色调(红色=187, 绿色=238, 蓝色=255)并调整大小而位置如下图所示:
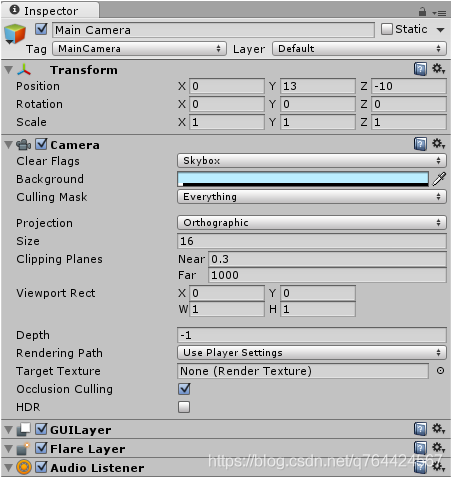
2.地面设置
地面贴图设置
为了防止版权问题,我们不能在本教程中使用原“愤怒的小鸟”图形。相反,我们将画我们自己的Sprite,使他们看起来像原来的游戏。
让我们从用我们选择的绘图工具开始:

将其保存到我们的项目中后,我们可以在项目区可以看到:

然后在Inspector修改导入设置:
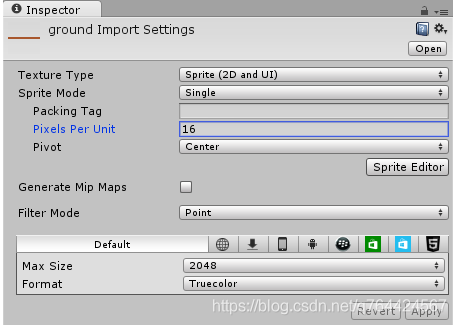
注:Pixels Per Unit像素转到单位价值16这意味着16x16像素将适合在游戏世界的一个单位。我们将使用这个值作为我们所有的纹理。我们选择16,因为鸟的大小将有一个16x16像素后,我们希望在游戏世界它有一个单位的大小。
好了,现在我们可以将图片从项目区拖入到场景中:
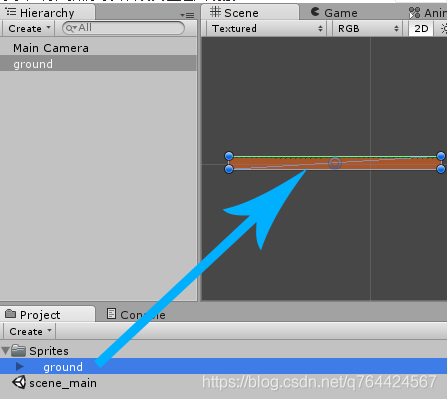
让我们看看Inspector把地面定位在(0, -2),所以作为不为y=0的都不是地面的一部分:
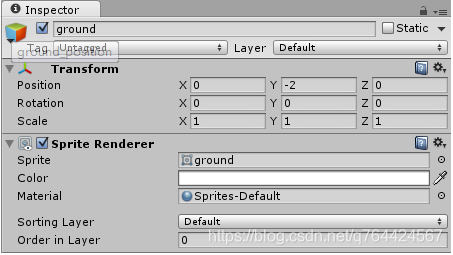
地面物体设置
现在地面只是一幅图像,仅此而已。它不是物理世界的一部分,事物不会与它相撞,也不会站在它上面。我们需要添加一个Collider让它成为物理世界的一部分,这意味着事物将能够站在它的顶端,而不是掉进它的正中。
添加BoxCollider2D组件:
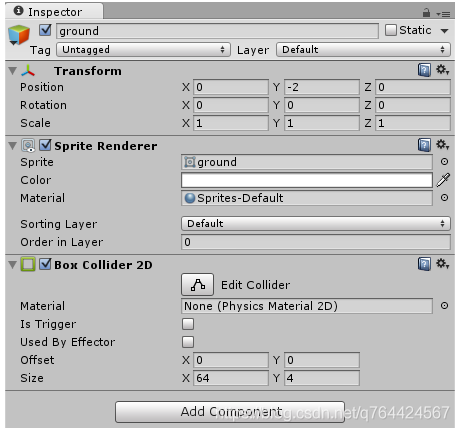
3.边界设置
创建空对象,命名为borders
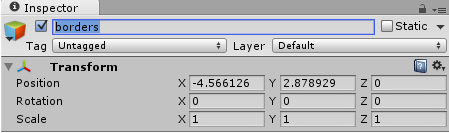
位置归零:
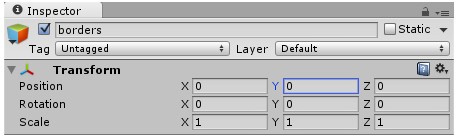
现在,我们将在我们的水平的左边、右边和顶部添加某种不可见的区域。每当有东西进入那个区域,它就应该被摧毁。此类行为可以通过Trigger,这几乎只是一个Trigger它接收到碰撞信息,但不会与任何东西发生冲突。
添加碰撞器:
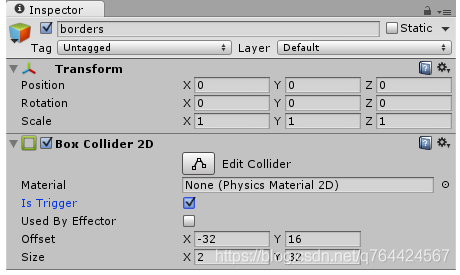
勾选
Is Trigger
之后,我们可以为级别的右侧和顶部再添加两个triggers :
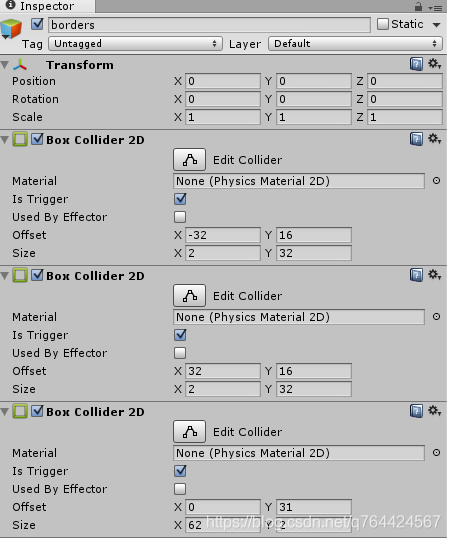
如果我们看看场景然后,我们可以看到触发器是如何与我们的背景很好地对齐的:
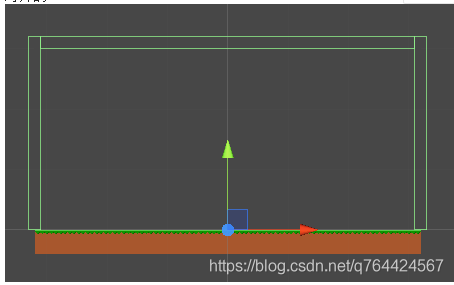
现在我们仍然必须确保任何进入边界的东西都会立即被销毁。此类行为可以通过脚本Borders:
创建脚本Borders.cs:
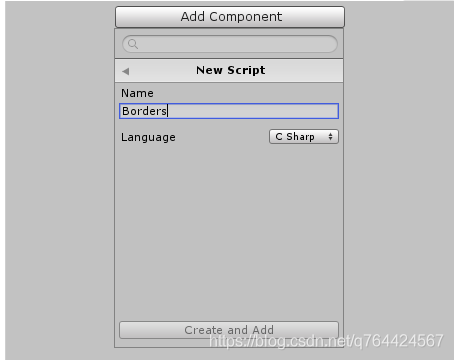
将其添加到边界对象物体上面:
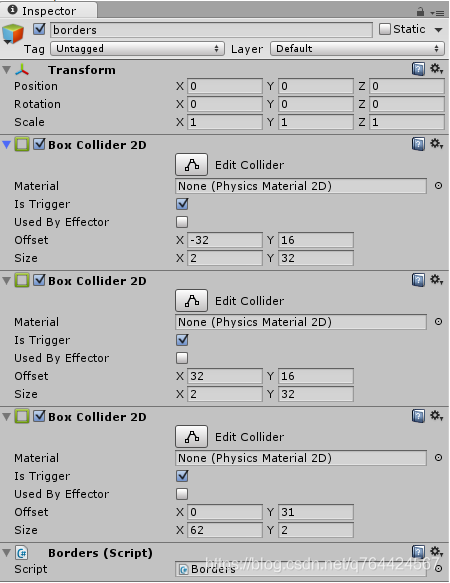
让我们也将脚本移动到一个新的Scripts文件夹,只是为了保持清洁:
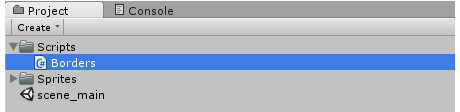
编辑Borders.cs脚本:
using UnityEngine;
using System.Collections;
public class Borders : MonoBehaviour {
// Use this for initialization
void Start () {
}
// Update is called once per frame
void Update () {
}
}
我们不需要启动或者更新函数,所以让我们移除它们。相反,我们将使用OnTriggerEnter2D函数,每当有东西进入其中一个边界触发器时,统一将自动调用该函数:
using UnityEngine;
using System.Collections;
public class Borders : MonoBehaviour {
void OnTriggerEnter2D(Collider2D co) {
}
}
在这个函数中,无论什么东西进入Triggers,我们都将Destroy这个物体:
using UnityEngine;
using System.Collections;
public class Borders : MonoBehaviour {
void OnTriggerEnter2D(Collider2D co) {
Destroy(co.gameObject);
}
}
保存脚本后,我们的边界就完成了。我们稍后会看到,如果我们试图将一只鸟射出水平之外,它就会消失。
4.云彩设置
我们将花几分钟额外添加云到背景,以使水平看起来更好。像往常一样,我们首先画一个:

让我们在项目区,然后在Inspector修改云的导入设置:
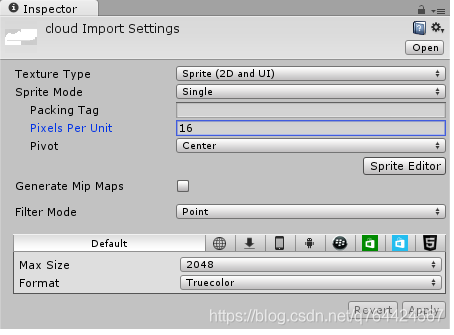
现在我们要做的就是把它从项目区进入场景几次,将每一片云放置在我们想要的位置:
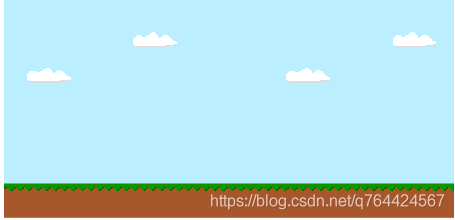
注意:只要使用一些重复的模式和一些非常颜色,我们可以使水平看起来相当好,无需付出很大的努力。
5.弹弓设计
弹弓图片

一个飞弹将产生新的鸟类,并允许用户发射到水平。和往常一样,我们将从画Sprites开始:
这里是导入设置:
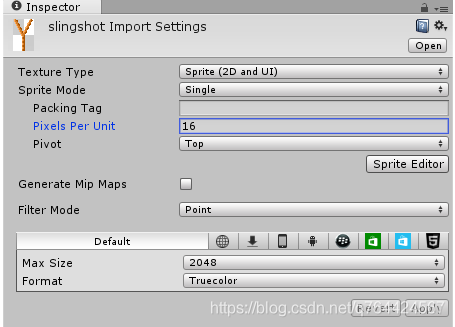
稍后,我们将创建一个脚本,在弹弓的位置生成一只新的鸟,或者确切地说是在弹弓的Pivot位置生成一只鸟。
我们想要在弹弓顶部而不是中间处出现,这就是为什么我们要在“导入设置”中设置Pivot在顶部。
下面的图像显示了中心和顶:
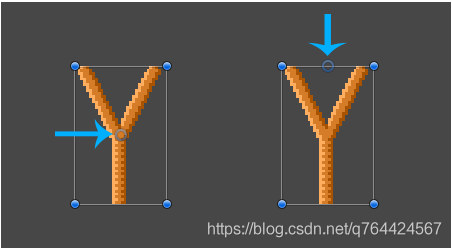
*注意:如果我们将数据透视设置为中心然后变换位置是弹弓中心的点。如果我们把Pivot 设为顶,然后变换位置是弹弓顶端的点。
好了,现在我们可以将弹弓拖到场景中去了(-22, 3):
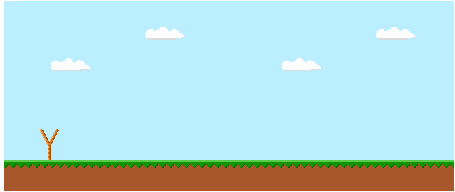
生成鸟脚本
如前所述,我们的弹弓应该是生成鸟。确切地说,它应该在一开始就生成一个,然后等待用户启动它,然后在所有的物理计算完成之后再生成另一个。(当什么都不动的时候).
我们可以通过脚本来实现这样的行为。
添加脚本Spawn.cs:
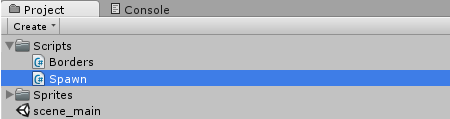
我们可以双击脚本来打开它:
using UnityEngine;
using System.Collections;
public class Spawn : MonoBehaviour {
// Use this for initialization
void Start () {
}
// Update is called once per frame
void Update () {
}
}
这个启动函数在开始游戏时由Unity自动调用。这个更新函数被一次又一次地自动调用,大约每秒60次。我们不需要它们中的任何一个,这样我们就可以从脚本中删除它们。
还有另一种类型的更新函数,它被称为FixedUpdate…它也被一次又一次的调用,但是是在单位物理完全相同的时间间隔内计算的,所以在做物理工作的时候使用FixedUpdate是一个好主意(我们很快就会这么做).
下面是修改后的脚本FixedUpdate脚本:
using UnityEngine;
using System.Collections;
public class Spawn : MonoBehaviour {
void FixedUpdate() {
}
}
好的,让我们添加一个变量,允许我们稍后指定BirdPrefab(我们想生的鸟):
using UnityEngine;
using System.Collections;
public class Spawn : MonoBehaviour {
// Bird Prefab that will be spawned
public GameObject birdPrefab;
void FixedUpdate() {
}
}
以下是我们如何生成它的方法:
void spawnNext() {
// Spawn a Bird at current position with default rotation
Instantiate(birdPrefab,transform.position,Quaternion.identity);
}
生成的触发区域
现在我们不能只生一只又一只鸟。相反,我们将不得不生成一个,然后等待它被发射。有几种方法可以实现这一点,但最简单的方法是使用Triggers.
Trigger是一个简单的Collider ,接收碰撞信息,但实际上并不是物理世界的一部分。所以如果我们添加一个Trigger然后,每当有东西进入Trigger、留在Trigger中或离开Trigger时,我们都会收到通知。然而,由于它只是一个Trigger,事情不会像普通Collider 那样与它相撞(这很快就更有意义了).
我们可以将Trigger添加到弹弓中,方法是在Hierarchy面板中,然后点击添加组件Circle Collider 2D,给它一个合适的半径和中心然后启用触发:
Is Trigger
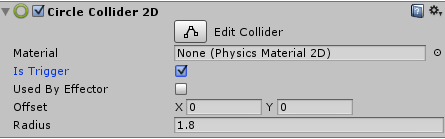
我们还可以在场景中查看:
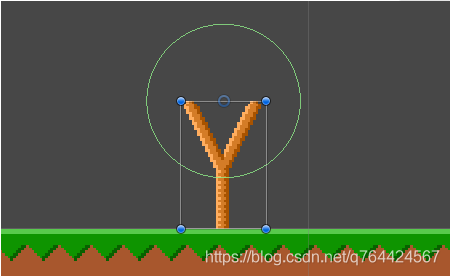
在添加触发器之后,每当有东西进入时,我们都会收到通知。(OnTriggerEnter2D),停留(OnTriggerStay2D)或离开(OnTriggerExit2D)上面那个绿色的圆圈。
现在,我们可以通过创建一个使用中变量,然后将其设置为bool值,当生下一只鸟的时候为false,当它离开触发器时为true:
using UnityEngine;
using System.Collections;
public class Spawn : MonoBehaviour {
// Bird Prefab that will be spawned
public GameObject birdPrefab;
// Is there a Bird in the Trigger Area?
bool occupied = false;
void FixedUpdate() {
}
void spawnNext() {
// Spawn a Bird at current position with default rotation
Instantiate(birdPrefab, transform.position, Quaternion.identity);
occupied = true;
}
void OnTriggerExit2D(Collider2D co) {
// Bird left the Spawn
occupied = false;
}
}
之后我们可以修改我们的FixedUpdate函数,因此每当触发区域不再被占用时,它总是生成一只鸟:
void FixedUpdate() {
// Bird not in Trigger Area anymore?
if (!occupied)
spawnNext();
}
注:!occupied意思是还没有被占用…我们也可以用if(occupied==false).
我们的生成脚本现在可以正常工作了,但是让我们再添加一个特性。在射杀一只鸟之后,会有很多东西相互碰撞,坠落,滚来滚去,甚至爆炸。在最初的“愤怒的小鸟”游戏中,只有在水平上的所有东西停止移动之后,才会产生一只新的鸟。
我们可以很容易地创建一个sceneMoving函数,该函数查找场景中是否有任何对象仍在移动,而不仅仅是一点点:
bool sceneMoving() {
// Find all Rigidbodies, see if any is still moving a lot
Rigidbody2D[] bodies = FindObjectsOfType(typeof(Rigidbody2D)) as Rigidbody2D[];
foreach (Rigidbody2D rb in bodies)
if (rb.velocity.sqrMagnitude > 5)
return true;
return false;
}
注意:我们使用了FindObjectsOfType找到所有带有刚体的物体,之后我们会检查每个物体的velocity,如果这个刚体的sqrMagnitude大于5,说明这个刚体还在移动就返回True,没有就返回false
使用这个整洁的小脚本,我们可以轻松地修改FixedUpdate功能,因此只有在没有任何移动的情况下才会产生新的鸟:
void FixedUpdate() {
// Bird not in Trigger Area anymore? And nothing is moving?
if (!occupied && !sceneMoving())
spawnNext();
}
现在我们已经完成了生成鸟的脚本,我们可以在Inspector面板看到弹弓上面挂载的脚本:

注意:我们还不能在没有鸟的情况下测试生成鸟脚本,但是它确实工作得很好,我们将在创建鸟之后看到这一点。
6.鸟的设置
鸟的图片
让我们开始更有趣的事情:鸟。我们首先画一个16 x 16一只大圆身躯和一些小小的翅膀和眼睛的鸟的像素图像:

我们将使用以下方法导入设置为此:
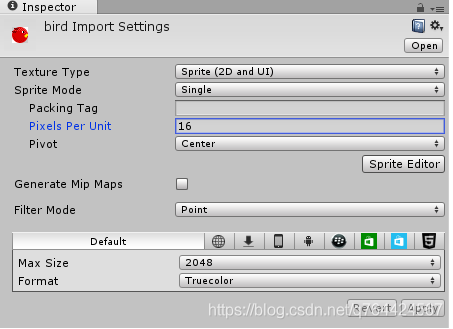
让我们从项目区进入场景若要从其中创建游戏对象,请执行以下操作:
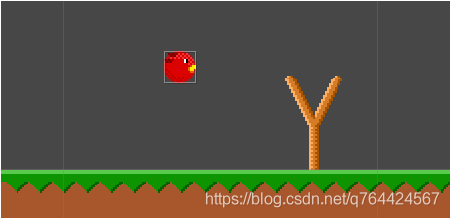
鸟的物理
让我们为鸟添加碰撞器Circe Collider 2D:
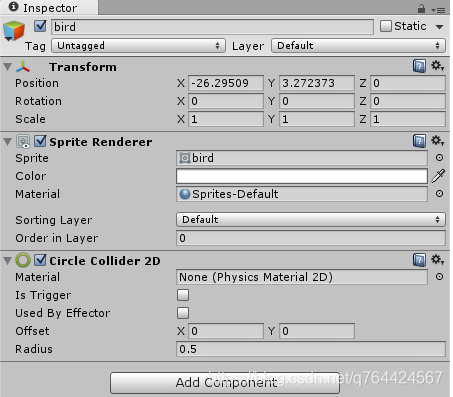
现在有一个Physics Material 2D对撞机的缝隙,让我们可以给鸟一些特殊的物理特性。在“Unity愤怒的小鸟”教程中,物理材料将是非常有用的,因为现在,如果这只鸟掉在地上,它看起来会是这样的:
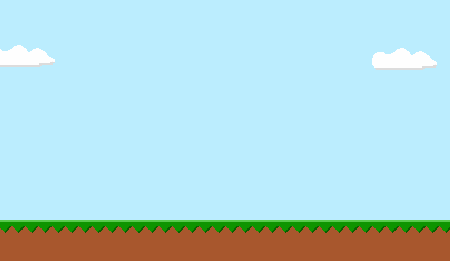
看起来有点不自然。相反,我们想让这只鸟从下面的东西中跳出来:
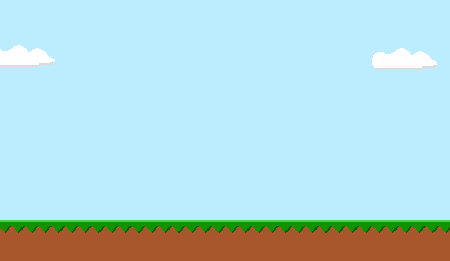
要在第二张图片中创建弹跳效果,我们所要做的就是在项目区并选择Create>Physics2D Material,说出来鸟类材料把它变成一个新的物理材料文件夹:
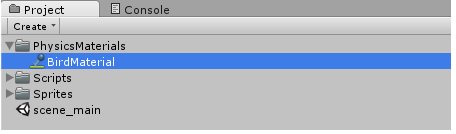
一旦被选中,我们就可以修改Inspector:
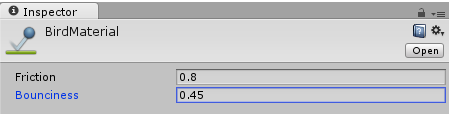
注:Bounciness值越大,鸟就越会反弹。
最后,我们可以再次选择鸟,然后拖动鸟类材料从项目区进入Collider Material插槽:

这只鸟也应该四处走动。刚体负责物体的重力、速度和其他使物体运动的力。根据经验法则,在物理世界里,所有应该移动的东西都需要一个刚体.:
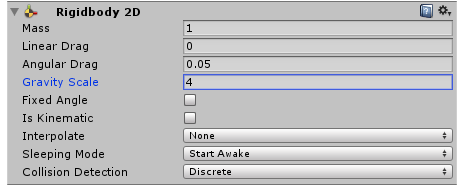
注意:我们设置了Gravity Scale到4因为它能让鸟飞得更快。
如果我们按下Play现在我们可以看到鸟从地上掉下来并弹跳起来:
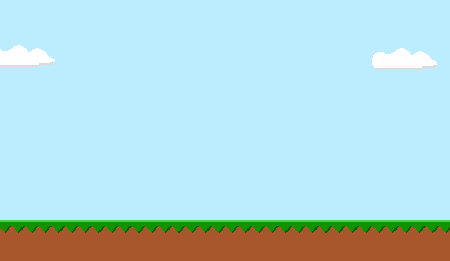
我们的鸟类物理已经完成了,但是有一个小的调整是我们必须在这里进行的。现在,如果我们在弹弓中生成的话,由于它的刚体引力,它会立即坠落到地面。我们只希望用户一开火,鸟就会受到重力的影响,所以让我们现在启用Is Kinematic,然后在脚本中禁用它:
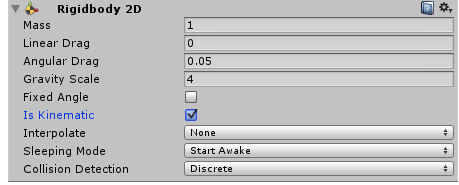
现在,刚体是运动学的,这意味着它不受重力或速度的影响,因此不会立即坠落。
注意:为了更清楚地说明这一点,任何像英雄、汽车或鸟之类的东西都应该有一个刚体,它是运动学的。我们只使能只要鸟还在弹弓里就能运动。
鸟预制体
如前所述,这只鸟从一开始就不应该出现在场景中。相反,弹弓应该在需要的时候生成出一只新的鸟。为了使弹弓能够生成鸟,我们必须创建一个预制件 (换句话说,我们必须在我们的项目区有鸟的资源).
要创建预制件,我们所要做的就是在hierarchy面板,将物体拖入到项目区的Prefabs文件夹中:
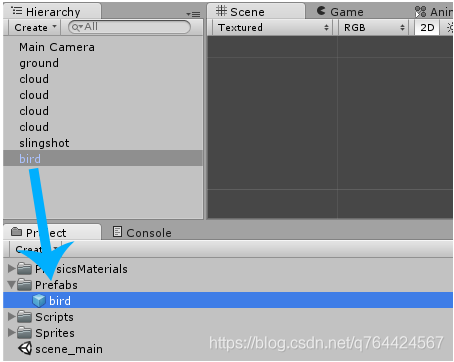
现在,我们可以在任何时候将鸟加载到场景中,这意味着我们现在也可以从Hierarchy中删除这个对象:
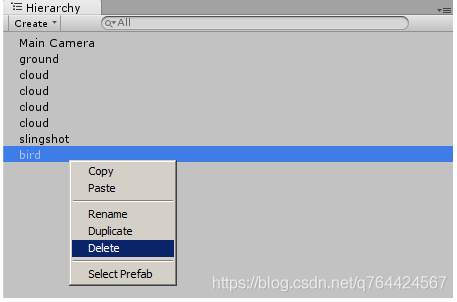
生成鸟
让我们将预制体bird拖到到我们的Spawn.cs的脚本中的BirdPrefab插槽中:
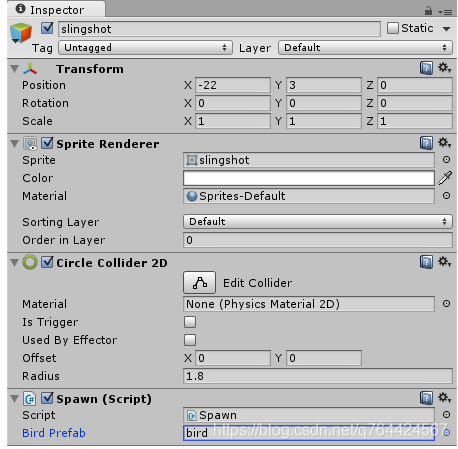
如果我们按下Play现在我们可以看到弹弓是如何生出一只鸟的:
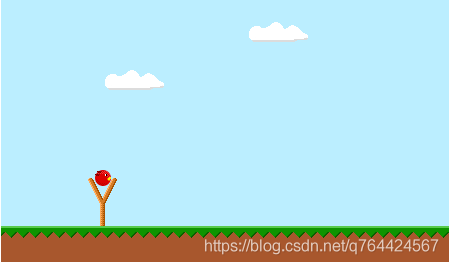
拉and释放脚本
用户应该能够把鸟在弹弓周围,然后释放它,以便把它射向所希望的方向。
我们将创造一个新的C#脚本给它起个名字PullAndRelease :
using UnityEngine;
using System.Collections;
public class PullAndRelease : MonoBehaviour {
// Use this for initialization
void Start () {
}
// Update is called once per frame
void Update () {
}
}
用户将能够拖动鸟绕一个圆圈。每个圆都需要一个中心,在我们的例子中,它是鸟的生成位置,所以让我们确保将它保存在一个变量中:
using UnityEngine;
using System.Collections;
public class PullAndRelease : MonoBehaviour {
// The default Position
Vector2 startPos;
// Use this for initialization
void Start () {
startPos = transform.position;
}
}
*注意:我们还删除了更新函数因为我们不需要它。
好的,为了让用户把鸟拖曳成一个圆圈,我们必须找出这只鸟是否被点击了。(确切地说:拖着)…我们还需要知道用户是否释放了鼠标,在这种情况下,我们必须在我们目标方向发射鸟。
当然,如果没有这方面的功能,那就不是Unity了。Unity自动调用Onmouseup和OnmouseDrag函数,当我们用鼠标拖动游戏对象或随后释放鼠标时:
*注:鼠标拖动,意思是用户在GameObject上按住鼠标按钮,然后移动鼠标。
移动鸟真的很容易。我们所要做的就是将当前的鼠标位置转换到游戏世界的某个点,然后将鸟移到那里。当然,只有在一定半径内:
void OnMouseDrag() { // Convert mouse position to world position Vector2 p= Camera.main.ScreenToWorldPoint(Input.mousePosition); // Keep it in a certain radius float radius = 1.8f; Vector2 dir = p - startPos; if (dir.sqrMagnitude > radius) dir = dir.normalized * radius; // Set the Position transform.position = startPos + dir;}*注意:我们可以使用ScreenToWorldPoint获取到手指点击的位置,但是这个位置是不固定的,在找到手指点击的位置p之后,我们只需要计算从startPos到p的距离,如果这个距离太长dir.sqrMagnitude > radius,就让这个位置等于一个最大值dir = dir.normalized * radius
如果我们按下Play然后我们可以把鸟绕个圈:
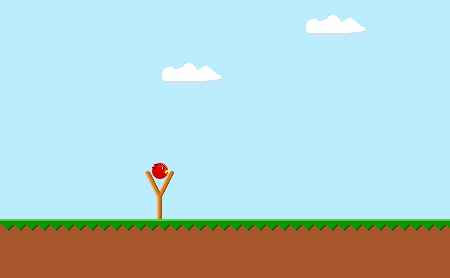
把鸟射向一个方向也同样容易。我们可以用我们的Onmouseup函数来知道鼠标何时释放。然后,我们将计算出从鸟到startPos然后使用rigidbody的AddForce在那里启动它的功能:
// The Force added upon releasepublic float force = 1300;void OnMouseUp() { // Disable isKinematic GetComponent<Rigidbody2D>().isKinematic = false; // Add the Force Vector2 dir = startPos - (Vector2)transform.position; GetComponent<Rigidbody2D>().AddForce(dir * force); // Remove the Script (not the gameObject) Destroy(this);}*注意:如前所述,我们也将禁用运动学等使刚体再次受到重力和速度的影响。我们只需将当前位置减去startPos…最后,我们删除这个对象,这样它就不能再被发射了。
如果我们按下Play然后我们就可以拉着这只鸟开火了:
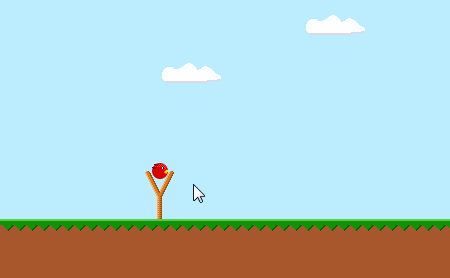
Feather Particle Effect羽毛的粒子效果
让我们通过增加鸟的碰撞效果来使游戏更加流畅。一旦它第一次落地,它就应该像这样在自己周围随意地长出羽毛:
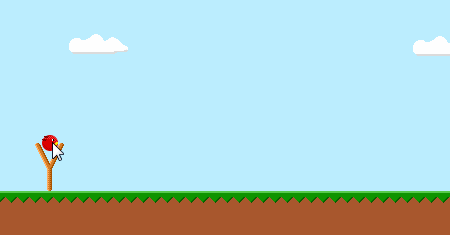
当我们需要随机粒子产生、旋转和向某个方向移动时,就会使用粒子系统。粒子系统的一个简单的例子是烟雾,它产生灰色纹理,然后以锥状向上移动。
我们将修改我们的粒子系统,使其不是使粒子向上飞,而是使它们飞向四面八方。我们还将修改一些更具体的东西,如大小,速度和旋转。我们的羽毛没有正确或错误的粒子系统,所以你可以随意使用它,直到它看起来像你想让它看起来那样。以下是我们得出的结论:
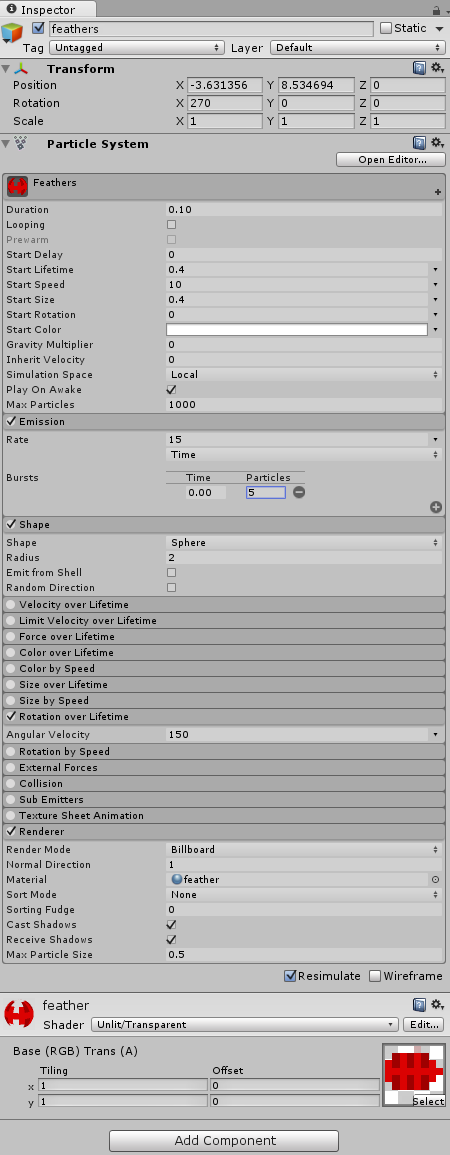
这是我们用来做这件事的图像:

*注意:右击图像,选择另存为.。并将其保存在项目的Assets/Sprites文件夹。
导入设置:
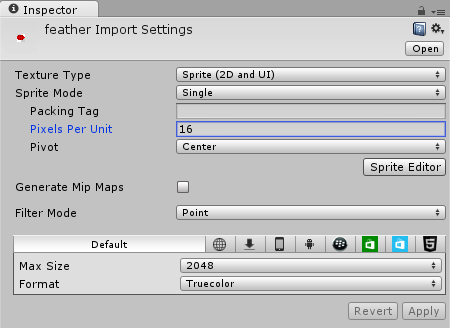
之后,我们可以从项目区进入我们粒子系统所以它使用图像对所有的粒子。
现在我们可以将场景中的羽毛对象拖入到我们项目区的Prefabs文件夹,做成一个预制体:
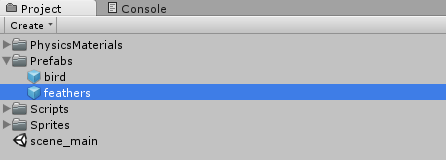
然后我们可以在Hierarchy中删除羽毛游戏对象
最后一件事是给我们的鸟添加一个脚本,这样羽毛粒子系统就会在发生碰撞时产生。让我们在项目区然后创建新脚本…我们给它起个名字CollisionSpawnOnce。我们也会把它移到我们的Sprits文件夹,然后双击它以打开它:
using UnityEngine;
using System.Collections;
public class CollisionSpawnOnce : MonoBehaviour {
// Use this for initialization
void Start () {
}
// Update is called once per frame
void Update () {
}
}
我们不需要启动或更新函数。相反,我们将使用OnCollisionEnter2D函数和effect公共游戏对象应生成的预制件的变量:
using UnityEngine;
using System.Collections;
public class CollisionSpawnOnce : MonoBehaviour {
// Whatever should be spawned (Particles etc.)
public GameObject effect;
void OnCollisionEnter2D(Collision2D coll) {
// Spawn Effect, then remove Script
Instantiate(effect,transform.position,Quaternion.identity);
Destroy(this);
}
}
*注意:为了确保只产生一次效果,我们将从Destroy(this)(这只会关闭脚本,而不是整只鸟)。
保存脚本后,我们可以看到Effect插槽…现在我们可以拖着羽毛粒子系统预制件项目区进入Effect插槽:

如果我们按下Play然后把这只鸟发射到地上,然后我们就可以看到它周围的羽毛在生成:
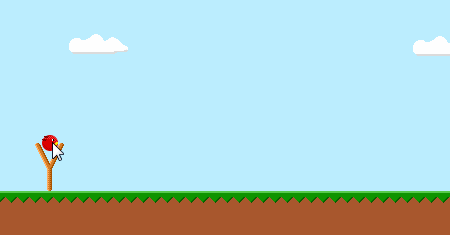
路径
我们还会给我们的鸟添加另一个效果,让它看起来更流畅:一条白点的轨迹,显示鸟的轨迹:
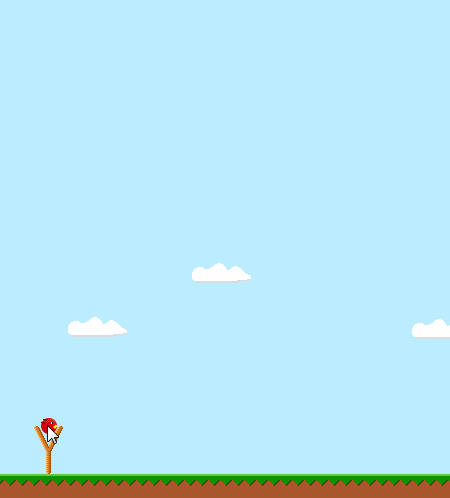
首先,我们需要一些大小不同的跟踪图像:



我们会用同样的导入设置对于每一幅图像:
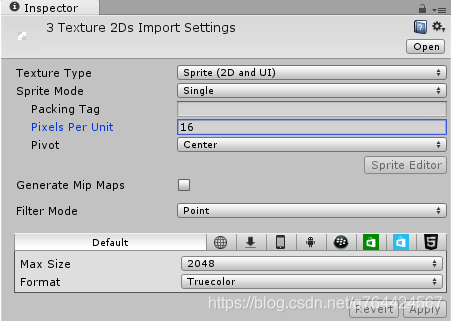
我们希望能够在我们想要的任何时候产生轨迹部分,这意味着我们将需要三个预制件。因此,让我们选择三个图像并将其拖到场景中,然后拖回到Prefabs文件夹。直到我们有三个预制体:
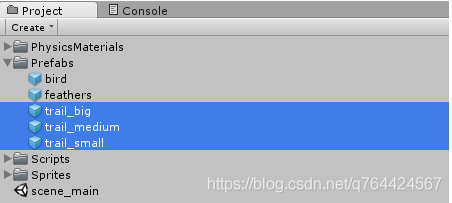
现在我们只需要一个脚本来生成一个又一个的TRAIL元素,大约每秒钟一次。让我们创建一个新的C#脚本给它起个名字Trail :
using UnityEngine;
using System.Collections;
public class Trail : MonoBehaviour {
// Use this for initialization
void Start () {
}
// Update is called once per frame
void Update () {
}
}
我们可以移除更新因为我们不需要它。让我们添加一个public GameObject[]保存所有跟踪元素的变量。我们将使用Array,这意味着它不仅仅是一个GameObject:
using UnityEngine;
using System.Collections;
public class Trail : MonoBehaviour {
// Trail Prefabs
public GameObject[] trails;
// Use this for initialization
void Start () {
}
}
我们还需要一个函数来生成下一条线索。例如,它应该产生第一个TRAIL元素,然后下一次应该生成第二个,然后是第三个,然后是第一个。这可以通过使用实例化有一个额外的计数器变量:
using UnityEngine;
using System.Collections;
public class Trail : MonoBehaviour {
// Trail Prefabs
public GameObject[] trails;
int next = 0;
// Use this for initialization
void Start () {
}
void spawnTrail() {
Instantiate(trails[next], transform.position, Quaternion.identity);
next = (next+1) % trails.Length;
}
}
我们将其设置为0,这意味着trails spawnTrail中的第一个元素被调用。然后使用next+1来增加next。为了保持它在trails数组的范围内,我们还将使用% trails.Length,它使用模(%)运算。对于那些不了解模的人,这里有一个更明显的版本:
void spawnTrail() {
Instantiate(trails[next], transform.position, Quaternion.identity);
next = next + 1;
if (next == trails.Length) next = 0;
}
现在我们有了一个生成轨迹函数,我们可以使用它生成一个新的trail 元素通过使用InvokeRepeting函数100 ms生成一个:
using UnityEngine;
using System.Collections;
public class Trail : MonoBehaviour {
// Trail Prefabs
public GameObject[] trails;
int next = 0;
// Use this for initialization
void Start () {
// Spawn a new Trail every 100 ms
InvokeRepeating("spawnTrail", 0.1f, 0.1f);
}
void spawnTrail() {
Instantiate(trails[next], transform.position, Quaternion.identity);
next = (next+1) % trails.Length;
}
}
现在,小径元素会一直生成,甚至当鸟不飞的时候也是如此。让我们添加一个小小的修改,只在鸟飞得足够快的情况下才会产生轨迹:
void spawnTrail() {
// Spawn Trail if moving fast enough
if (GetComponent<Rigidbody2D>().velocity.sqrMagnitude > 25) {
Instantiate(trails[next], transform.position, Quaternion.identity);
next = (next+1) % trails.Length;
}
}
好的,让我们保存脚本。在这里,我们将从我们的三条小径预制体中拖到插槽中:
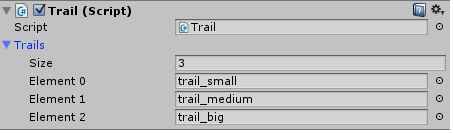
如果我们按下Play然后我们就可以看到这只鸟射击后的踪迹:
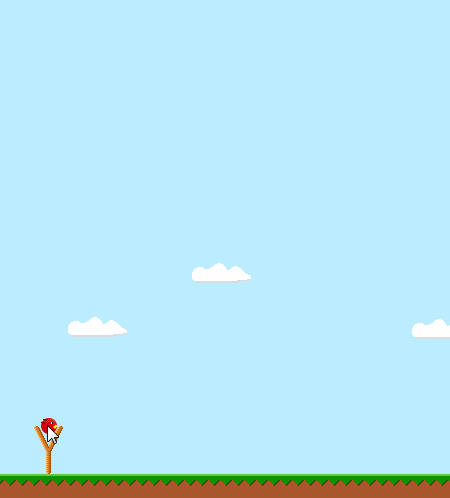
7.木片
让我们添加一些结构,如石头,冰和木材,我们的Unity2D愤怒的小鸟游戏更加丰富。
我们先画一块木片:

注意:右击图像,选择另存为。并将其保存在项目的Assetes/Sprits文件夹。
这里是导入设置:
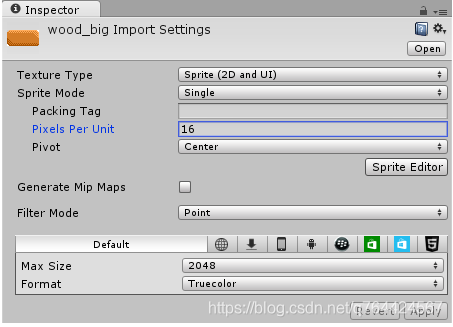
现在我们可以把它拖到场景把它放在地上的某个地方:
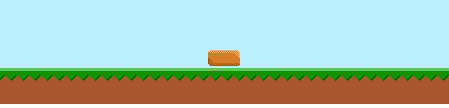
木片应该是物理世界的一部分,所以我们将一如既往地在添加Box Collider 2D组件:
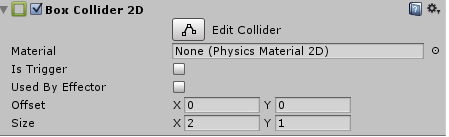
木片也应该能够四处移动。现在它不会自己移动,但是如果鸟飞进它,它就会移动。它也应该受到重力的影响,所以我们需要的是刚体…我们可以通过选择添加组件->物理二维->Rigidbody 2D…我们也会增加Mass到4所以它更重了一点:
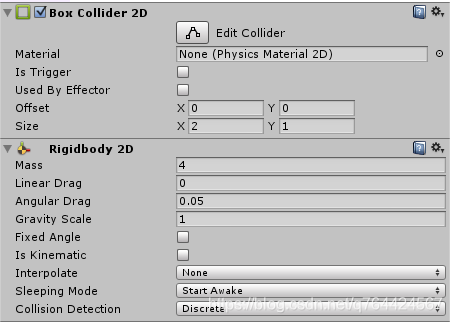
现在我们有一块木头,它是物理世界的一部分!
对于这个略有不同的木片,我们将重复相同的工作流程:

这是我们的游戏如何看待添加第二块木材和旋转第一个90°:
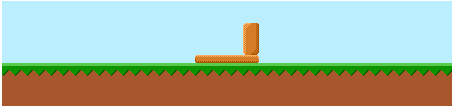
8.石头
为了在我们的游戏中有几种不同的结构,我们还将添加两种不同类型的石头:


操作流程和以前一样,这次我们将Mass设置为10:
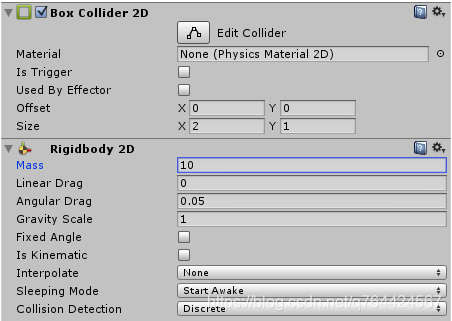
下面是我们的游戏中有一些石头的样子:
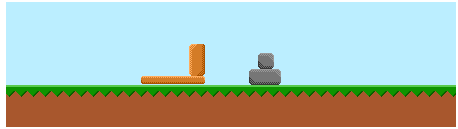
注:我们再次实现了一些体面的外观与基本的形状,只有少数颜色和抖动。
9.冰
冰的图片
我们将为我们的游戏增加一个结构:冰。不过,这一次会更有趣一些。
像往常一样,我们首先画一块冰:

这个导入设置与以往相同:
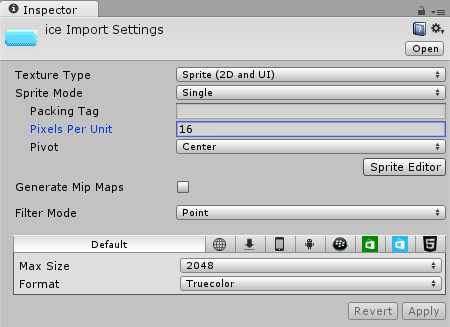
冰物理
添加 Boxcollider2D组件 刚体组件:
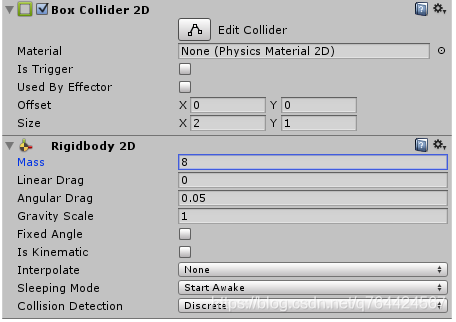
冰应该很滑,所以让我们右击项目区并选择创造->物理二维材料给它起个名字冰IceMaterial:
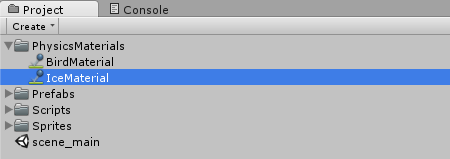
设置参数:
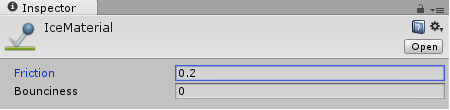
之后,我们可以在Hierarchy面板中选择冰然后将IceMaterial从项目区拖入到BoxCollider2D>Material插槽:
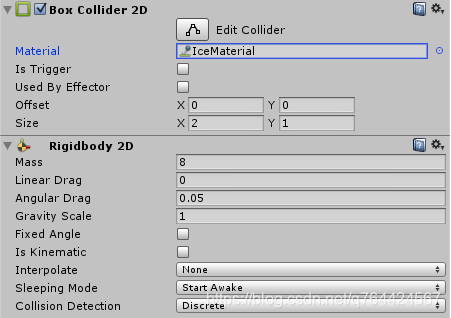
撞击时摧毁冰
如果被足够的力量撞击,我们也希望冰层被摧毁,因为这就是冰的自然作用。我们添加脚本BreakOnImpact.cs脚本:
using UnityEngine;
using System.Collections;
public class BreakOnImpact : MonoBehaviour {
// Use this for initialization
void Start () {
}
// Update is called once per frame
void Update () {
}
}
我们不需要启动或者更新函数,所以让我们移除这两个函数。我们需要一种方法来估计碰撞的力量。我们将保持简单,并将速度与质量相乘:
float collisionForce(Collision2D coll) {
// Estimate a collision's force (speed * mass)
float speed = coll.relativeVelocity.sqrMagnitude;
if (coll.collider.GetComponent<Rigidbody2D>())
return speed * coll.collider.GetComponent<Rigidbody2D>().mass;
return speed;
}
*注:Collision2D继承OnCollisionEnter2D功能,我们将获取一个估计碰撞的力量,它包含方向与速度相乘。如果我们只关心速度,那么我们可以使用coll.relativeVelocity.sqrMagnitude…现在,如果造成碰撞的对象有刚体然后我们把速度乘以刚体的质量…否则我们只返回速度。
好了,现在我们可以用OnCollisionEnter2D函数以获得有关碰撞的通知。然后,我们将比较碰撞的力量和一个可配置的变量。如果它比力大,那么冰就会破裂:
using UnityEngine;
using System.Collections;
public class BreakOnImpact : MonoBehaviour {
public float forceNeeded = 1000;
float collisionForce(Collision2D coll) {
// Estimate a collision's force (speed * mass)
float speed = coll.relativeVelocity.sqrMagnitude;
if (coll.collider.GetComponent<Rigidbody2D>())
return speed * coll.collider.GetComponent<Rigidbody2D>().mass;
return speed;
}
void OnCollisionEnter2D(Collision2D coll) {
if (collisionForce(coll) >= forceNeeded)
Destroy(gameObject);
}
}
如果我们保存脚本,请按Play把鸟碰撞冰层,然后它就会破裂:
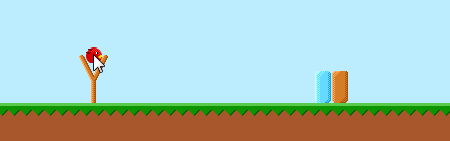
现在,我们可以花几分钟来复制这些结构,并将它们放在一起,这样我们就可以在它们之间添加猪了:
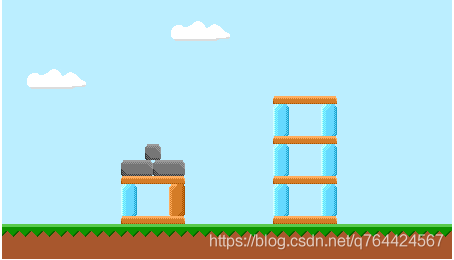
10.绿猪
鸟儿想要消灭所有的猪,所以让我们把一些猪加入到我们的游戏中,这样鸟儿就不会觉得无聊了。
我们首先画一个:

导入设置:
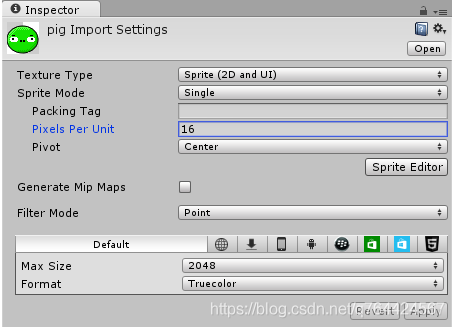
添加碰撞器和刚体:
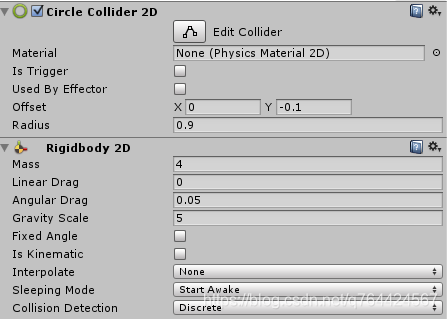
如果有足够大的力量袭击猪,猪就会死。幸运的是,我们已经有了一个脚本。给我们的pig物体添加脚本BreakOnImpact.cs,并且设置Force Needed的值:
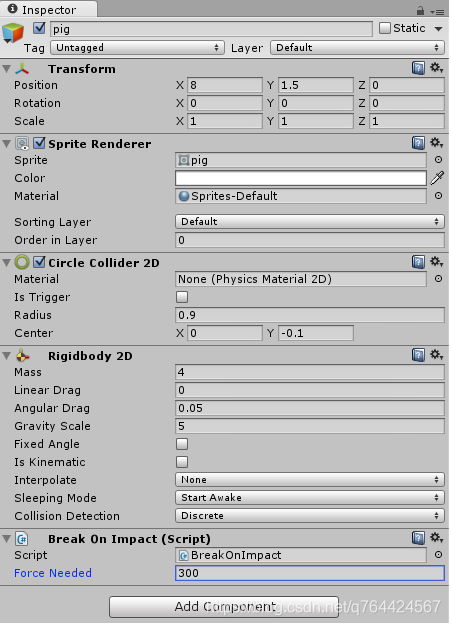
*注意:能够重用这样的脚本是基于组件的开发。
现在我们可以复制这头猪并把它移到一些结构之间:
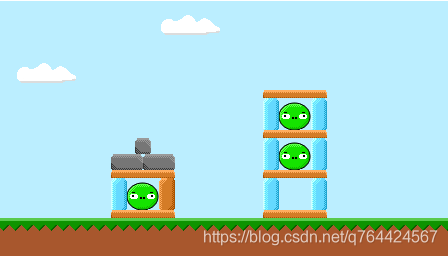
如果我们按下Play然后我们就可以试着消灭猪了:
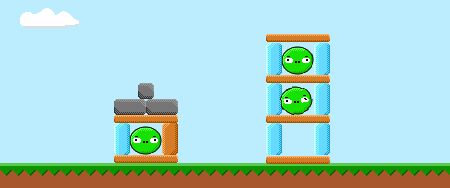
11.橡胶
我们将为我们的游戏添加最后一个功能:弹弓橡胶,所以拖拽和释放鸟看起来要好得多:
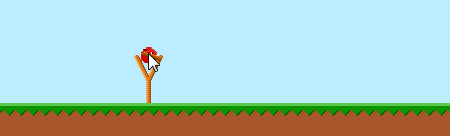
我们首先画一半的橡胶,这几乎只是一条粗线:

这里是导入设置:
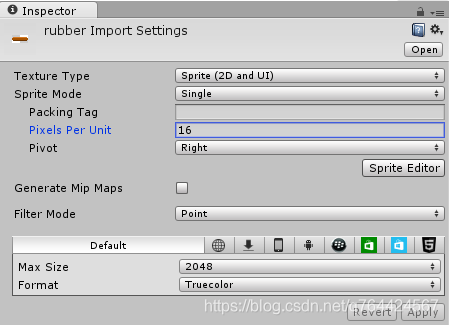
*注意:这次我们设置了Pivot到右(边),正确的让一些旋转变得更容易。
现在我们可以从项目区进入场景两次,说出其中一个左橡胶,另一个右橡胶把它们放在弹弓的上部:
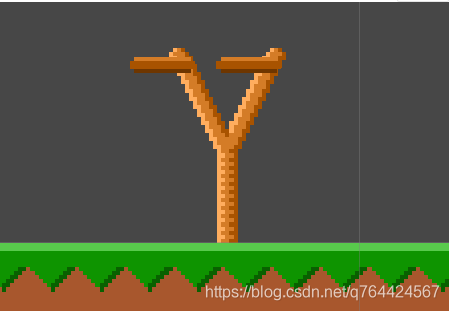
我们要确保左边的那个总是画出来的。后面弹弓和右弹弓总是被拉进去的。前面其中的一部分。我们可以再加两个分类层对于我们的游戏,但我们将保持简单,只需更改层序到-1左边的橡胶和1右边的橡胶:
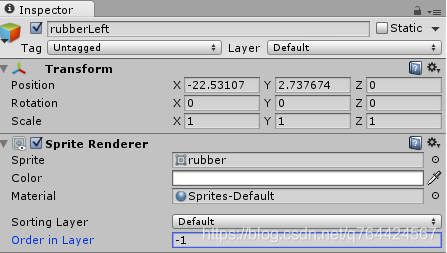
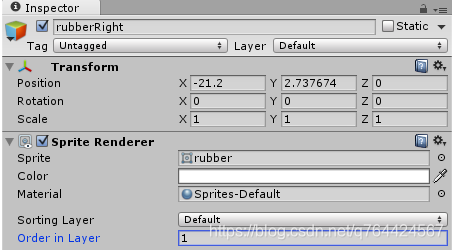
现在橡胶看起来就像在外弹弓:
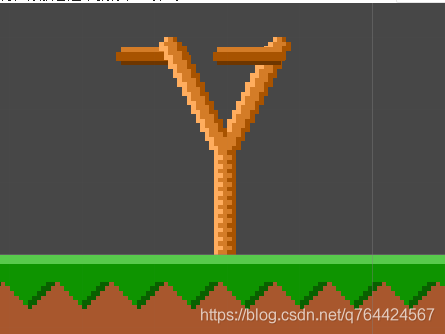
在开始编写脚本之前,让我们在Hierarchy然后将这两个对象设置为slingshot的子对象:

*注意:每当我们移动弹弓时,橡胶部件就会随之移动。
让我们创建一个新的C#脚本给它起个名字Rubber:
using UnityEngine;
using System.Collections;
public class Rubber : MonoBehaviour {
// Use this for initialization
void Start () {
}
// Update is called once per frame
void Update () {
}
}
这个脚本的目的是让两个橡胶部分跟随鸟,直到它离开生成鸟的触发圈。
我们需要两个变量leftRubber 和rightRubber,让我们在以后指定橡胶。我们不需要启动或者更新函数,让我们删除掉它们:
using UnityEngine;
using System.Collections;
public class Rubber : MonoBehaviour {
// The Rubber objects
public Transform leftRubber;
public Transform rightRubber;
}
现在,有一些稍微复杂一些的功能。我们将需要一个功能,定位橡胶在弹弓和鸟的位置,我们必须先将橡胶旋转到鸟的方向,然后根据鸟的距离使橡胶变成或变短:
void adjustRubber(Transform bird, Transform rubber) {
// Rotation
Vector2 dir = rubber.position - bird.position;
float angle = Mathf.Atan2(dir.y, dir.x) * Mathf.Rad2Deg;
rubber.rotation = Quaternion.AngleAxis(angle, Vector3.forward);
// Length
float dist = Vector3.Distance(bird.position, rubber.position);
dist += bird.GetComponent<Collider2D>().bounds.extents.x;
rubber.localScale = new Vector2(dist, 1);
}
注意:首先我们计算从鸟到橡胶的距离,然后计算这个方向的角度。然后我们,通过Quaternion.AngleAxis(angle, Vector3.forward)将橡胶旋转到这个角度。最后,我们计算从鸟到橡胶的距离,之后,我们将橡胶的缩放设置为这个距离加上碰撞器的x的长度既dist += bird.GetComponent().bounds.extents.x
这个OnTriggerStay2D功能将通知我们,每当鸟改变它的位置时,它还在弹弓。我们可以使用这个函数来调整左右橡皮筋:
using UnityEngine;
using System.Collections;
public class Rubber : MonoBehaviour {
// The Rubber objects
public Transform leftRubber;
public Transform rightRubber;
void adjustRubber(Transform bird, Transform rubber) {
// Rotation
Vector2 dir = rubber.position - bird.position;
float angle = Mathf.Atan2(dir.y, dir.x) * Mathf.Rad2Deg;
rubber.rotation = Quaternion.AngleAxis(angle, Vector3.forward);
// Length
float dist = Vector3.Distance(bird.position, rubber.position);
dist += bird.GetComponent<Collider2D>().bounds.extents.x;
rubber.localScale = new Vector2(dist, 1);
}
void OnTriggerStay2D(Collider2D coll) {
// Stretch the Rubber between bird and slingshot
adjustRubber(coll.transform, leftRubber);
adjustRubber(coll.transform, rightRubber);
}
}
快好了。我们将再增加一个离开时候触发的事件,使橡皮筋在发射后变短:
void OnTriggerExit2D(Collider2D coll) {
// Make the Rubber shorter
leftRubber.localScale = new Vector2(0, 1);
rightRubber.localScale = new Vector2(0, 1);
}
现在,我们可以通过首先选择弹弓对象中的游戏对象。层次性然后点击添加组件->Scitps->Rubber…我们亦会把这两个橡胶拖到相应的槽内:

如果我们按下Play现在我们可以看到小鸟和弹弓之间的橡皮筋:
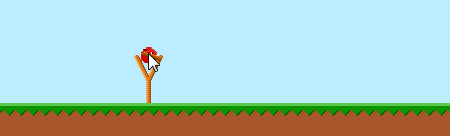
当然,现在我们也可以玩一轮愤怒的小鸟了:
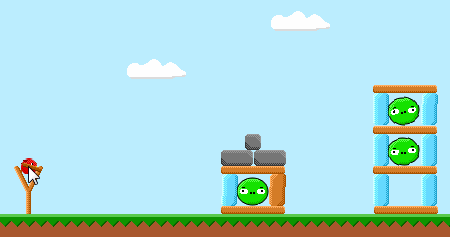
总结
到这里本篇文章就结束了,我们刚刚创建了一个小游戏愤怒的小鸟翻版,使用简单的形状与颜色来达到一个良好的效果,广泛的使用了Unity的2D物理引擎,添加了许多的效果












最新评论