oracle 11g下载、安装、使用图文教程
一、前言
Windows系统每隔一段时间都要进行重装系统,感觉每次装完系统在装oracle都会相当费劲,步骤都要从新想。安装软件是首要,虽然不是特别重要,但是错误的安装也是相当费劲和抓狂的。我就想着写一篇关于oracle安装的博客,供自己和大家一起学习。如有不足之处,还望不吝赐教。
二、下载oracle
进入oracle官网 https://www.oracle.com/index.html
本地下载:
https://www.jb51.net/softs/443979.html
https://www.jb51.net/softs/443977.html

进入downloads之后,下滑,看到下图,点击 oracle 11g 企业版下载。
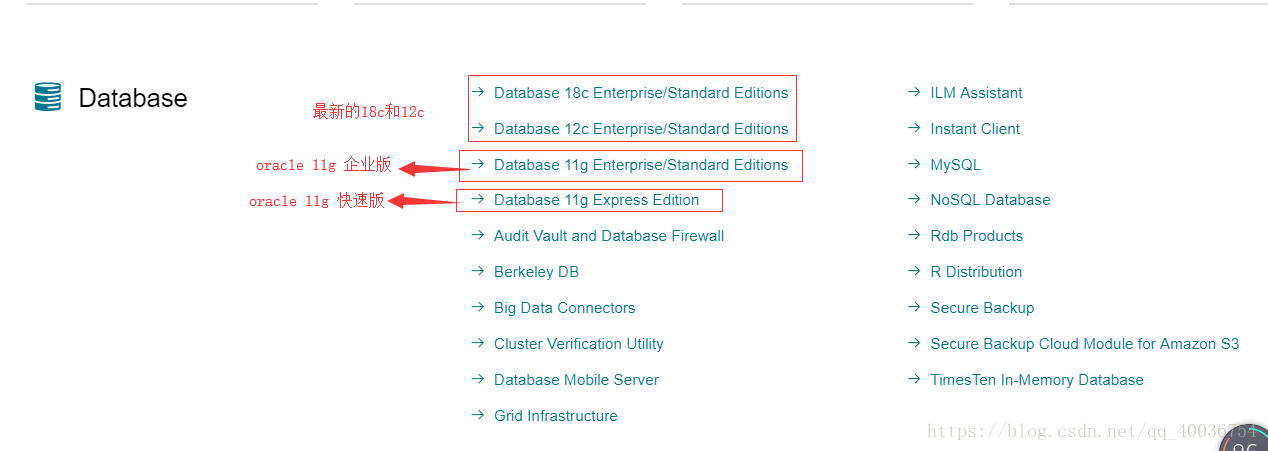
进入之后,先接受条约。
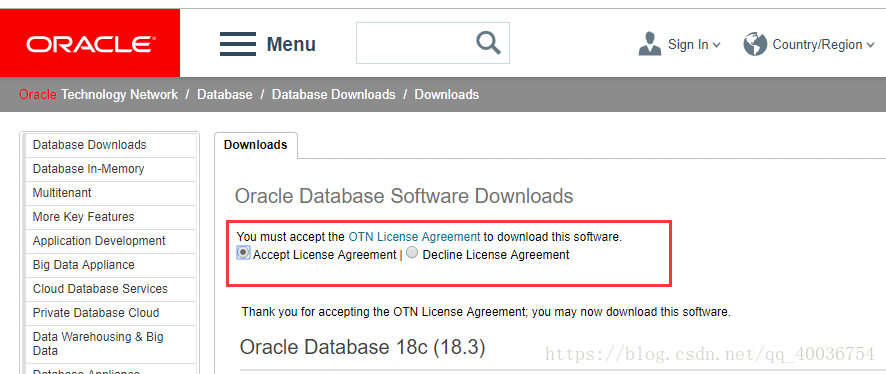
然后看找到oracle 11g 的下载地址。如下图
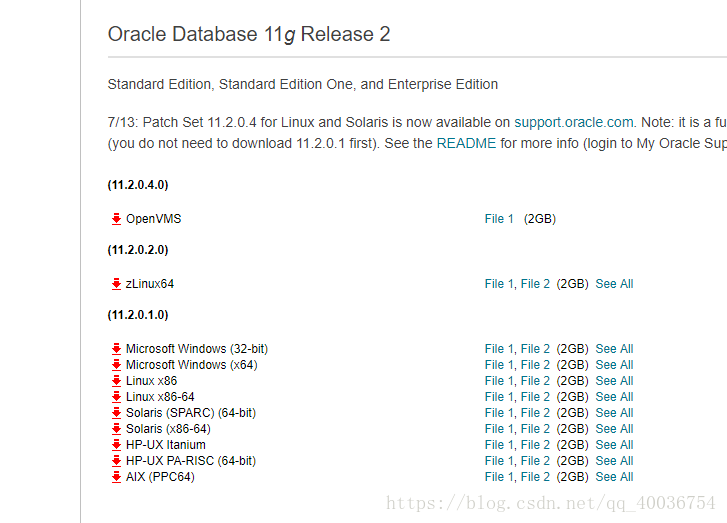
找到符合自己想要的版本。这里选择Windows 64位的,这里是下载两个文件。这两个文件压缩包都是安装包。
点击之后,需要先登录。我有账号,所以直接登录,没有的可以先注册。
登录之后,直接自动下载
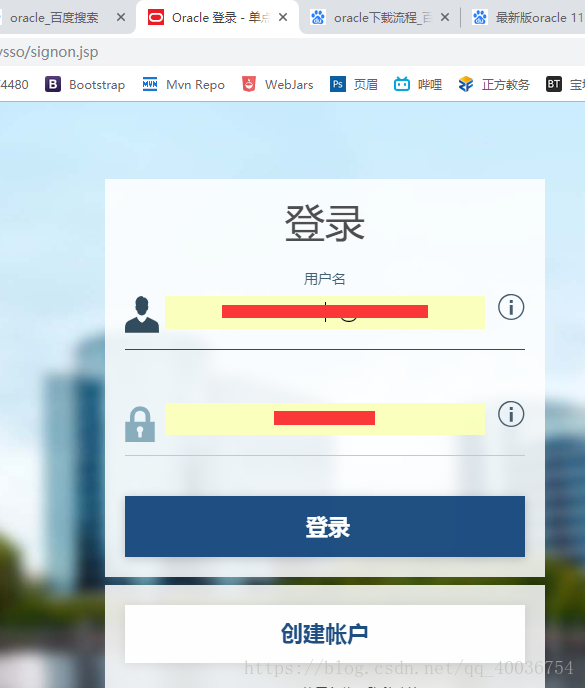
三、安装oracle
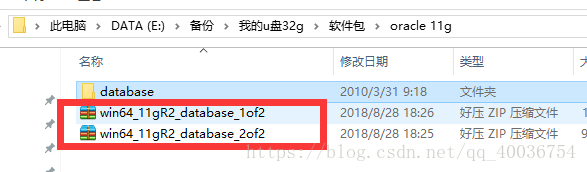
把这两个压缩包直接解压,会直接解压到一个文件夹。
然后进入文件夹,打开setup.exe 应用程序。
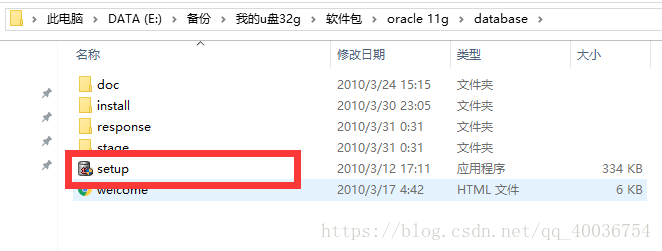
会出现,这个自动检测。不要着急,但是会出现第二张图片的错误。
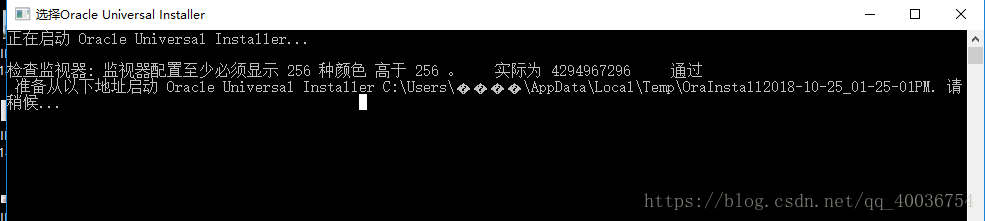
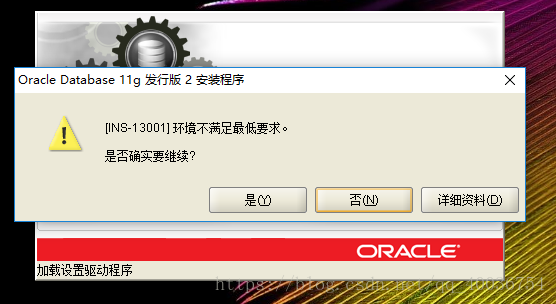
在以管理员身份运行setup.exe之后,出现了:[INS-13001]环境不满足最低要求,通过网上搜索之后找到了解决途径
首先,打开你的解压后的database文件夹,找到stage,然后cvu,找到cvu_prereq.xml文件,用记事本打开,在<CERTIFIED_SYSTEMS></CERTIFIED_SYSTEMS>标签中增添下面内容
<OPERATING_SYSTEM RELEASE="6.2">
<VERSION VALUE="3"/>
<ARCHITECTURE VALUE="64-bit"/>
<NAME VALUE="Windows 10"/>
<ENV_VAR_LIST>
<ENV_VAR NAME="PATH" MAX_LENGTH="1023" />
</ENV_VAR_LIST>
</OPERATING_SYSTEM>
不同之处在于下图
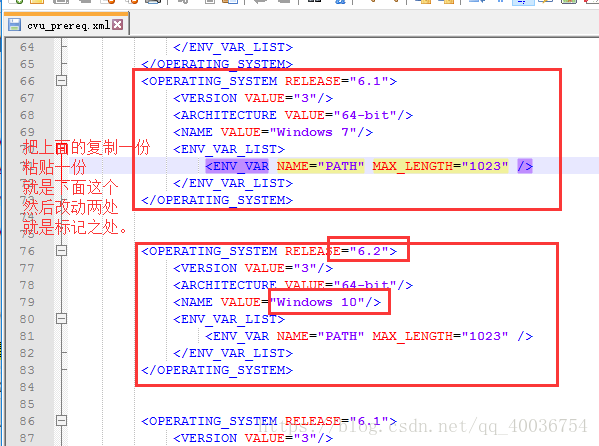
详细见图片 然后重新打开
如图所示,我们可以选择填写电子邮件或不写,是否接受安全更新我们这里也选择不接受;
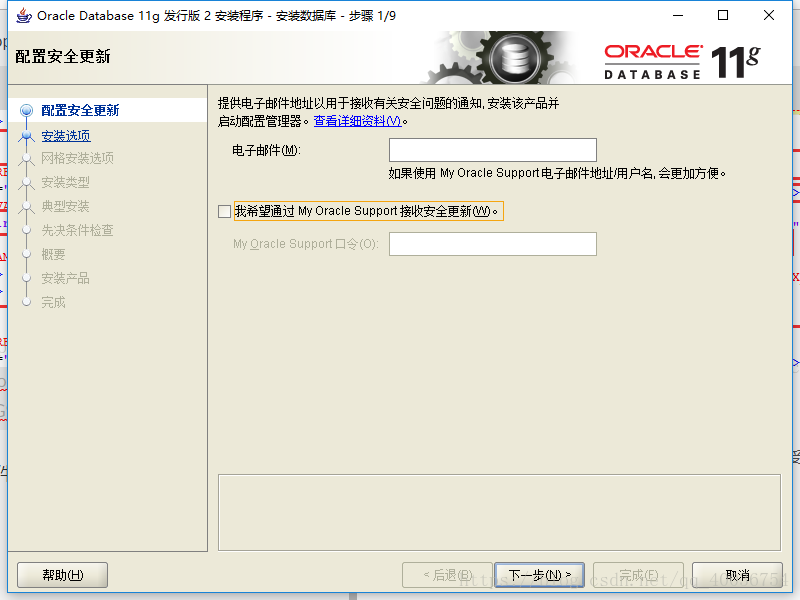
点击下一步,安装程序会让你确认是否不接受安全更新,点击“是”;
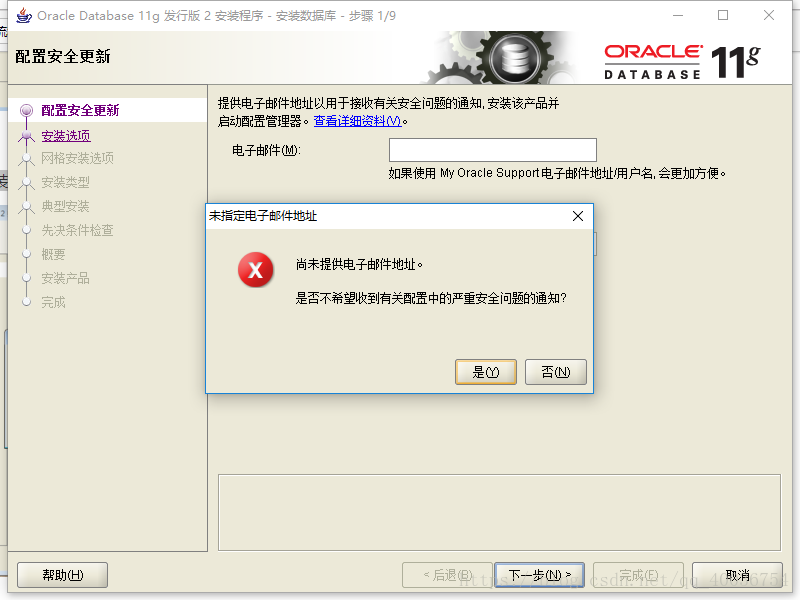
安装选项中 根据自我需要选择,我们这里选择”创建和配置数据库“,然后“下一步”;
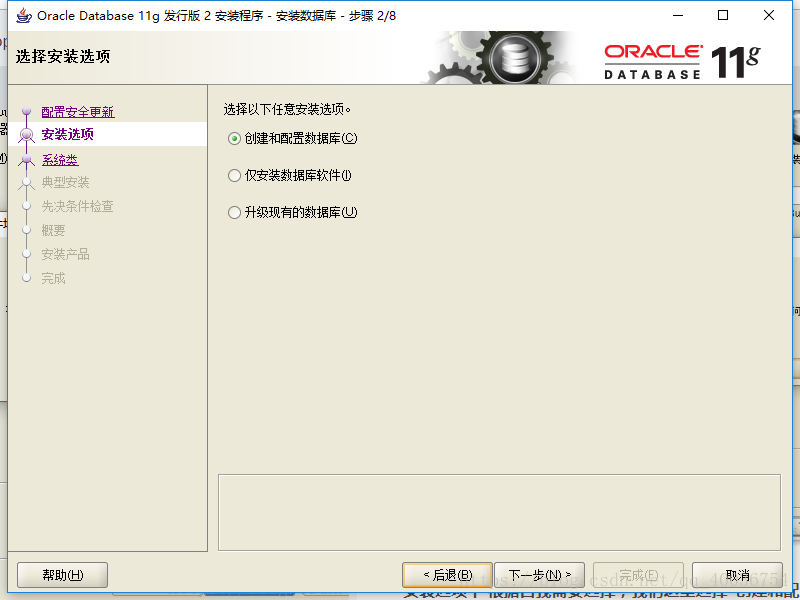
系统类中我们选择”桌面类“,接着“下一步”;
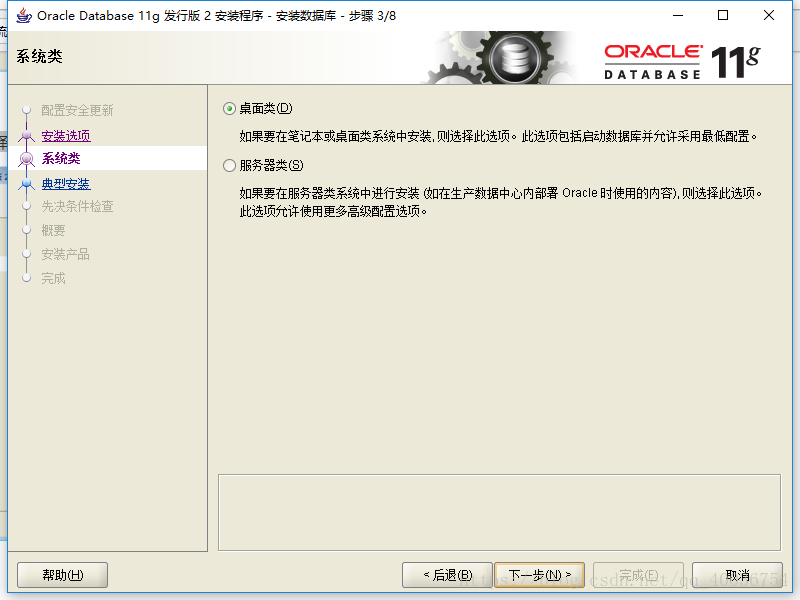
在典型安装中,我们可以选择oracle的安装目录和数据库位置,等一系列位置选择,任何软件的安装我们首选一定不是系统盘,所以我们这里选择D盘,在D盘下建一个“oracle”文件夹,数据库版本我们选择企业版;(企业版的学习使用也是免费的),数据库名我们可以默认位“orcl”,管理口令根据自我习惯填写,oracle建议的密码是比较复杂的,这里我们选择密码也填写为“orcl”方便记,不易忘记。然后点击“下一步”会提示口令不符建议标准是否继续安装,我们选择继续安装,忽略口令建议;
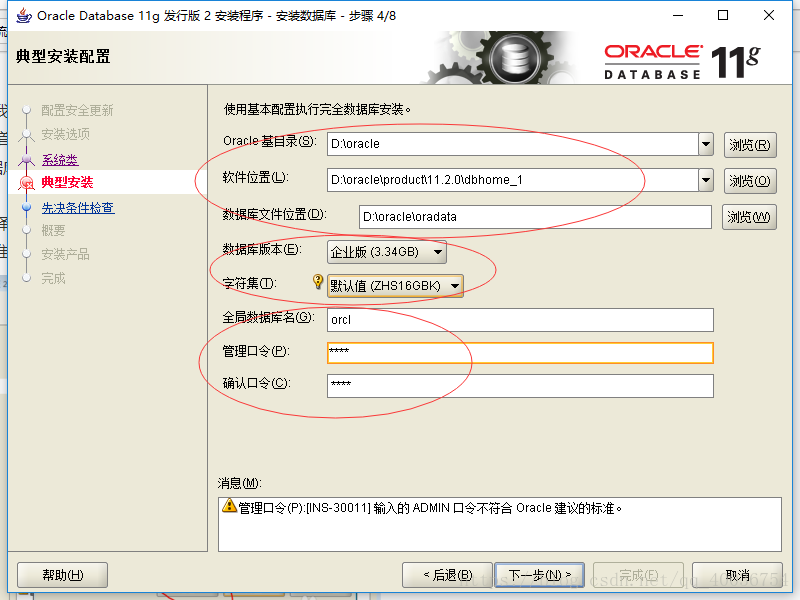
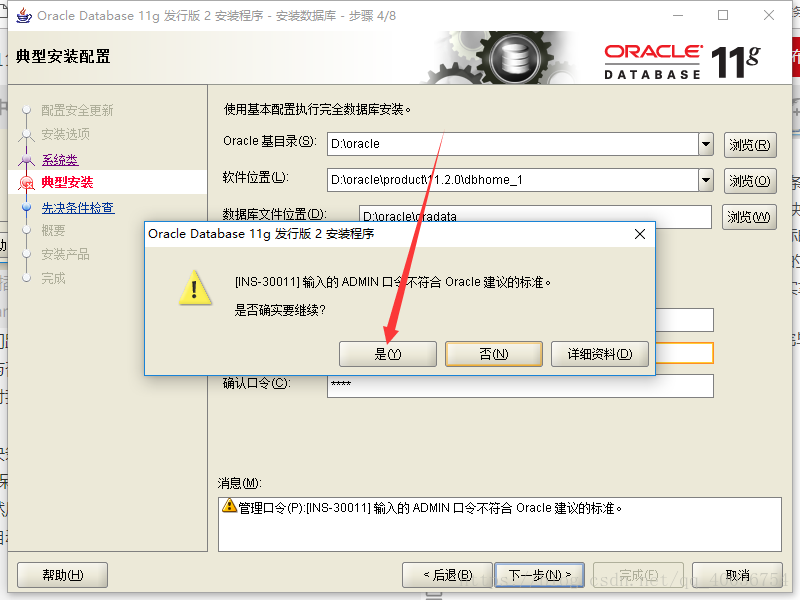
这里我们跳过先决条件的检查,因为不管先决条件的检查是否成功与否都不影响我们的数据库安装,所以在先决条件检查这项时我们都选择”下一步“。当然你的硬件条件要达标的前提下;
过了先决条件就是概要了,这里显示的是我们的安装信息,可以点“保存响应文件”保存下来,也可以不保存其实拿来没什么用。然后点“完成”;
接下来自动安装数据库,大概5分钟左右安装完毕;
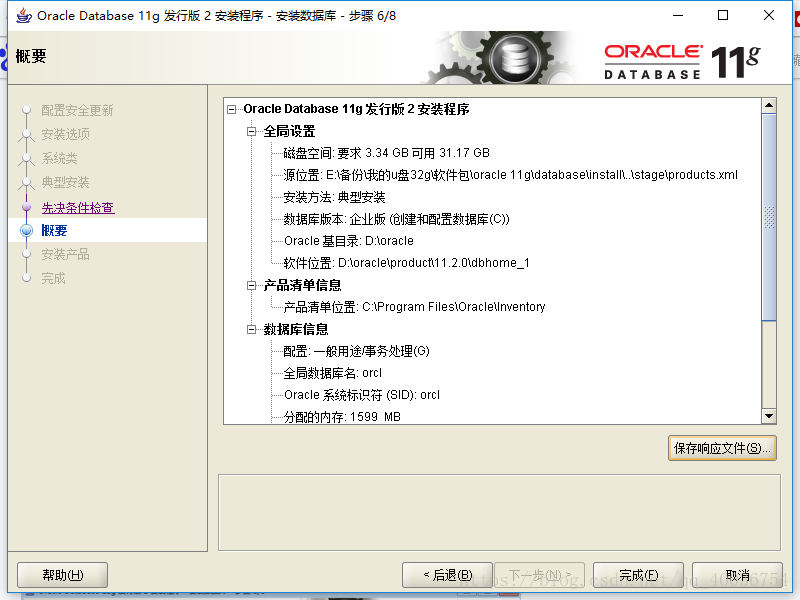
数据库安装完成后我们点击“关闭”;
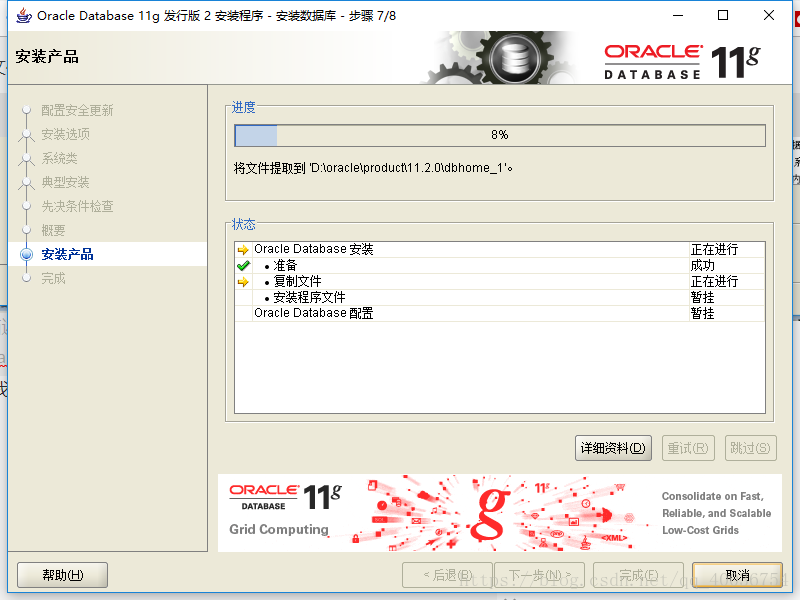
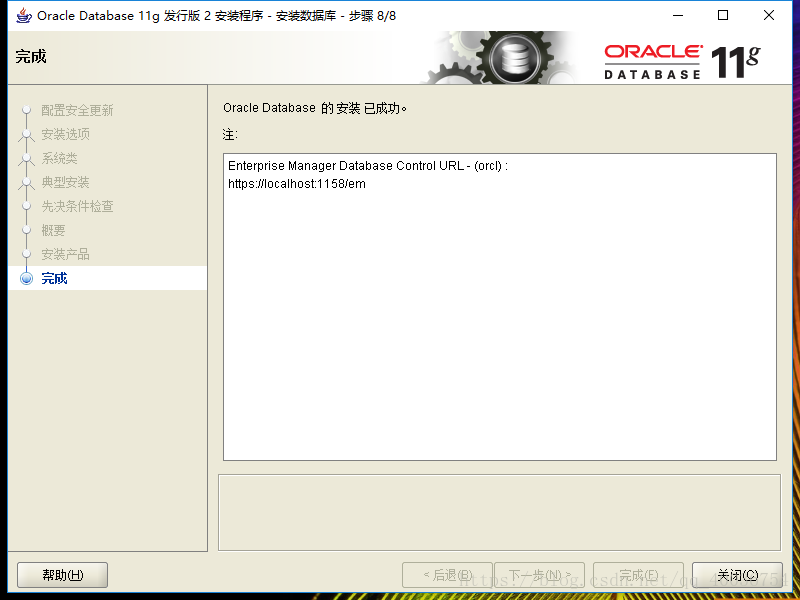
安装成功,最后有一张图片,自己可以保存好
下载、安装完oracle ,需要使用PL/SQL developer 工具更加方便的管理这个oracle数据库
到此这篇关于oracle 11g下载、安装、使用图文教程的文章就介绍到这了,更多相关oracle 11g安装使用内容请搜索脚本之家以前的文章或继续浏览下面的相关文章希望大家以后多多支持脚本之家!
相关文章

oracle ORA-00988 missing or invalid password 错误
在设置数据库实例的密码时,注意不要以数字开头,否则您将会遇到 ORA-00988 missing or invalid password (口令缺失或无效) 错误2015-01-01
Centos7下oracle12c的安装与配置图文教程(详细)
这篇文章主要介绍了Centos7下oracle12c的安装与配置教程(详细),本文图文并茂通过实例代码相结合给大家讲解的非常详细,具有一定的参考借鉴价值,需要的朋友可以参考下2019-11-11












最新评论