WPF中Style样式及其触发器
WPF中的各类控件元素, 都可以自由的设置其样式。 诸如:
- 字体(FontFamily)
- 字体大小(FontSize)
- 背景颜色(Background)
- 字体颜色(Foreground)
- 边距(Margin)
- 水平位置(HorizontalAlignment)
- 垂直位置(VerticalAlignment) 等等。
而样式则是组织和重用以上的重要工具。不是使用重复的标记填充XAML, 通过Styles创建一系列封装所有这些细节的样式。然后通过Style属性应用封装好的样式。这点类似于CSS样式。然而, WPF样式的功能更加强大, 如控件的行为。WPF的样式还支持触发器(后面章节会讲到)。
示例
为了能够直观了解到样式(Style)的使用方法, 下面演示一个从传统的定义控件样式到使用Style组织样式的方法。
下面的例子中, 给4个TextBlock设置同样的样式: 字体、字体大小、字体颜色、加粗设置。
效果图与实际代码如下所示:
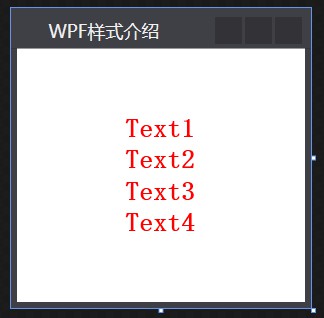

上面有讲到, 样式是组织和重用的工具。 而上面的代码, 由于每个元素都是相同的, 但是每个元素XAML都重复定义。 下面将介绍通过样式如何优化上面的代码。
- 第一步: 在Resources目录下定义一个TextBlockStyle的样式, 完整代码如下:
Style结构定义了一个 x:key 这点类似于Html中定义id和class, 然后css即可对相应的class和id样式生效。TargetType 的设置为类型TextBlock, 设置目标类型静态文本TextBlock。

- 第二步:通过控件的Style属性 来引用x:key 的样式, 代码如下:

注意: 当控件引用了某个样式, 在控件本身并没有定义该属性的情况下,优先使用样式中的定义,否则优先控件本身的定义。如下所示, 样式中设置了颜色为 Red, 但是控件本身又设置了Green, 那么控件的最终效果 Green。

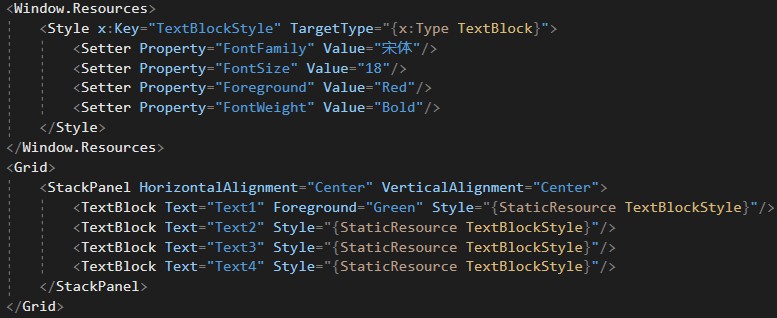
触发器介绍
顾名思义, 触发器可以理解为, 当达到了触发的条件, 那么就执行预期内的响应, 可以是样式、数据变化、动画等。触发器通过 Style.Triggers集合连接到样式中, 每个样式都可以有任意多个触发器, 并且每个触发器都是 System.Windows.TriggerBase的派生类实例, 以下是触发器的类型
- Trigger : 监测依赖属性的变化、触发器生效
- MultiTrigger : 通过多个条件的设置、达到满足条件、触发器生效
- DataTrigger : 通过数据的变化、触发器生效
- MultiDataTrigger : 多个数据条件的触发器
- EventTrigger : 事件触发器, 触发了某类事件时, 触发器生效。
Trigger
下面以Border为例, 演示一个简单的Trigger触发器。当鼠标进入Border的范围, 改变Border的背景颜色和边框颜色, 当鼠标离开Border的范围, 还原Border的颜色。代码如下所示:
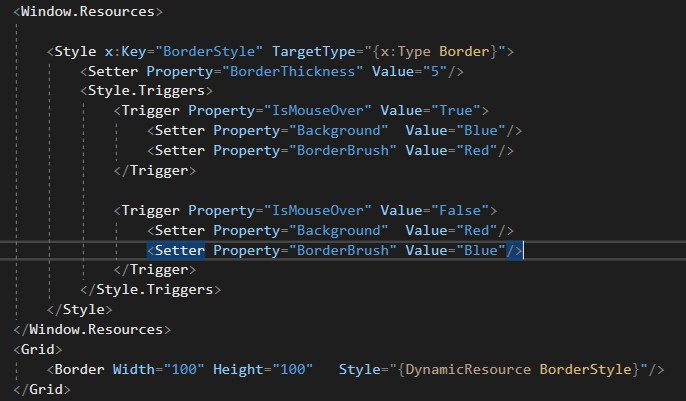
实际效果:

MultiTrigger
和Trugger类似, MultiTrigger可以设置多个条件满足时, 触发, 下面以TextBox为例, 做一个简单的Demo当鼠标进入文本框的范围, 并且光标设置到TextBox上, 则把TextBox的背景颜色改变成Red
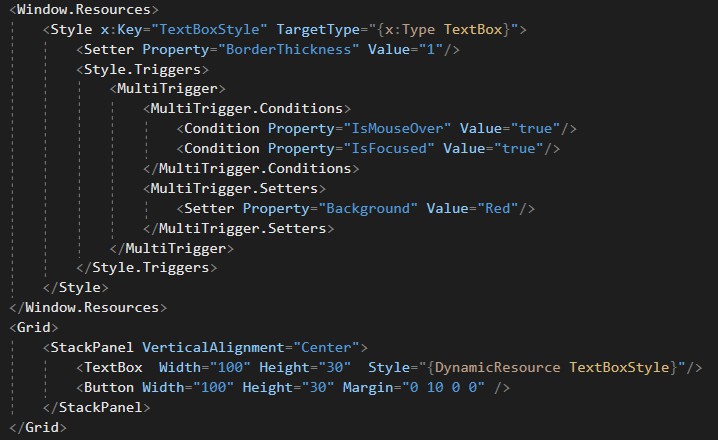
实际效果:
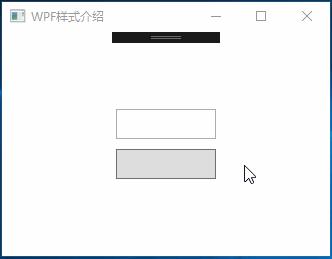
EventTrigger
事件触发器, 当触发了某类事件, 触发器执行响应。下面用实例演示, 为了能直观感受到这类触发器的作用, 用动画演示其功能,下面使用了动画相关的知识, 在学习到后面几个章节, 读者可以进行相关的内容学习。当鼠标进入按钮的范围中, 在0.02秒内, 把按钮的字体变成18号当鼠标离开按钮的范围时, 在0.02秒内, 把按钮的字体变成13号 。 代码及效果如下所示:

实际效果:

结尾: 对于 DataTrigger / MultiDataTrigger 的功能类似, 只不过触发条件变成了以数据的方式为条件, 这块, 需要了解的可以自个儿进行研究。
到此这篇关于WPF中Style样式及其触发器的文章就介绍到这了。希望对大家的学习有所帮助,也希望大家多多支持脚本之家。












最新评论