DataGridView冻结列或行、列顺序调整、操作行头列头标题的方法
一、冻结列
DataGridViewColumn.Frozen属性为true时,该列左侧的所有列被固定,横向滚动时固定列不随滚动条滚动而左右移动。这对于重要列固定很有用。
示例:通过程序固定左侧第二列
//固定第二列 this.dgv_PropDemo.Columns[1].Frozen = true;
通过设计界面固定列
选择编辑列
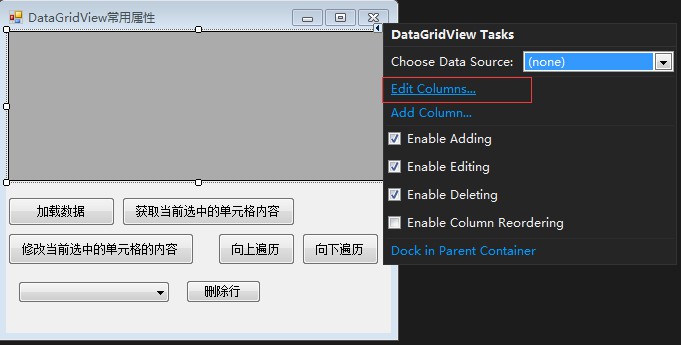
选择要冻结的列,将Frozen属性勾选
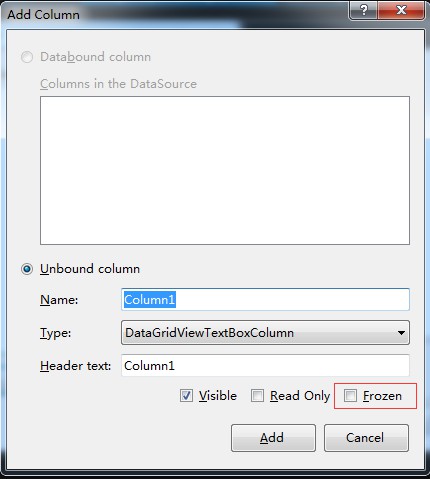
二、冻结行
DataGridViewRow.Frozen属性为true时,该行上面的所有行被固定,纵向滚动时固定行不随滚动条滚动而上下移动。(冻结行只能通过代码实现)
示例;固定第一行
//固定第一行 this.dgv_PropDemo.Rows[0].Frozen = true;
三、列顺序的调整
设定DataGridView的AllowUserToOrderColumns为True的时候,用户可以自由调整列的顺序。
当用户改变列的顺序的时候,其本身的Index不好改变,但是DisplayIndex改变了。也可以通过程序改变DisplayIndex来改变列的顺序。列顺序发生改变时会引发ColumnDisplayIndexChanged事件。
四、行头和列头
改变DataGridView的第一列列头内容:
this.dgv_PropDemo.Columns[0].HeaderCell.Value = "第一列";
改变DataGridView的第一行行头内容:
this.dgv_PropDemo.Rows[0].HeaderCell.Value = "第一行";
改变DataGridView的左上头部单元内容:
this.dgv_PropDemo.TopLeftHeaderCell.Value = "左上角";
运行效果:
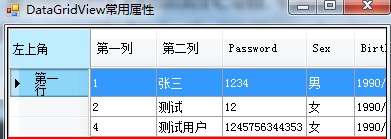
另外,也可以通过HeaderText来改变列头的内容:
this.dgv_PropDemo.Columns[1].HeaderText = "第二列";
HeaderText和HeaderCell的区别:
HeaderText只能改变文本内容,HeaderCell除了可以改变内容以外,还可以改变样式,例如字体大小、颜色等。
到此这篇关于DataGridView冻结列或行、列顺序调整、操作行头列头标题的文章就介绍到这了。希望对大家的学习有所帮助,也希望大家多多支持脚本之家。
相关文章

WinForm自定义函数FindControl实现按名称查找控件
这篇文章主要介绍了WinForm自定义函数FindControl实现按名称查找控件,需要的朋友可以参考下2014-08-08
C#利用OLEDB实现将DataTable写入Excel文件中
这篇文章主要为大家详细介绍了C#如何利用OLEDB实现将DataTable写入Excel文件中,文中的示例代码简洁易懂,具有一定的借鉴价值,需要的可以参考一下2023-02-02












最新评论