harbor可视化私有镜像仓库环境及服务部署示例
harbor 简介
在实际生产运维中,往往需要把镜像发布到几十、上百或更多的节点上。这时单台 Docker 主机上镜像已无法满足,项目越来越多,镜像越来越多,都放到一台 Docker 主机上是不行的,我们需要一个镜像Git仓库一样系统来统一管理镜像。这里介绍的是一个企业级镜像仓库Harbor,将作为我们容器云平台的镜像仓库中心。
Harbor 是有 VMware 工资开源的容器镜像仓库。事实上,Harbor 是在Docker Rgestry 上进行了相应的企业扩展,从而获得了更加广泛的应用,这些新的企业级特性包括:管理用户界面,基于角色的访问控制,AD/LDAP 集成以及审计日志等,足以满足基本企业需求。
Harbor 和 Registry 的比较
Harbor 和 Registry 都是 Docker 的镜像仓库,但是 Harbor 作为更多企业的选择,是因为相比较于 Registry 来说,它具有很多的优势。
- 提供分层传输机制,优化网络传输
Docker 镜像是分层的,而如果每次传输都使用全量文件(所以用FTP的方式不适合),显然不经济。必须提供识别分层传输的机制,以UUID 为标识,确定传输的对象。
- 提供 WEB 界面,优化用户体验
只用镜像的名字来进行上传下载显然很不方便,需要有一个用户界面可以支持登录、搜索功能,包括区分公有、私有镜像
- 支持水平扩展集群
当前用户对镜像的上传下载操作集中在某服务器,需要对相应的访问压力作分解。
- 良好的安全机制
企业中的开发团队有很多不同的职位,对于不同的职位人员,分配不同的权限,具有更好的安全性
Harbor 提供了基于角色的访问控制机制,并通过项目来对镜像进行组织和访问权限的控制。kubernetes 中通过 namespace 来对资源进行隔离,在企业级应用场景中,通过将两者进行结合可以有效将 kubernetes 使用的镜像资源进行管理和访问控制,增强镜像使用的安全性。尤其在多租户场景下,可以通过租户、namespace 和项目相结合的方式来实现对租户镜像资源的管理。
harbor 案例演示
环境准备
准备两台服务器,且均已部署 docker 服务
| 主机名 | 服务 | IP |
|---|---|---|
| harbor-client | 客户端(用于上传镜像) | 192.168.117.130 |
| harbor-server | 服务端(用于存储镜像) | 192.168.117.131 |
服务部署
harbor-server 部署
#下载 epel-release 源 [root@harbor-server ~]# yum install -y epel-release #下载 python 软件包管理系统 [root@harbor-server ~]# yum install -y python-pip #更新 pip 安装包 [root@harbor-server ~]# pip install --upgrade pip #安装 docker-compose (docker 的编排工具) [root@harbor-server ~]# pip install docker-compose #下载 harbor 安装包并解压(github 上下载) [root@harbor-server ~]# yum install -y wget [root@harbor-server ~]# wget https://github.com/goharbor/harbor/releases/download/v2.1.1/harbor-offline-installer-v2.1.1.tgz [root@harbor-server ~]# tar xf harbor-offline-installer-v2.1.1.tgz #修改 harbor 的配置文件 [root@harbor-server ~]# mv harbor/harbor.yml.tmpl /harbor/harbor.yml [root@harbor-server ~]# vim harbor/harbor.yml hostname: 192.168.117.131 #本机 IP #注释掉以下内容 # https related config # https: # # https port for harbor, default is 443 # port: 443 # # The path of cert and key files for nginx # certificate: /your/certificate/path # private_key: /your/private/key/path #执行 harbor 安装脚本 [root@localhost harbor]# ./harbor/install.sh ……略…… ✔ ----Harbor has been installed and started successfully.---- #查看 harbor 的用户和密码 [root@localhost ~]# cat harbor/harbor.yml | grep admin # The IP address or hostname to access admin UI and registry service. # The initial password of Harbor admin # Remember Change the admin password from UI after launching Harbor. harbor_admin_password: Harbor12345
浏览器访问 http://192.168.117.131:80 并登录 harbor
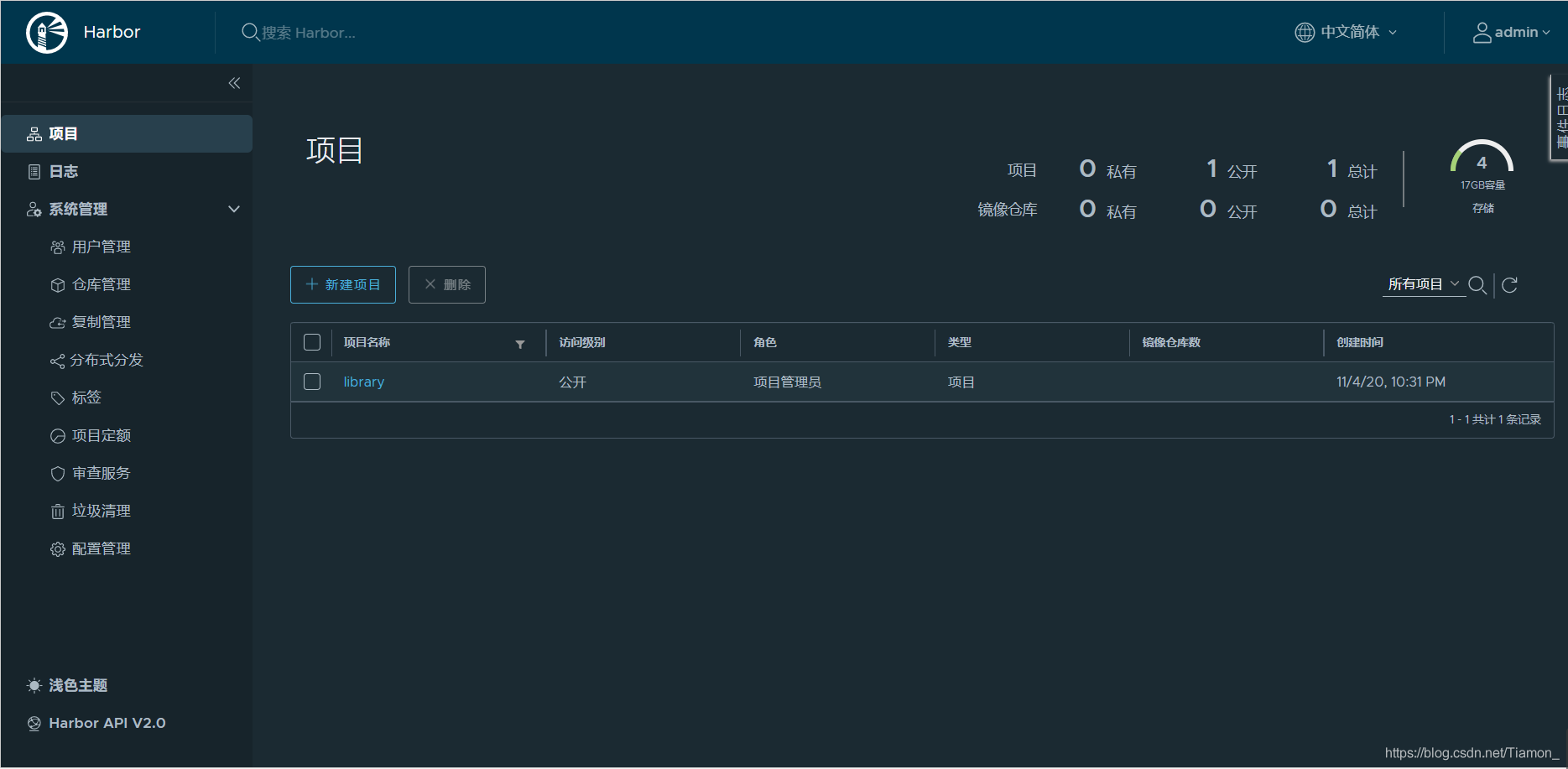
上传本地镜像至harbor
新建项目
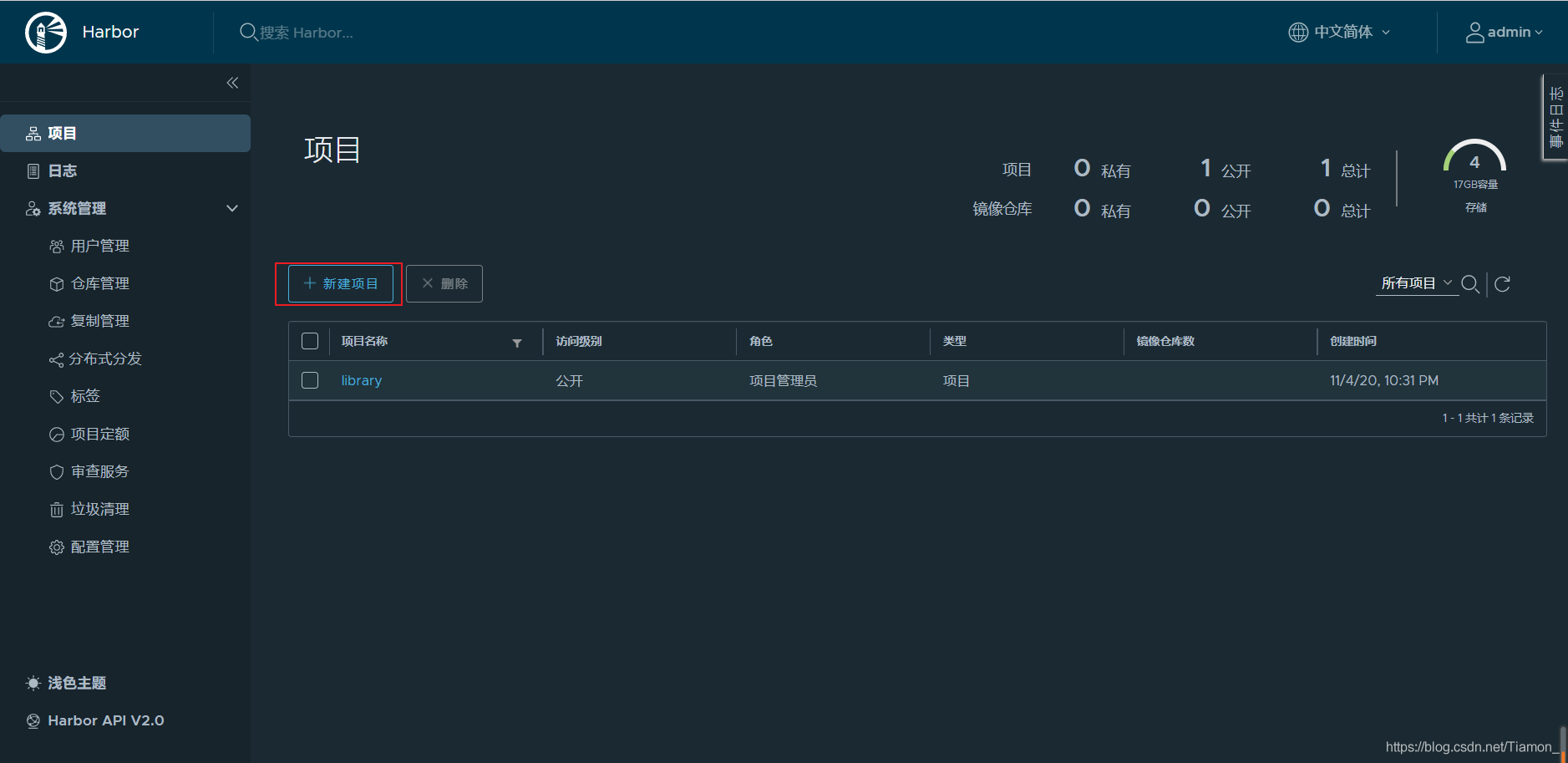
填写项目名称、分配存储容量,该项目访问级别如果没有公开,在上传镜像时需要先登录 harbor
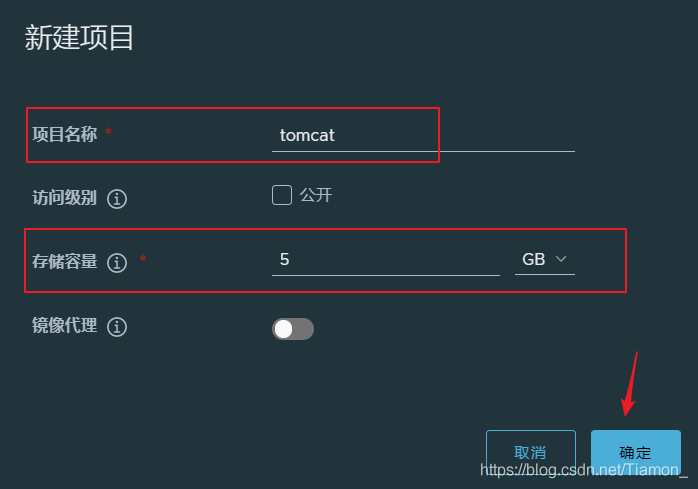

harbor-client 上传镜像到 harbor
#修改 daemon.json 配置文件
[root@harbor-client ~]# vim /etc/docker/daemon.json
{
"registry-mirrors": ["https://3290299n.mirror.aliyuncs.com"],
#注:上下两行用 “,” 分割
#添加下面的参数即可,docker-server 端IP和端口
"insecure-registries":["192.168.117.131:80"]
}
#重启 docker 服务
[root@harbor-client ~]# systemctl restart docker
#修改 tomcat 镜像名称:项目名称/镜像名称:标签
[root@harbor-client ~]# docker tag tomcat 192.168.117.131:80/tomcat/tomcat:harbor
#项目 tomcat 没有公开所以先登录 harbor,在上传镜像
[root@harbor-client ~]# docker login 192.168.117.131:80
Username: admin
Password: Harbor12345
[root@harbor-client ~]# docker push 192.168.117.131:80/tomcat/tomcat:harbor
浏览器访问 harbor,查看 tomcat 项目下是否有刚刚上传的镜像
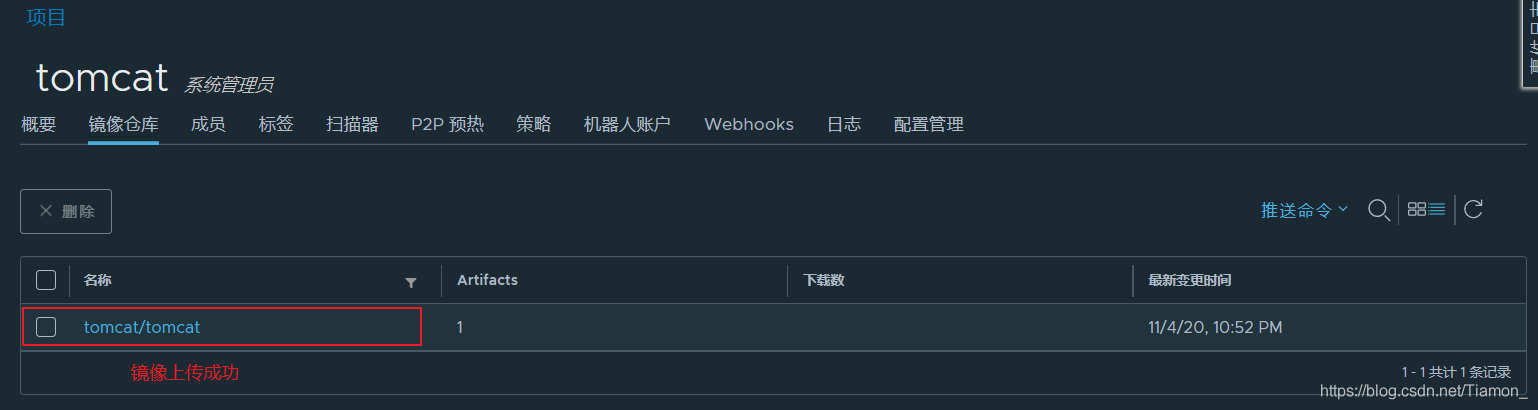
拉去 harbor 上的 tomcat 镜像至本地
浏览器访问 harbor,点击 tomcat 项目、tomcat镜像,复制拉去命令在本地执行即可
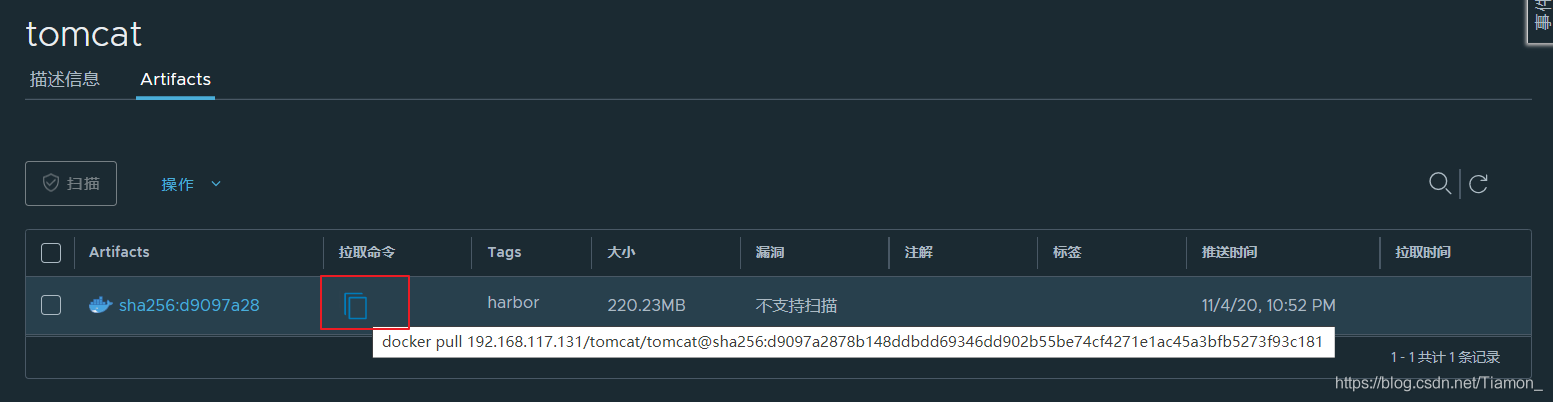
#项目 tomcat 没有公开所以先登录 harbor,在拉取镜像 [root@harbor-client ~]# docker login 192.168.117.131:80 Username: admin Password: Harbor12345 #镜像拉去成功 [root@harbor-client ~]# docker pull 192.168.117.131:80/tomcat/tomcat@sha256:d9097a2878b148ddbdd69346dd902b55be74cf4271e1ac45a3bfb5273f93c181 sha256:d9097a2878b148ddbdd69346dd902b55be74cf4271e1ac45a3bfb5273f93c181: Pulling from tomcat/tomcat Digest: sha256:d9097a2878b148ddbdd69346dd902b55be74cf4271e1ac45a3bfb5273f93c181 Status: Downloaded newer image for 192.168.117.131:80/tomcat/tomcat@sha256:d9097a2878b148ddbdd69346dd902b55be74cf4271e1ac45a3bfb5273f93c181 192.168.117.131:80/tomcat/tomcat@sha256:d9097a2878b148ddbdd69346dd902b55be74cf4271e1ac45a3bfb5273f93c181 #查看镜像 [root@harbor-client ~]# docker images REPOSITORY TAG IMAGE ID CREATED SIZE tomcat latest 6fa48e047721 10 months ago 507MB 192.168.117.131:80/tomcat/tomcat <none> 6fa48e047721 10 months ago 507MB
以上就是harbor可视化私有镜像仓库环境及服务部署示例的详细内容,更多关于harbor可视化私有镜像仓库环境部署的资料请关注脚本之家其它相关文章!
相关文章

Docker 修改docker存储位置 修改容器镜像大小限制操作
这篇文章主要介绍了Docker 修改docker存储位置 修改容器镜像大小限制操作,具有很好的参考价值,希望对大家有所帮助。一起跟随小编过来看看吧2020-11-11
使用DockerFile构建docker镜像挂载目录,数据卷同步问题
这篇文章主要介绍了使用DockerFile构建docker镜像挂载目录,数据卷同步问题,具有很好的参考价值,希望对大家有所帮助,如有错误或未考虑完全的地方,望不吝赐教2024-07-07












最新评论