vue3+ts+vant移动端H5项目搭建的实现步骤
使用vue-cli搭建项目
1.全局安装vue-cli
npm install -g @vue/cli
安装完成验证
vue -V

2.使用vue ui 可视化创建项目
2.1 vue ui
vue ui

2.2 点击创建
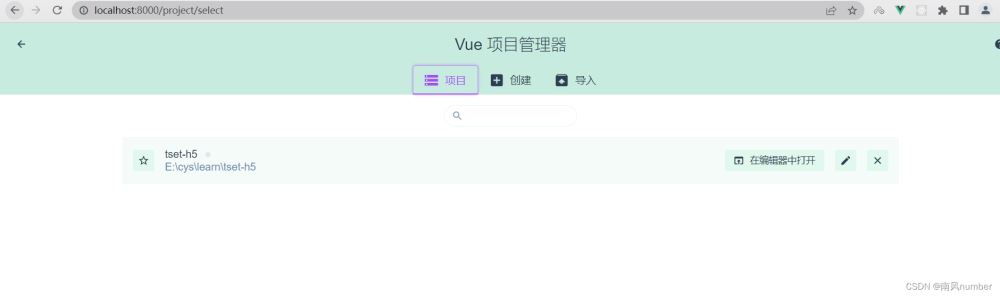
点击创建
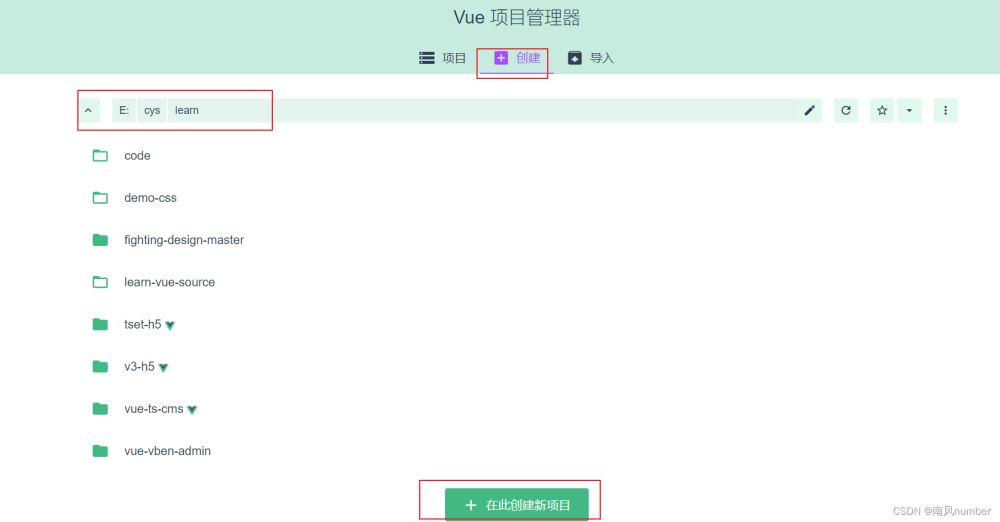
在learn目录下创建项目
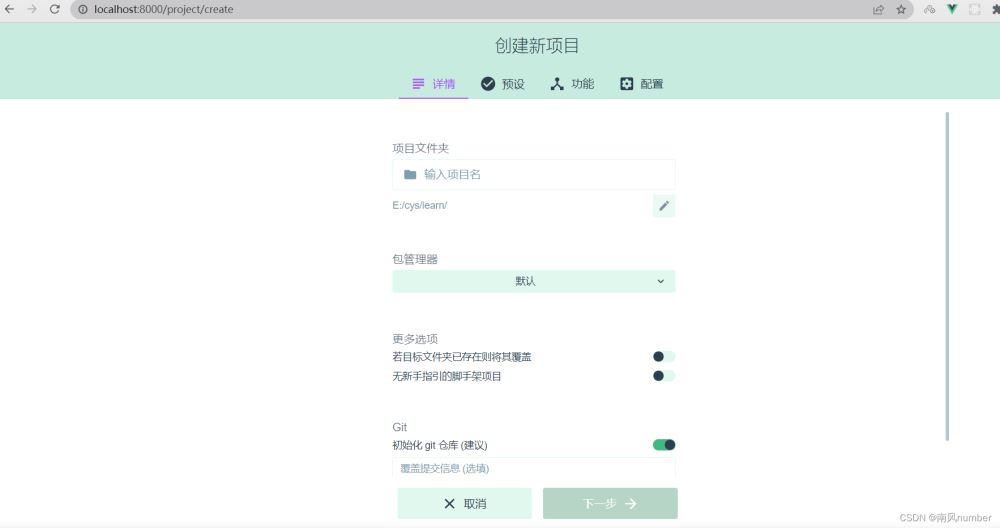
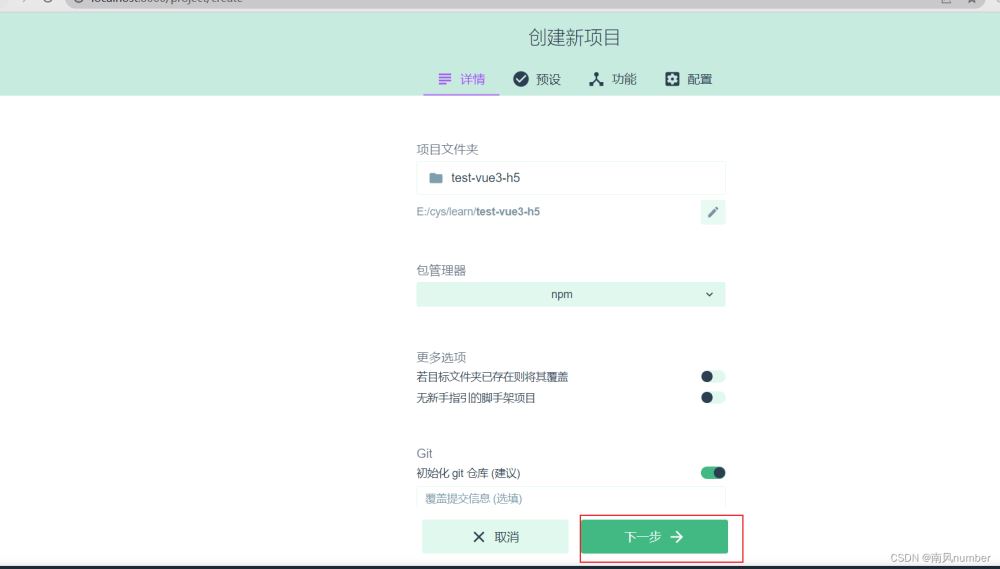
填写创建的项目名,选择包管理器npm
2.3 点击下一步
选择手动,点击下一步
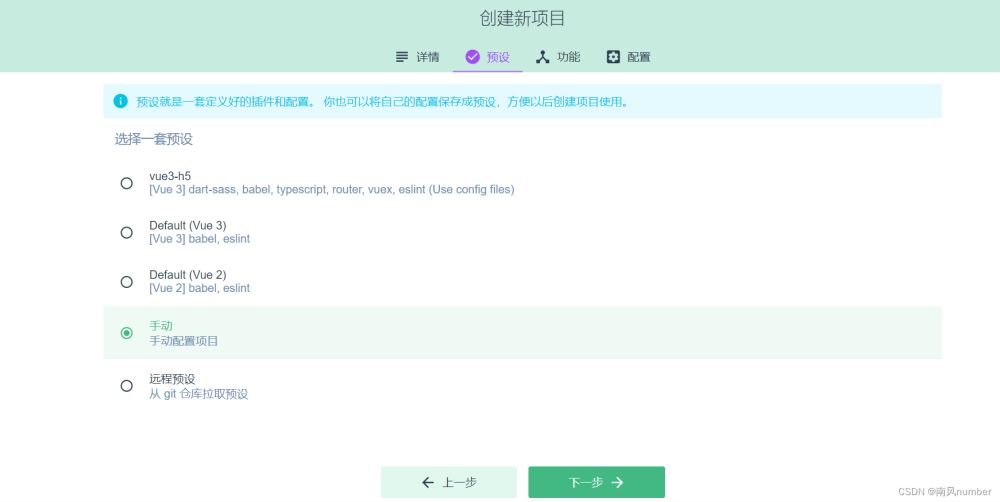
2.4 选择功能
选好点击下一步
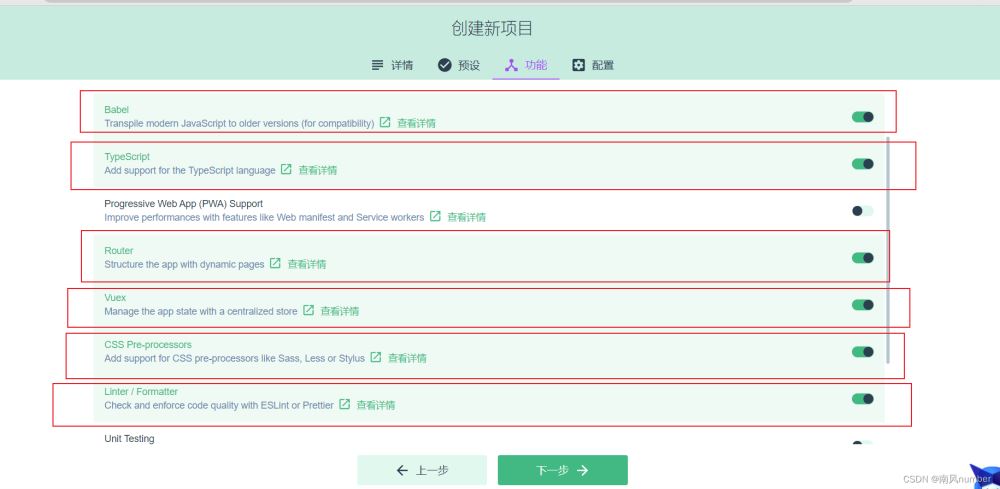
2.5 选择配置
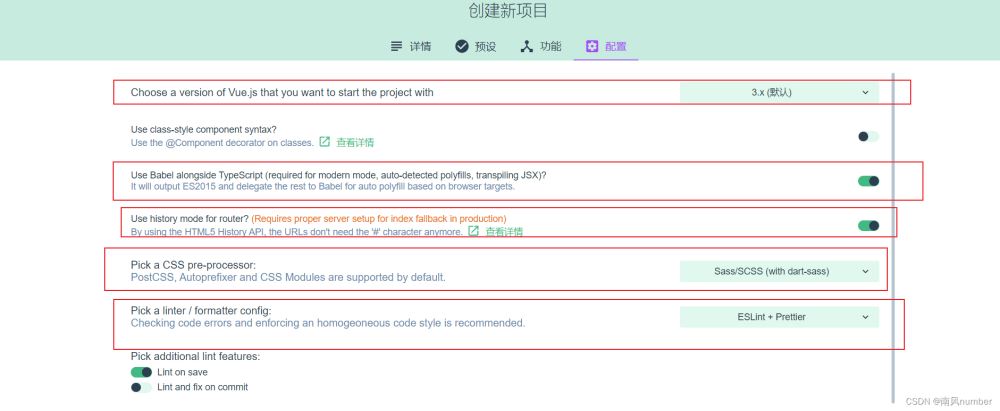
选择了scss预处理器,格式化及eslint校验
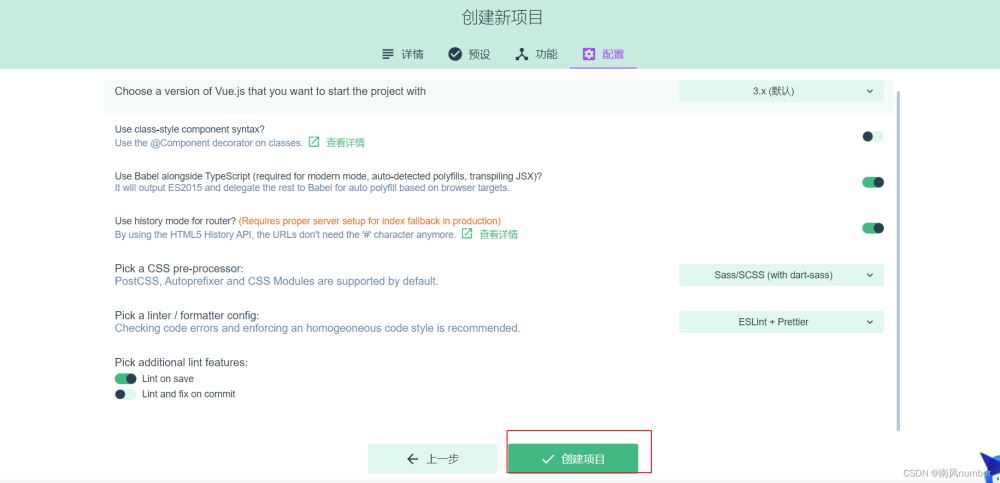
选择创建项目
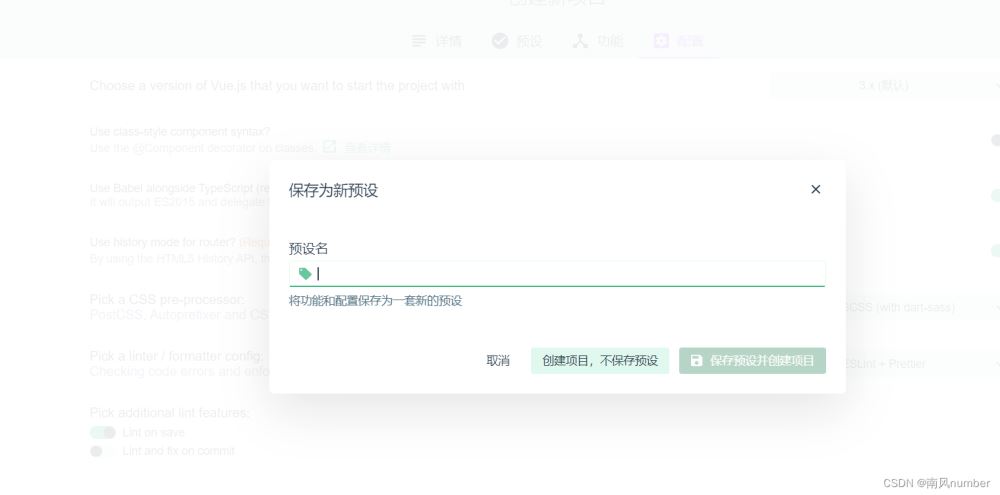
是否把本次的这些选择做预设,下次直接选择这个预设就不用一步一步选了
看你自己
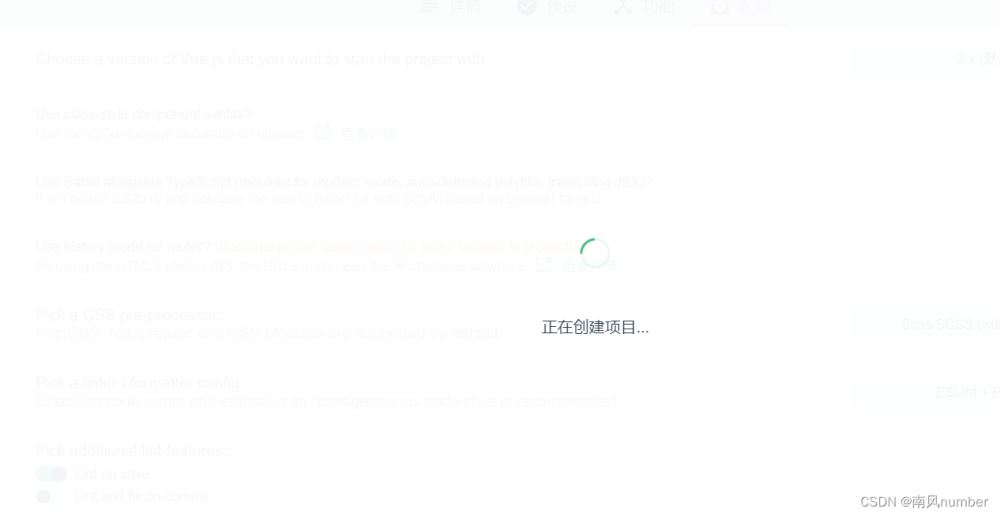
等待项目创建完成
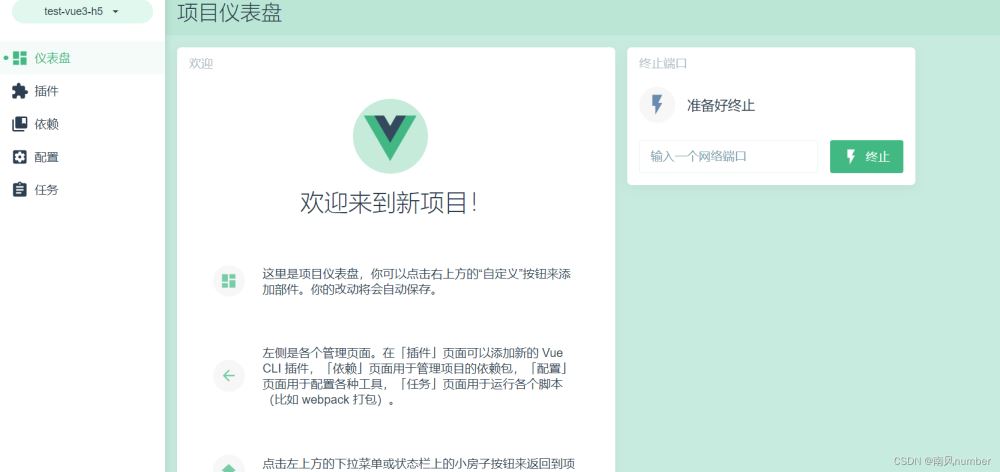
3.打开项目
点击左上角项目名,选择在编辑器打开
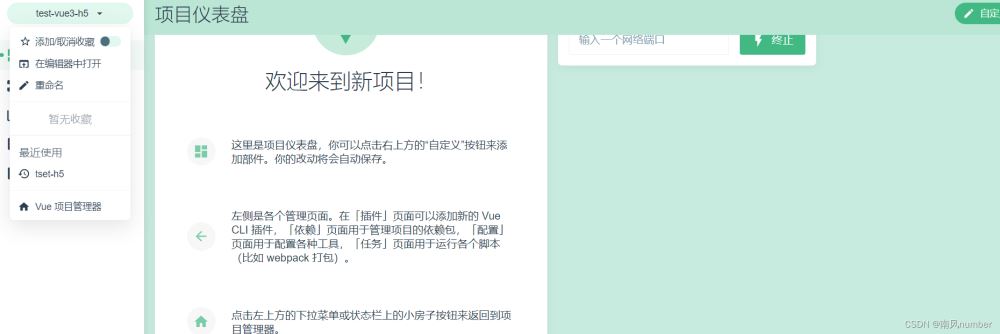
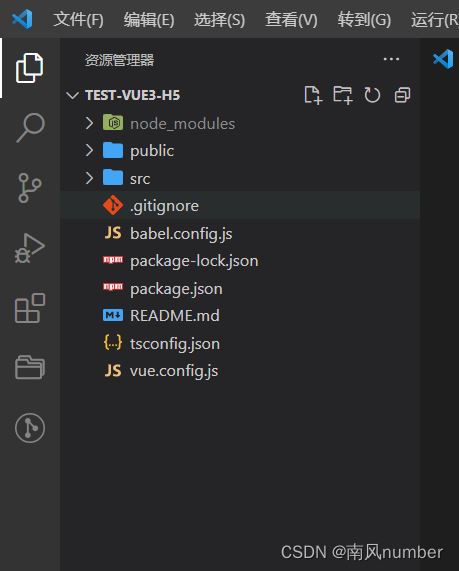
4、安装vant,并实现按需引入
打开终端
npm install vant

在根目录src下新建common文件夹,里面建立vantui.ts文件
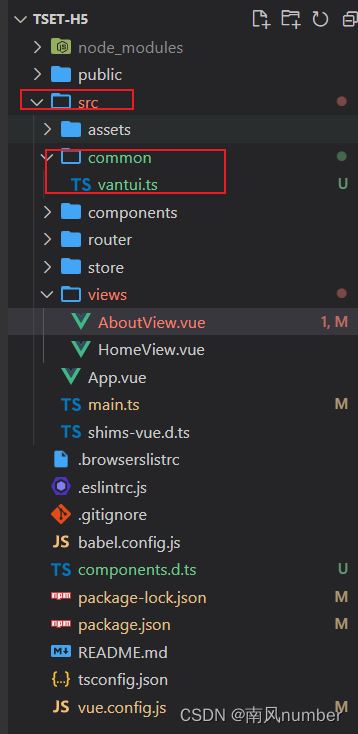
vantui.ts文件内容
import { App } from "vue";
import { Button } from "vant";
const Vant = {
install: (app: App): void => {
app.use(Button);
},
};
export default Vant;在main.ts中引入
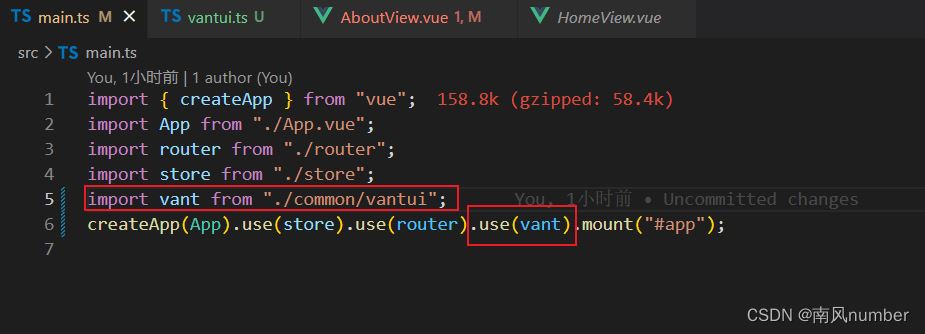
安装按需引入的插件
npm i unplugin-vue-components -D
在vue.config.js中,增加代码

const { defineConfig } = require("@vue/cli-service");
const { VantResolver } = require("unplugin-vue-components/resolvers");
const ComponentsPlugin = require("unplugin-vue-components/webpack");
module.exports = defineConfig({
transpileDependencies: true,
configureWebpack: {
plugins: [
ComponentsPlugin({
resolvers: [VantResolver()],
}),
],
},
});
测试 在AboutView下测试
<template>
<div class="btn-box">
<van-button block type="primary">登录</van-button>
<van-button class="register-btn" block color="#fff">注册</van-button>
</div>
</template>
<style lang="scss" scoped>
.btn-box {
padding: 0 20px;
box-sizing: border-box;
.register-btn {
color: rgb(76, 155, 240) !important;
}
}
</style>
效果:
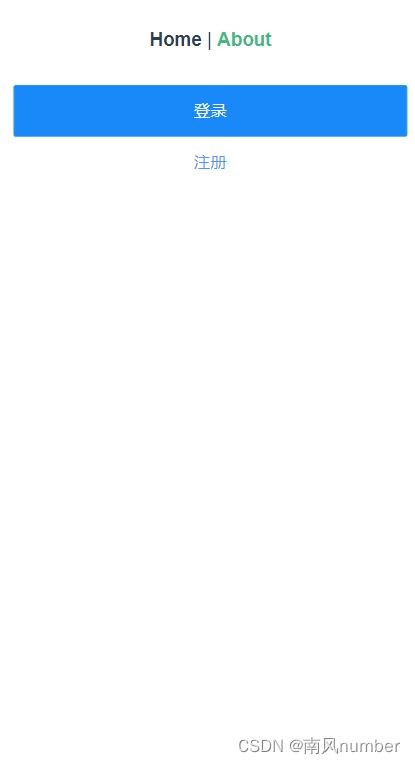
5、移动端适配(rem)
5.1 安装 amfe-flexible 和 postcss-pxtorem --save

5.2 在main.ts引入
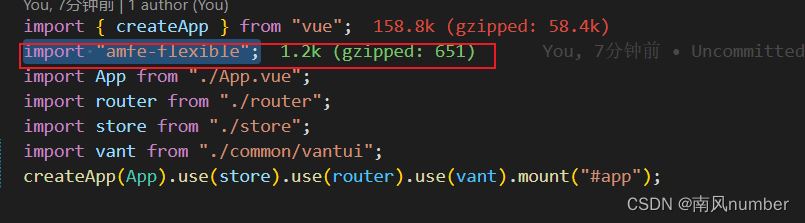
import "amfe-flexible";
5.3 在项目根目录下新建postcss.config.js
判断下vant组件按375设计稿尺寸走,自己的页面是750的
module.exports = {
plugins: {
"postcss-pxtorem": {
rootValue({ file }) {
return file.indexOf("vant") !== -1 ? 37.5 : 75;
},
propList: ["*"],
},
},
};
效果:
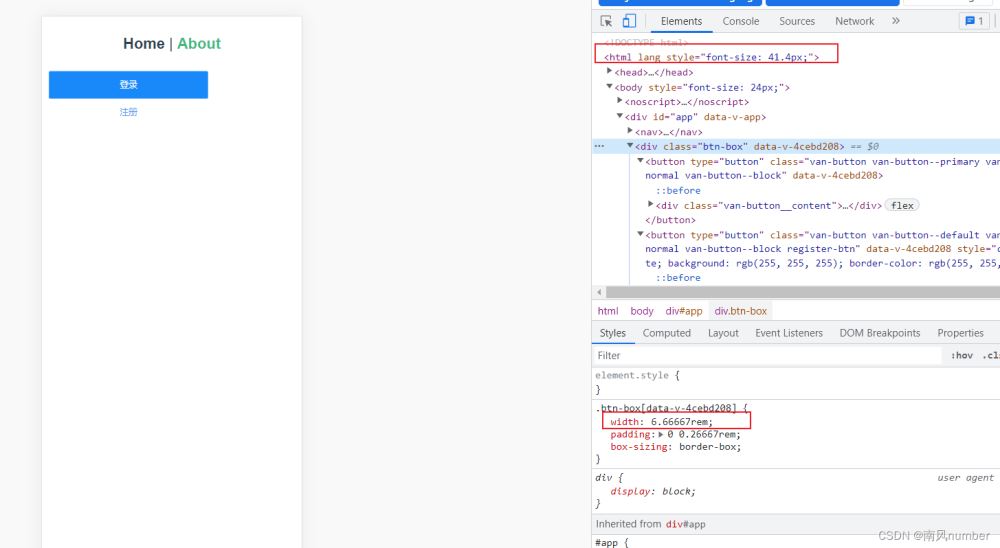
会跟随设备变化,项目大功告成,开始干活吧
到此这篇关于vue3+ts+vant移动端H5项目搭建的实现步骤的文章就介绍到这了,更多相关vue3 ts vant移动端H5搭建内容请搜索脚本之家以前的文章或继续浏览下面的相关文章希望大家以后多多支持脚本之家!
相关文章

vue.extend,mixins和vue.component的区别及说明
Vue.extend 创建Vue的子类,可视为组件构造函数,Vue.mixin 允许全局添加方法或属性,方便所有组件使用,Vue.component 是插件注册方法,通过Vue.extend创建的组件实例可以注册到Vue全局,使其在任何组件中可用2024-09-09
Vue路由对象属性 .meta $route.matched详解
今天小编就为大家分享一篇Vue路由对象属性 .meta $route.matched详解,具有很好的参考价值,希望对大家有所帮助。一起跟随小编过来看看吧2019-11-11












最新评论