MySQL 8.0.29 安装配置方法图文教程
本文为大家分享了MySQL 8.0.29 安装配置方法图文教程,供大家参考,具体内容如下
一、下载MySQL
1、进入MySQL官网MySQL并点击DOWNLOADS
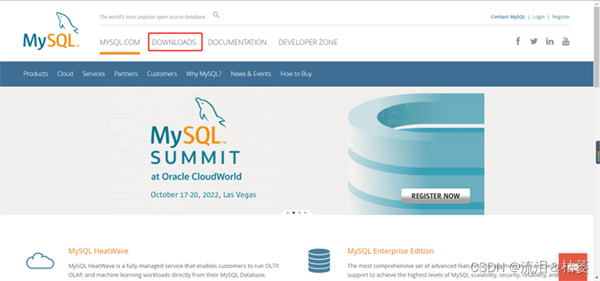
2、鼠标下滑到界面下方,点击MySQL Community(GPL) Downloads
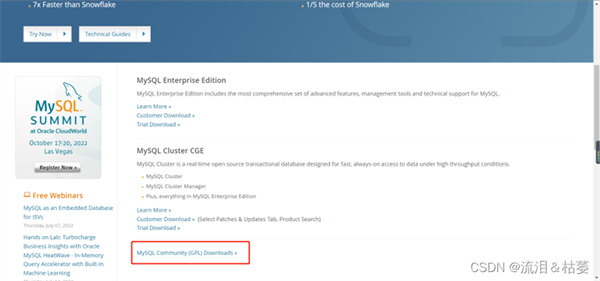
3、点击MySQL Installer for Windows

4、点击第二个Download按钮(虽然写的是32位,但同时包含了64位)
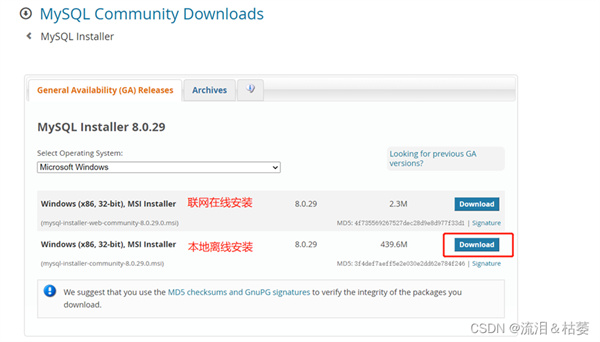
5、点击No thanks, just start my download即可开始下载

6、可以选择不同的版本进行安装
①点击Archives按钮
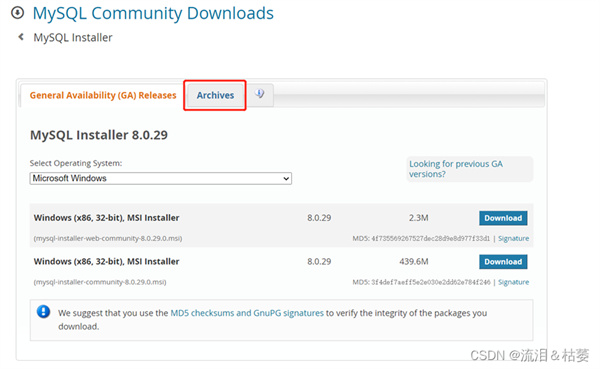
②在下拉框中选择要安装的版本,再点击Download按钮即可
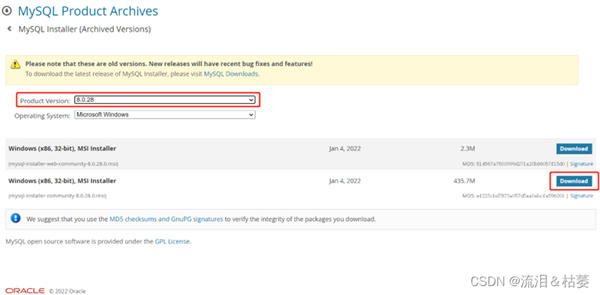
二、安装MySQL
1、双击下载的msi文件,开始安装

2、点击Next按钮,可能我之前装过,所以初始界面有点差异

3、将MySQL Servers展开到最后一层,选中并点击绿色箭头

4、按照自己的需求安装一些Applications和Connectors
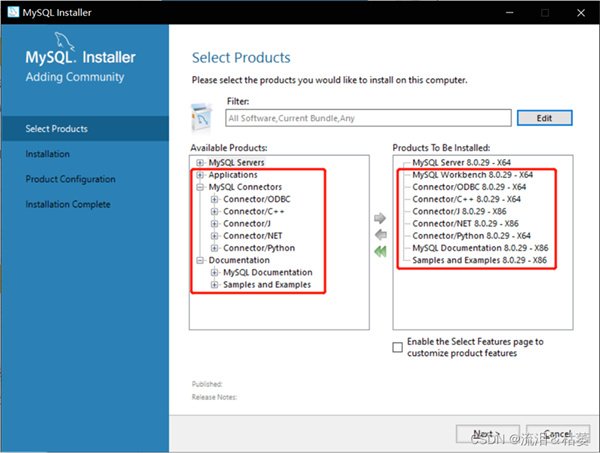
5、在右框中选中某项并点击Advanced Options,自定义安装路径和数据存放路径;路径选完后点击OK和Next按钮

6、点击Next按钮

7、点击Next按钮
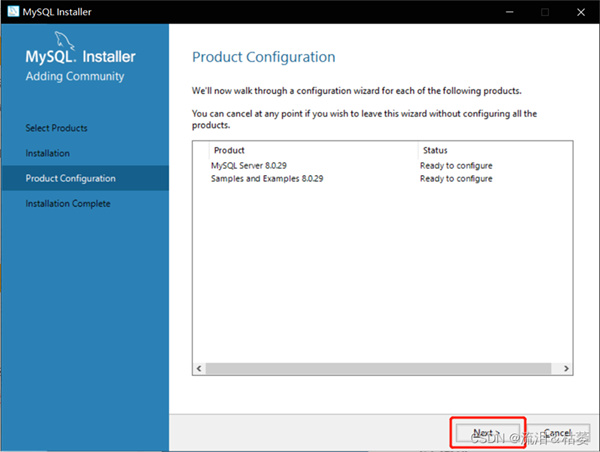
8、选择安装类型和端口号,我之前安装过所以端口号被占用,初次安装的小伙伴直接点Next就行
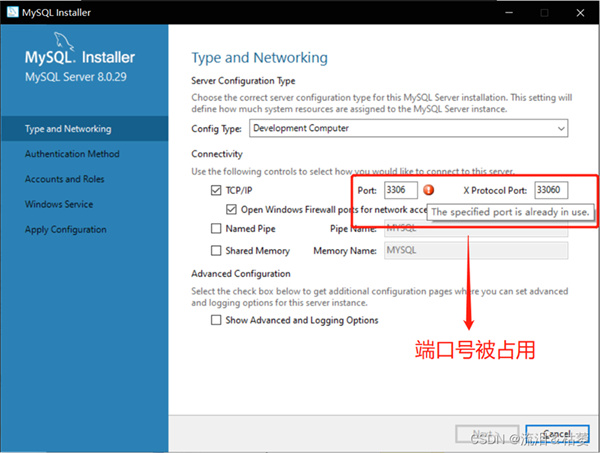
9、解决端口号占用问题
解决方案1:直接改端口号,换成3307、3308……
解决方案2:
①打开命令提示符,输入netstat -ano|finder 3306,记住编号,再输入tasklist

②找到编号对应的程序

③同时按下Ctrl+Alt+Delete打开任务管理器,结束相应的任务进程

④回到MySQL的安装程序,端口号占用的图标消失,再点击Next按钮
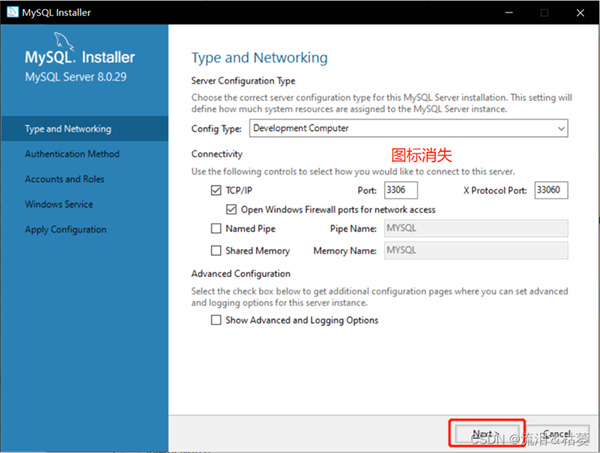
10、选择第二项,点击Next按钮

11、设置密码(也可以选择添加账号),点击Next按钮
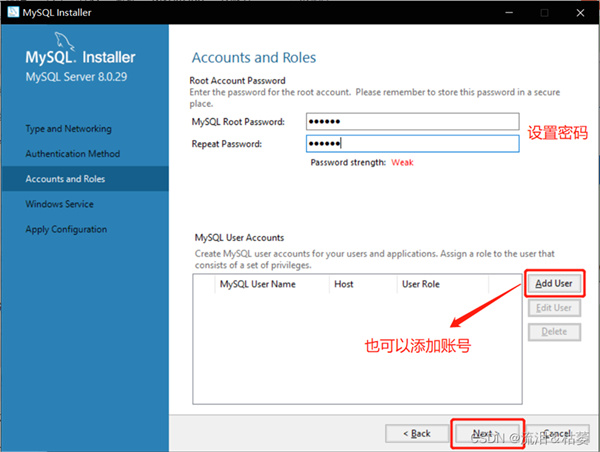
12、点击Next按钮
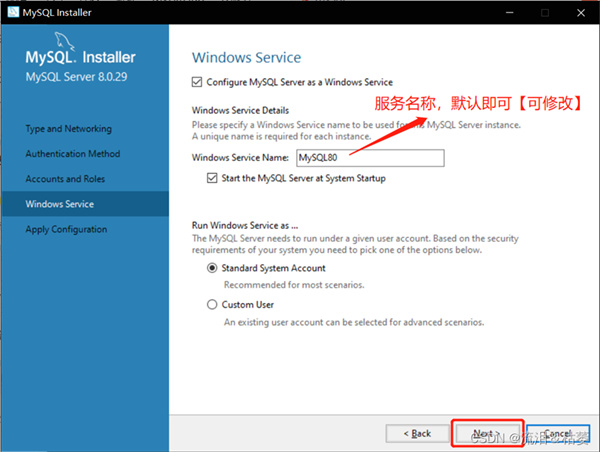
13、点击Execute按钮
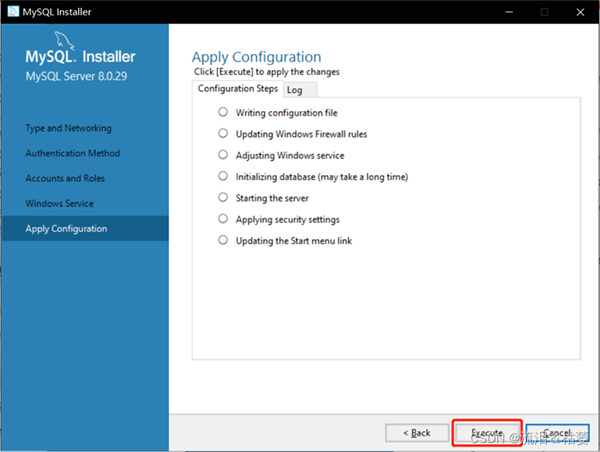
14、点击Finish按钮

15、点击Next按钮

16、输入密码,点击check按钮,出现绿色对钩后点击Next按钮
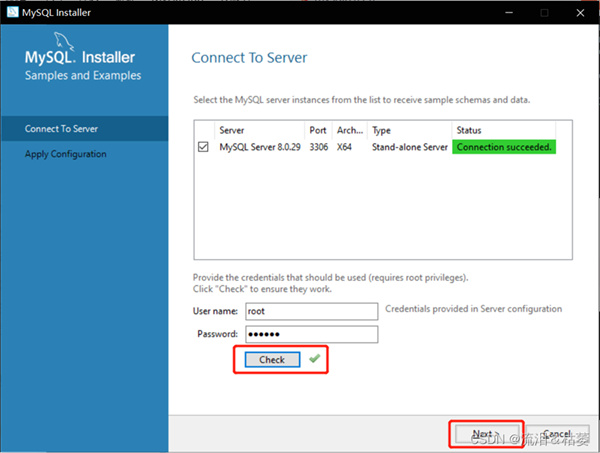
17、点击Execute按钮

18、点击Finish按钮
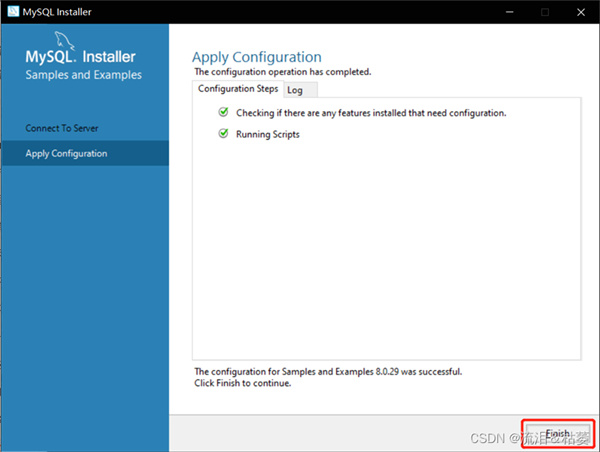
19、点击Next按钮

20、点击Finish按钮,至此安装完成

三、测试是否安装成功
方案1
①在开始界面搜索mysql,打开MySQL 8.0 Command Line Client - Unicode

②输入密码并回车,再输入show databases[带分号],如图所示安装成功
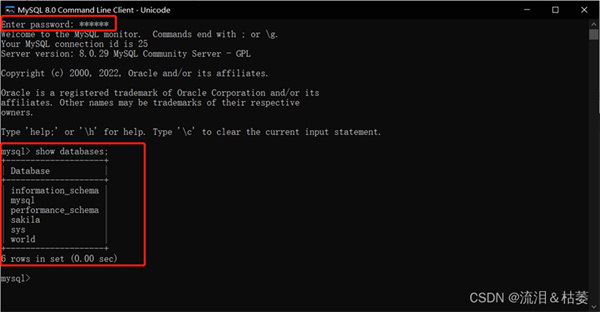
方案2
①打开Workbench,输入密码
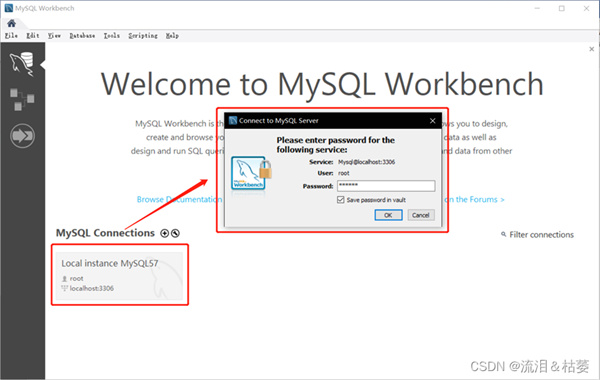
②如图所示安装成功

以上就是本文的全部内容,希望对大家的学习有所帮助,也希望大家多多支持脚本之家。
相关文章

MySQL ERROR 2013 (HY000)错误解决方法
这篇文章主要介绍了MySQL ERROR 2013 (HY000)错误解决方法,错误提示全文ERROR 2013 (HY000): Lost connection to MySQL server at 'reading initial communication packet', system error: 104,需要的朋友可以参考下2015-01-01
mysql遇到load data导入文件数据出现1290错误的解决方案
这篇文章主要介绍了mysql遇到load data导入文件数据出现1290错误的解决方案,非常的简单实用,有需要的小伙伴可以参考下2018-07-07
CentOS系统中安装MySQL和开启MySQL远程访问的方法
这篇文章主要介绍了CentOS系统中安装MySQL和开启MySQL远程访问的方法,包括MySQL的随机启动等操作的介绍,需要的朋友可以参考下2016-02-02












最新评论