手把手教你实现一个JavaScript时间轴组件
这是开头
本文给大家带来一个时间轴的组件开发教程,话不多说,先看动图:

主要功能就是可以拖动时间轴来定位当前时间,可以通过鼠标滚轮来修改当前时间分辨率,也支持显示时间段功能,动图未体现,可看下面的本次demo效果示例:

如果对canvas不太熟悉的话可以先看一下教程:https://www.runoob.com/tags/ref-canvas.html
接下来进入开发时间。
开发时间
前端框架依旧使用的是vue,这个组件交互是通过canvas实现的,模板非常简单:
<template>
<div class="timeLineContainer" ref="timeLineContainer">
<canvas
ref="canvas"
@mousemove="onMousemove"
@mouseout="onMouseout"
@mousedown="onMousedown"
@mousewheel="onMouseweel"
></canvas>
</div>
</template>绑定了四个事件,后续再细说。
准备工作
首先要做的是设置一下画布的宽高及获取画图上下文:
{
methods: {
init () {
// 获取外层宽高
let {
width,
height
} = this.$refs.timeLineContainer.getBoundingClientRect()
this.width = width
this.height = height
// 设置画布宽高为外层元素宽高
this.$refs.canvas.width = width
this.$refs.canvas.height = height
// 获取画图上下文
this.ctx = this.$refs.canvas.getContext('2d')
}
}
}中间的白色竖线
中间的白色竖线代表的就是当前的时间,但是就线而言它只是一条线,所以先把它画了:
{
// 这个函数是整个绘制方法,所有的绘制方法都在此调用
draw () {
this.drawMiddleLine()
},
// 画中间的白色竖线
drawMiddleLine () {
let lineWidth = 2
// 线的x坐标是时间轴的中点,y坐标即时间轴的高度
let x = this.width / 2
this.drawLine(x, 0, x, this.height, lineWidth, '#fff')
},
// 画线段方法
drawLine (x1, y1, x2, y2, lineWidth = 1, color = '#fff') {
// 开始一段新路径
this.ctx.beginPath()
// 设置线段颜色
this.ctx.strokeStyle = '#fff'
// 设置线段宽度
this.ctx.lineWidth = lineWidth
// 将路径起点移到x1,y1
this.ctx.moveTo(x1, y1)
// 将路径移动到x2,y2
this.ctx.lineTo(x2, y2)
// 把路径画出来
this.ctx.stroke()
}
}这样白色竖线就有了:

时间刻度
时间刻度是本组件的核心,支持调整时间分辨率(就是整个时间轴所表示的时间范围,也即每两刻度之间的一格代表的时间大小),暂定包含0.5, 1, 2, 6, 12, 24这五种,单位是小时,先定义几个变量:
// 一小时的毫秒数
const ONE_HOUR_STAMP = 60 * 60 * 1000
// 时间分辨率
const ZOOM = [0.5, 1, 2, 6, 12, 24]
export default {
data () {
return {
// 当前所在时间分辨率的类型索引
currentZoomIndex: 5,
// 当前时间
currentTime: 0,
// 时间轴左侧起点所代表的时间,默认为当天的0点减12小时,即昨天中午12点
startTimestamp:
new Date(moment().format('YYYY-MM-DD 00:00:00')).getTime() -
12 * ONE_HOUR_STAMP,
}
}
}时间分辨率放在ZOOM的数组里,先以24分辨率来开发,24代表的是整个时间轴表示的时间范围为24小时。但是具体用一格表示多久呢,可以1个小时1格,也可以半个小时一格,随便你,这里就用一格表示半个小时,其他分辨率也是如此,为了方便也把它们装到一个数组里:
// 时间分辨率对应的每格小时数 const ZOOM_HOUR_GRID = [1 / 60, 1 / 60, 2 / 60, 1 / 6, 0.25, 0.5]
0.5就代表1小格代表0.5个小时,既然每格代表的小时数知道了,那么时间轴一共需要画多少格也就确定了:
// 一共可以绘制的格数,时间轴的时间范围小时数除以每格代表的小时数,24/0.5=48 let gridNum = ZOOM[this.currentZoomIndex] / ZOOM_HOUR_GRID[this.currentZoomIndex]
因为时间计算都是通过毫秒进行计算,所以先算一下一格代表多少毫秒:
// 一格多少毫秒,将每格代表的小时数转成毫秒数就可以了 let msPerGrid = ZOOM_HOUR_GRID[this.currentZoomIndex] * ONE_HOUR_STAMP
接下来是关键,因为要画图,最终还是要知道像素大小,那么每格是多少像素呢:
// 每格宽度,时间轴的宽度除以总格数 let pxPerGrid = this.width / gridNum
接下来事情似乎就简单了,循环一下画出刻度就好了:
for (let i = 0; i < gridNum; i++) {
// 横坐标就是当前索引乘每格宽度
let x = i * pxPerGrid
// 当前刻度的时间,时间轴起始时间加上当前格子数乘每格代表的毫秒数
let graduationTime = this.startTimestamp + i * msPerGrid
// 刻度高度为时间轴高度的20%
let h = this.height * 0.2
// 刻度线颜色
this.ctx.fillStyle = 'rgba(151,158,167,1)'
// 显示时间
this.ctx.fillText(
this.graduationTitle(graduationTime),
x - 13,// 向左平移一半
h + 15// 加上行高
)
this.drawLine(x, 0, x, h, 1, 'rgba(151,158,167,1)')
}
graduationTitle方法是用来格式时间的,在0点时显示日期而不是时间:
graduationTitle (datetime) {
let time = moment(datetime)
// 0点则显示当天日期
if (
time.hours() === 0 &&
time.minutes() === 0 &&
time.milliseconds() === 0
) {
return time.format('MM-DD')
} else {// 否则显示小时和分钟
return time.format('HH:mm')
}
}看下效果:

似乎很完美,但是这样的真的可以了吗?不妨把起始时间加上个15分钟看一下:
startTimestamp:
new Date(moment().format('YYYY-MM-DD 00:00:00')).getTime() -
12 * ONE_HOUR_STAMP +
15 * 60 * 1000// 加15分钟
起始时间加上15分钟,则为12:15分,看下效果:

可以看到,虽然每格代表的还是半个小时,但是我们的要求应该是逢整点和半点才显示刻度的,所以起始点应该是处在12:00和12:30分两根刻度的中间才对,所以画刻度的位置就需要加上一个偏移量,这里的偏移量很明显就是12:30-12:15=15分钟,如果起始点是12:40,那么偏移量就是13:00-12:40=20分钟,那么怎么算呢?我们不妨把时间拖回到0点,从0开始也许更容易看出来:
比如间距为10,起始点为5,那么与0的偏移量当然是5,可以通过5-0也可以通过5%10来算出来,那如果起始点是14,与前一个点的偏移量是14-10=4,但问题是你不知道前一个点是多少,所以减不了,只能14%10=4来算。但是我们实际需要的是与后一个点的偏移量,很简单,间距减去它就可以了。
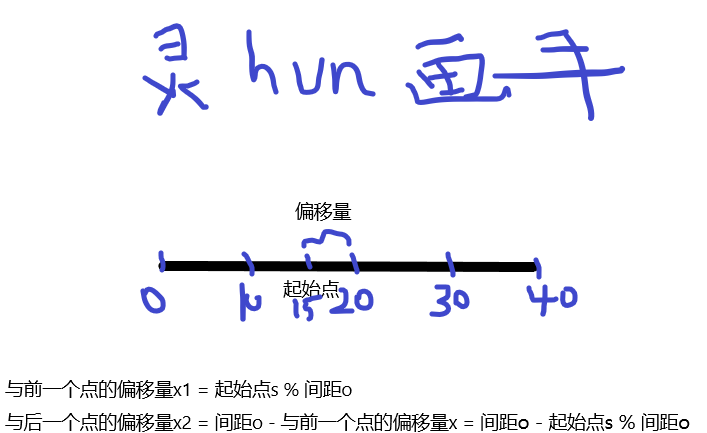
其实很多差距的计算都可以通过取余来算,所以:
// 时间偏移量,初始时间除每格时间取余数,
let msOffset = msPerGrid - (this.startTimestamp % msPerGrid)
// 距离偏移量,时间偏移量和每格时间比例乘每格像素
let pxOffset = (msOffset / msPerGrid) * pxPerGrid
for (let i = 0; i < gridNum; i++) {
let x = pxOffset + i * pxPerGrid
let graduationTime = this.startTimestamp + msOffset + i * msPerGrid
//...
}效果如下:

但是这样每个刻度都显示时间没必要也有点丑,所以可以循环的时候加个判断条件来选择性的绘制,因为每种分辨率也有不同的判断条件,所以也用一个数组来表示:
// 时间分辨率对应的时间显示判断条件
const ZOOM_DATE_SHOW_RULE = [
() => {// 全都显示
return true
},
date => {// 每五分钟显示
return date.getMinutes() % 5 === 0
},
date => {// 显示10、20、30...分钟数
return date.getMinutes() % 10 === 0
},
date => {// 显示整点和半点小时
return date.getMinutes() === 0 || date.getMinutes() === 30
},
date => {// 显示整点小时
return date.getMinutes() === 0
},
date => {// 显示2、4、6...整点小时
return date.getHours() % 2 === 0 && date.getMinutes() === 0
}
]
for (let i = 0; i < gridNum; i++) {
let x = pxOffset + i * pxPerGrid
let graduationTime = this.startTimestamp + msOffset + i * msPerGrid
let h = 0
let date = new Date(graduationTime)
// 0点显示日期
if (date.getHours() === 0 && date.getMinutes() === 0) {
h = this.height * 0.3
this.ctx.fillStyle = 'rgba(151,158,167,1)'
this.ctx.fillText(
this.graduationTitle(graduationTime),
x - 13,
h + 15
)
} else if (ZOOM_DATE_SHOW_RULE[this.currentZoomIndex](date)) {// 其他根据判断条件来显示
h = this.height * 0.2
this.ctx.fillStyle = 'rgba(151,158,167,1)'
this.ctx.fillText(
this.graduationTitle(graduationTime),
x - 13,
h + 15
)
} else {// 其他不显示时间
h = this.height * 0.15
}
this.drawLine(x, 0, x, h, 1, 'rgba(151,158,167,1)')
}效果如下:

鼠标移动时显示所在时间
鼠标在时间轴上滑动时需要实时显示鼠标所在位置的时间,效果如下:

实现方式就是获取到鼠标相对画布的位置,然后换算成距起始点的时间:
{
// 最开始就绑定的鼠标移动事件
onMousemove (e) {
// 计算出相对画布的位置
let { left } = this.$refs.canvas.getBoundingClientRect()
let x = e.clientX - left
// 计算出时间轴上每毫秒多少像素
const PX_PER_MS =
this.width / (ZOOM[this.currentZoomIndex] * ONE_HOUR_STAMP) // px/ms
// 计算所在位置的时间
let time = this.startTimestamp + x / PX_PER_MS
// 清除画布
this.clearCanvas(this.width, this.height)
// 绘制
this.draw()
// 绘制实时的竖线及时间
this.drawLine(x, 0, x, this.height * 0.3, 'rgb(194, 202, 215)', 1)
this.ctx.fillStyle = 'rgb(194, 202, 215)'
this.ctx.fillText(
moment(time).format('YYYY-MM-DD HH:mm:ss'),
x - 20,
this.height * 0.3 + 20
)
}
}拖动时间轴
万众瞩目的焦点来了,时间轴时间轴,当然得需要能拖动,不然那叫时间段,从效果上看好像是鼠标拖着时间轴在滑动,但是实际上并没有,跟动画类似,就是不断的刷新重绘,因为人眼的暂存效应,看起来就像在滑动一样,而时间轴渲染的依据就是起始时间点,所以本质上就是计算鼠标拖动过程中的起始时间点是多少,先看一下鼠标按下的事件处理函数:
onMousedown (e) {
let { left } = this.$refs.canvas.getBoundingClientRect()
// 也是计算鼠标相当于时间轴左侧的距离
this.mousedownX = e.clientX - left
// 设置一下标志位
this.mousedown = true
// 缓存一下鼠标按下时的起始时间点
this.mousedownCacheStartTimestamp = this.startTimestamp
}鼠标开始移动就又到了鼠标移动事件处理的那个函数:
onMousemove (e) {
let { left } = this.$refs.canvas.getBoundingClientRect()
let x = e.clientX - left
const PX_PER_MS =
this.width / (ZOOM[this.currentZoomIndex] * ONE_HOUR_STAMP) // px/ms
if (this.mousedown) {
// 计算鼠标当前相当于鼠标按下那个点的距离
let diffX = x - this.mousedownX
// 用鼠标按下时的起始时间点减去拖动过程中的偏移量,往左拖是负值,减减得正,时间就是在增加,往右拖时间就是在减少
this.startTimestamp =
this.mousedownCacheStartTimestamp - Math.round(diffX / PX_PER_MS)
// 不断刷新重绘就ok了
this.clearCanvas(this.width, this.height)
this.draw()
} else {
// 鼠标滑动显示时间的逻辑
}
调整时间分辨率
调整时间分辨率说白了就是调整时间轴所表示的时间范围,我们的范围是定义在ZOOM数组里的,所以通过鼠标滚动来调整之前定义的变量currentZoomIndex,然后重新渲染画布即可,需要注意的是时间范围调整了,而时间起始点不变的话那么当前时间就会变,但是我们一般是希望当前时间是不变的,所以需要调整时要计算新的时间起始点:
onMouseweel (event) {
let e = window.event || event
let delta = Math.max(-1, Math.min(1, e.wheelDelta || -e.detail))
if (delta < 0) {
// 缩小
if (this.currentZoomIndex + 1 >= ZOOM.length - 1) {
this.currentZoomIndex = ZOOM.length - 1
} else {
this.currentZoomIndex++
}
} else if (delta > 0) {
// 放大
if (this.currentZoomIndex - 1 <= 0) {
this.currentZoomIndex = 0
} else {
this.currentZoomIndex--
}
}
this.clearCanvas(this.width, this.height)
// 重新计算起始时间点,当前时间-新的时间范围的一半
this.startTimestamp =
this.currentTime - (ZOOM[this.currentZoomIndex] * ONE_HOUR_STAMP) / 2
this.draw()
}绘制时间段
时间段就是在时间轴里带颜色的矩形块,先看看时间段的数据结构:
[
{
beginTime: new Date('2020-06-10 09:30:00').getTime(),
endTime: new Date('2020-06-10 11:20:00').getTime(),
style: {
background: '#5881CF'
}
}
]接下来就是想办法把起始时间用给定的颜色在时间轴里画出来,首先要判断一下时间段是否在当前时间轴的范围内,如果不相交当然就不用画了:
if (item.beginTime <= this.startTimestamp + ZOOM[this.currentZoomIndex] * ONE_HOUR_STAMP && item.endTime >= this.startTimestamp) {
// 绘制范围内的线段
}绘制矩形用的是fillRect方法,它的四个参数分别是:x、y、width、height,先算起始点的坐标,y和height可以直接根据时间轴的高度来定,所以主要计算的就是x和width,x是起点值,可以用beginTime-startTimestamp再换算成像素就可以了,需要注意的是可能beginTime小于startTimestamp,负值显然是不行的,所以转成0,width就是起始时间的差值换算成像素,也需要注意小于0的情况,完整代码如下:
drawTimeSegments () {
const PX_PER_MS =
this.width / (ZOOM[this.currentZoomIndex] * ONE_HOUR_STAMP) // px/ms
this.timeSegments.forEach(item => {
if (
item.beginTime <=
this.startTimestamp +
ZOOM[this.currentZoomIndex] * ONE_HOUR_STAMP &&
item.endTime >= this.startTimestamp
) {
let x = (item.beginTime - this.startTimestamp) * PX_PER_MS
let w
if (x < 0) {
x = 0
w = (item.endTime - this.startTimestamp) * PX_PER_MS
} else {
w = (item.endTime - item.beginTime) * PX_PER_MS
}
this.ctx.fillStyle = item.style.background
this.ctx.fillRect(x, this.height * 0.6, w, this.height * 0.3)
}
})
}为什么endTime大于时间轴最大时间的情况不用特殊处理呢,因为不管也没关系,反正长度都已经超出范围了,再长一点短一点也看不到。

当然,这样单纯的显示一下时间段意义并不大,一般使用场景是代表在当前时间段内才有视频,所以可以在时间段存在的情况下对拖动时间做一下处理,如果拖动到的时间点不在任何一个时间段内,那么就让它吸附到离它最近的一个时间段的时间点上。
多个时间轴
一个时间轴往往是不够用的,比如同时要进行多路视频回放,每个视频都有自己的时间段,那么就需要多个时间轴来进行显示,这也很简单,我们把时间段相关的代码抽到一个单独的组件里,然后把内部状态都通过props进行传递,这样就可以进行复用了:
<template>
<div class="timeLineContainer" ref="timeLineContainer">
<canvas ref="canvas"></canvas>
<!--多个时间轴-->
<div class="windowList" ref="windowList" v-if="showWindowList && windowList && windowList.length > 1" @scroll="onWindowListScroll">
<WindowListItem
v-for="(item, index) in windowListInner"
ref="WindowListItem"
:key="index"
:index="index"
:data="item"
:totalMS="totalMS"
:startTimestamp="startTimestamp"
:width="width"
:active="item.active"
@click_window_timeSegments="triggerClickWindowTimeSegments"
@click="toggleActive(index)"
></WindowListItem>
</div>
</div>
</template>
每个单独的时间轴也是一个canvas:
// WindowListItem.vue
<template>
<div class="windowListItem" :class="{active: active}" ref="windowListItem" @click="onClick">
<span class="order">{{ index + 1 }}</span>
<canvas class="windowListItemCanvas" ref="canvas"></canvas>
</div>
</template>效果如下:

显示自定义元素
除了时间段,有时候我们会想在时间段上显示自定义元素,比如在某个时间点显示一张图片,因为时间轴是在动的,所以图片也得跟着动,这可以给使用者提供一个监听时间的功能,具体实现就是在上文的绘制方法draw里实时获取某个时间点的位置,然后抛出一个事件给使用者监听,使用者可以根据监听到的left、top值来定位元素。
获取某个时间点的位置也很简单,先判断这个时间点是否在当前显示的范围内,不在的话那显然就不用显示,在的话再换算成在当前时间轴上的位置,最后加上时间轴距离页面的位置即可:
draw () {
// ...
// 更新观察的时间位置
this.updateWatchTime()
}// 更新观察的时间位置
updateWatchTime () {
this.watchTimeList.forEach((item) => {
// 当前不在显示范围内
if (item.time < this.startTimestamp || item.time > this.startTimestamp + this.totalMS) {
item.callback(-1, -1)
} else { // 在范围内
let x = (item.time - this.startTimestamp) * (this.width / this.totalMS)
let y = 0
let { left, top } = this.$refs.canvas.getBoundingClientRect()
if (item.windowTimeLineIndex !== -1 && this.windowList.length > 1 && item.windowTimeLineIndex >= 0 && item.windowTimeLineIndex < this.windowList.length) {
let rect = this.$refs.WindowListItem[item.windowTimeLineIndex].getRect()
y = rect ? rect.top : top
} else {
y = top
}
item.callback(x + left, y)
}
})
}使用的时候,通过给你要显示的元素设置绝对定位或固定定位,然后监听时间的当前位置来修改元素的位置,如果时间轴本身的位置都变化了,比如页面滚动了,需要手动调用updateWatchTime方法来修正。
效果如下:
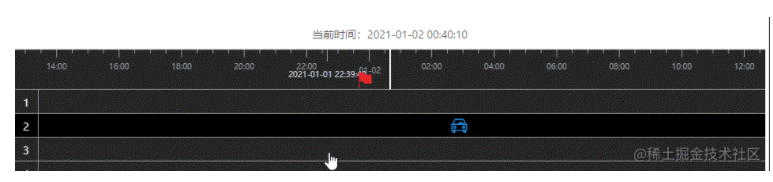
总结
本文介绍了如何实现一个视频时间轴组件,可以满足一些常见的场景,笔者也开发了一个可以直接使用的组件,文档:https://github.com/wanglin2/VideoTimeLine,如何不满足需求,也可以在此组件基础上进行定制。
以上就是手把手教你实现一个JavaScript时间轴组件的详细内容,更多关于JavaScript时间轴组件的资料请关注脚本之家其它相关文章!
相关文章

JavaScript实现弹出DIV层同时页面背景渐变成半透明效果
这篇文章主要介绍了JavaScript实现弹出DIV层同时页面背景渐变成半透明效果,涉及JavaScript弹出窗口的实现及页面元素属性动态变换的相关技巧,需要的朋友可以参考下2016-03-03












最新评论