ubuntu如何搭建vsftpd服务器
一、vsftpd是什么?
vsftpd 是very secure FTP daemon的缩写,安全性是它的一个最大的特点。
vsftpd 是一个 UNIX 类操作系统上运行的服务器的名字,它可以运行在诸如 Linux、BSD、Solaris、 HP-UNIX等系统上面,是一个完全免费的、开放源代码的ftp服务器软件。
二、搭建过程
1.查询vsftpd是否存在和安装成功
命令如下:
whereis vsftpd
vsftpd服务未安装显示如下:

2.安装vsftpd
命令如下:
sudo apt-get install vsftpd
安装过程:

再次查询vsftpd服务,如图所示:

3.查询vsftpd版本号
vsftpd -version
版本号显示如下,说明安装成功。

4.其他命令
查询vsftpd状态
service vsftpd status
开启vsftpd
sudo service vsftpd start
重启vsftpd
sudo service vsftpd restart
关闭vsftpd
sudo service vsftpd stop
该处使用的url网络请求的数据。
5.使用匿名用户登录
1、修改vsftpd的配置文件
sudo vi /etc/vsftpd.conf
将配置文件中:anonymous_enable=YES

2、使用ftp工具连接到自己的服务器,输入用户名anonymous,密码为空。
登录成功后,应该看到下面的提示信息:

3、ubuntu20.04匿名用户的目录是 /srv/ftp,不同版本的目录不一样。在该目录下,创建空文件welcome。
sudo touch welcome
现在可以使用FTP客户端看到这个文件了。

三、用户设置
1.匿名用户登录
前面已经配置完成,不再赘述。
2.本地用户登录
2.1本地用户登录配置
在一个网点内部,FTP更多的情况下被配置为向授权用户开放。为此,用户应该在服务器上拥有自己的账号。vsftpd把这样的用户成为本地用户。
修改vsftpd的配置文件,重启FTP服务器。
sudo vi /etc/vsftpd.conf
# Uncomment this to allow local users to log in. local_enable=YES # # Uncomment this to enable any form of FTP write command. write_enable=YES
出于安全性,有一些用户不允许通过FTP登录,vsftpd将这些用户整理在 /etc/ftpusers中。
这是FTP黑名单,所有被列入其中的用户都不能通过FTP登录进来。

2.2 限制用户在本地目录中
vsftpd提供了chroot(change root)系统调用,使其它目录对使用者不可见,也不可访问。
修改vsftpd的配置文件中以下配置。
# You may restrict local users to their home directories. See the FAQ for # the possible risks in this before using chroot_local_user or # chroot_list_enable below. chroot_local_user=YES
类似的,也可以知道哪些用户受限,通过配置文件chroot_list_file。
# You may specify an explicit list of local users to chroot() to their home # directory. If chroot_local_user is YES, then this list becomes a list of # users to NOT chroot(). # (Warning! chroot'ing can be very dangerous. If using chroot, make sure that # the user does not have write access to the top level directory within the # chroot) chroot_local_user=YES chroot_list_enable=YES # (default follows) chroot_list_file=/etc/vsftpd.chroot_list
3.使用虚拟用户
3.1 创建虚拟用户数据库文件
安装创建数据库文件需要使用的db工具:
sudo apt-get install db-util
db工具通过读取一个特定格式的文本文件来创建数据库文件,这个文件为每个用户预留2行,第一行为用户名,第二行为密码。
建立文件login_user,包含内容:
fei 123456
运行db_load 命令,通过~/login_user(由-f选项指定)创建数据库文件/etc/vsftpd_login.db。
sudo db_load -T -t hash -f /home/xuzhanfei/login_user /etc/vsftpd_login.db
-T:通过文本文件创建-t hash:通过哈希表的数据结构创建数据库
最后,更改权限,使其只对root用户可见:
sudo chmod 600 /etc/vsftpd_login.db
3.2 配置PAM验证
/etc/pam.d/vsftpd 是vsftpd 默认使用的PAM验证文件,在该文件中加入以下两行,其余内容屏蔽:
auth required /lib/x86_64-linux-gnu/security/pam_userdb.so db=/etc/vsftpd_login account required /lib/x86_64-linux-gnu/security/pam_userdb.so db=/etc/vsftpd_login
同时,修改vsftpd的配置文件中以下配置。
# This string is the name of the PAM service vsftpd will use. pam_service_name=vsftpd
3.3 创建本地用户映射
下面做一些配置,将登录进来的用户映射到一个指定的非特权用户,这里就使用ftp用户。
修改vsftpd的配置文件中以下配置:
# 激活访客身份 guest_enable=YES # 映射用户 guest_username=ftp
3.4 设置用户目录和权限
将 fei 用户目录设置为 /home/ftp/fei,赋予读写权限。
首先,为用户创建主目录,虚拟用户登录后自动映射为本地ftp 用户,因此,把目录的属主设置为 ftp 用户:
sudo mkdir /srv/ftp/fei sudo chown ftp /srv/ftp/fei/ ##设置目录的属主
接下来,配置用户的目录和权限,先创建路径:
sudo mkdir /etc/vsftpd_user_conf
修改vsftpd的配置文件中以下配置:
# 存放用户配置的目录 user_config_dir=/etc/vsftpd_user_conf
添加 fei 的文本文件,增加以下内容:
# 打开vsftpd的全局写权限 write_enable=YES # 打开文件上传权限 anon_upload_enable=YES # 打开建立目录的权限 anon_mkdir_write_enable=YES local_root=/srv/ftp/fei/
重启 vsftpd 服务。
注:未解决本地用户和虚拟用户登录冲突的问题
四、公网vsftpd服务器配置
1 服务器配置成被动模式

PASV(被动)方式的连接过程是:客户端向服务器的FTP端口(默认是21)发送连接请求,服务器接受连接,建立一条命令链路。当需要传送数据时,服务器在命令链路上用PASV命令告诉客户端:“我打开了XXX端口,你过来连接我”。于是客户端向服务器的XXX端口发送连接请求,建立一条数据链路来传送数据。
被动模式也会存在防火墙的问题,客户端与服务端传输数据时,在服务端也会有防火墙,但在服务端的防火墙有连接追踪的功能,解决了防火墙的问题。因此,一般使用被动模式比较多。
修改vsftpd的配置文件中以下配置。
pasv_enable=YES (使能被动连接) pasv_min_port=9981 (被动连接服务器建立的端口XXX) pasv_max_port=9983 pasv_address=192.194.203.142 (路由器静态IP地址)
2 路由器端口映射
(1)外网想要连接FTP服务器,需要知道数据传输的端口9981-9983。
(2)数据端口是随机的,那么服务器该如何将这些随机数据端口映射到公网的路由器上呢???
(3)我们需要把命令端口21和随机的数据端口映射到公网的端口(该端口需要开通权限),例如:学校开放公网端口为:9981-9983。

3 Linux服务器开放上述用到的端口

验证端口开放成功:
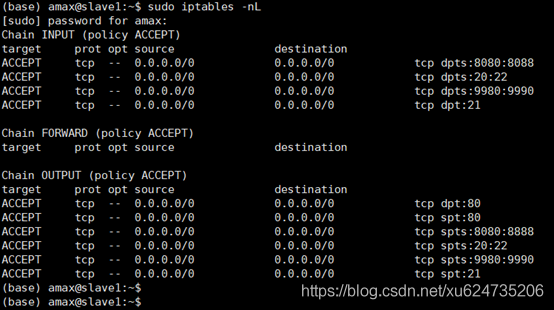
总结
以上为个人经验,希望能给大家一个参考,也希望大家多多支持脚本之家。
相关文章

Windows Server 2012下FTP服务器站点搭建程序
这篇文章主要为大家详细介绍了Windows Server 2012下FTP服务器站点搭建程序,文中安装步骤介绍的非常详细,具有一定的参考价值,感兴趣的小伙伴们可以参考一下2022-08-08
FTP 550 Permission denied 只能建文件夹,没法删除及上传文件的原因说明
FTP 550 Permission denied 只能建文件夹,没法删除及上传文件的解决方法,需要的朋友可以参考下。2011-03-03



![serv_u 中文教程[图文]](http://img.jbzj.com/images/xgimg/bcimg1.png)








最新评论