windows2003 的安装及安装过程遇到的问题小结
windows2003 的安装以及安装时遇到的问题
简介:Windows Server 2003是微软于2003年3月28日发布的基于Windows XP/NT5.1开发的服务器操作系统,并在同年4月底上市。Windows Server 2003的官方支持即已在2015年7月14日结束,Windows Server 2003的安全性不再获得保障。这意味着在 2015年7月14日之后,运行此操作系统的所有数据中心将无法获得更新和修补程序,同时将无法满足合规性要求。2017年5月,针对“永恒之蓝”病毒,微软向该系统推送了补丁。
下载地址:https://msdn.itellyou.cn/

也可百度网盘下载:
链接: https://pan.baidu.com/s/1JwFwLL4MHCSlIhYqwyBY6A?pwd=9f1q
提取码: 9f1q
注:第一个包为系统包,第二个为工具包,可自行下载。
安装过程
1、打开VMware Workstation虚拟机选择CD/DVD选项。

2、选择使用ISO映像文件,点击浏览选择Windows Server 2003 镜像。



3、确定使用镜像后点击开启虚拟机。

4、进入到安装界面后稍等系统加载。

5、按回车键进入安装。

6、按F8键同意许可协议。

7、由于创建的虚拟机的磁盘是一个没有进行格式化和分区的磁盘,所以我们要对新磁盘进行分区以及格式化,按C进入分区。

8、这里根据自己的需求来完成分区,一般默认直接全部分好,安装好系统后再进行其他分盘,直接按回车。

9、分区完成后选择刚才新创建的分区按回车。

10、这里需要将磁盘进行格式化,可以选择快速格式化或普通格式化按回车确认。

11、等待格式化完成后安装程序会自动运行随后会进入到安装流程。


12、进入安装流程后首先选择区域和语言选项,我们默认下一步。
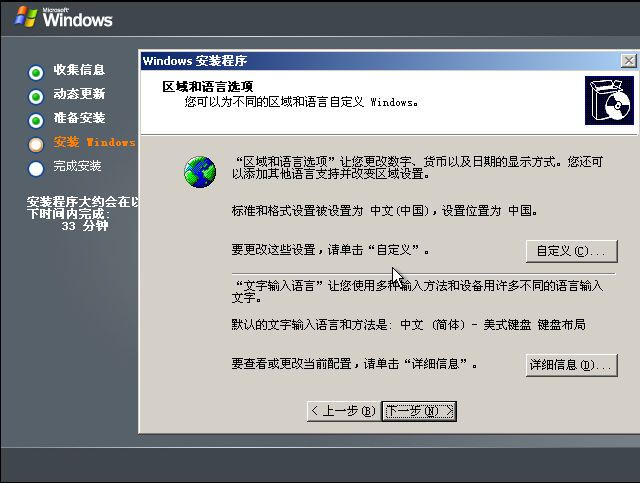
输入产品批量许可证。(下面是一些密钥,可以自己试用一下,如有问题请留言)
windows2003R2Sp264位企业版
MR78C-GF2CY-KC864-DTG74-VMT73
windows2003R2Sp264位企业版
M6F6D-VFQWH-CGWRB-RC7JR-VCV4W
WindowsServer2003R2EntWithSp2CHSVOL[R2安装盘MSDN原版]
MDGJK-PF6YQ-PD8DJ-RFQVM-7WKWG
(VB96B-VFG8F-74XWJ-W67Q7-8X82B)
QV9XT-CV22K-D8MGR-4MD86-8MYR6
C49DP-CPHCB-MDGP3-MG334-W2V4W
DR4B3-66VPQ-CK3VB-Y3BPY-2CJ2G
JYCJX-CHTJX-RGH97-86WM9-RB6B6
MVDYF-X7FBW-H29XT-TCKWW-RBYRT
BXJXT-9F88V-XXQWV-3MWMG-FYDJT
WindowsServer2003R2,x64ED
BBGTH-2VC48-J98CM-969J7-3YPMJ
WindowsServer2003R2,x32ED
DVB4Y-KF6GK-MT3XX-FW3HC-VXTB6

14、输入姓名和单位名称点击下一步。

12、设置授权模式,这里分两种模式,1、每服务器同时连接数(一台服务器可以支持多用户进行并发连接)2、每设备或每个用户(仅支持单用户独登陆)

13、设置计算机名称和管理员密码,注意:这里密码请输入强密码(包含数字大小写字母和特殊符号)

14、设置日期和时间,选择时区为中国以内都行。

15、等待安装。
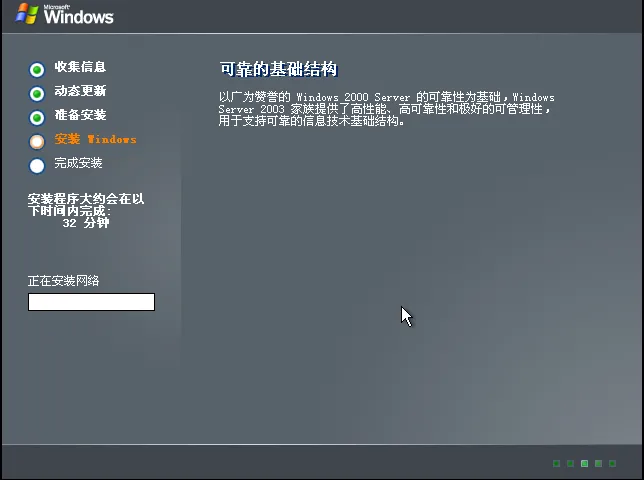
16、在安装过程中会提示网络设置部分是使用典型设置还是使用自定义配置,我们使用默认典型设置。
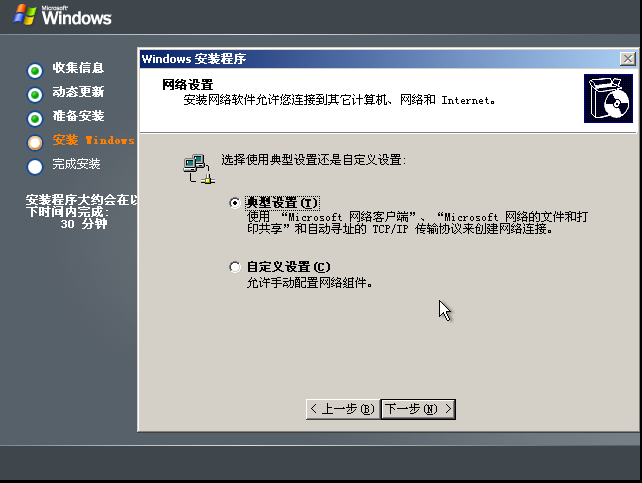
17、设置工作组和计算机域,我们默认为工作组。

18、等待全部安装完成。
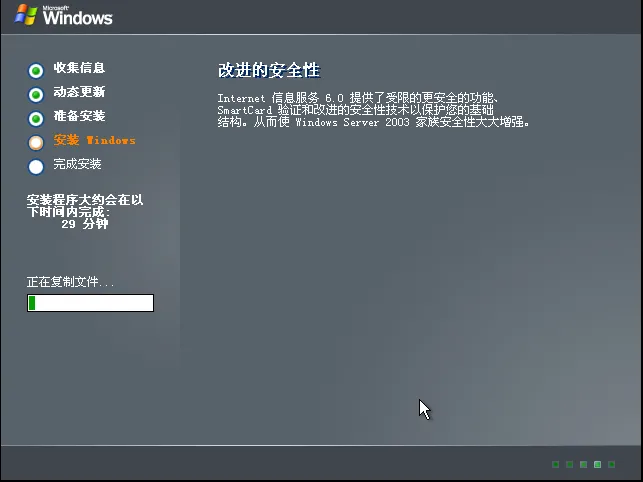
19、安装完成后系统会自动重启,进入后按Ctrl+Alt+Delete进入后输入密码即可登陆。
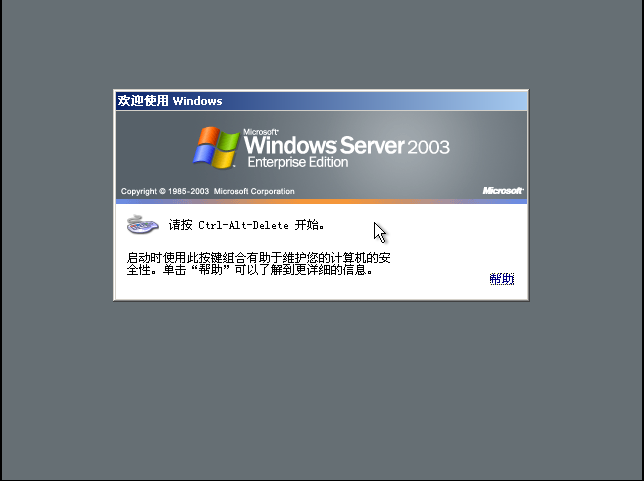

到此这篇关于windows2003 的安装及安装过程遇到的问题小结的文章就介绍到这了,更多相关windows2003 的安装内容请搜索脚本之家以前的文章或继续浏览下面的相关文章希望大家以后多多支持脚本之家!
相关文章

Windows Server 2008(R2) 一键安装PHP环境(PHP5.3+FastCGI模式)
本文通过最简单快捷的方式,讲述从崭新的Windows Server 2008(R2),通过护卫神·PHP套件一键部署PHP运行环境的过程,十分简单2015-01-01
kangle web服务+easypanel主机控制面板快速搭建网站和数据库以及管理空间详细教程
这篇文章主要介绍了kangle web服务+easypanel主机控制面板快速搭建网站和数据库以及管理空间详细教程,需要的朋友可以参考下2014-11-11
Windows Server 2019远程控制的配置与管理方法
在企业中服务器一般被寄存在专门的IDC机房中,服务器需要定期维护,所以这时候就需要远程控制,本文就介绍Windows Server 2019远程控制的配置与管理方法,具有一定的参考价值,感兴趣的可以了解一下2022-04-04
win2016中企业AD域(域控服务器)的安装和配置详细教程
一般人数多的企业和工厂都会通过域控制器来进行统一管理,达到更好的管理效果,本文主要介绍了win2016中企业AD域(域控服务器)的安装和配置详细教程,感兴趣的可以了解一下2023-08-08
Win2008 IIS 7.0+php,MySQL,Zend,phpMyadmin配置图解
这篇文章详细的说明了window2008下基于iis7.0打造php运行环境的配置教程,里面有详细的mysql数据库zend,phpmyadmin的图文安装教程。2010-06-06












最新评论