Python Tkinter Gui运行不卡顿(解决多线程解决界面卡死问题)
前言
Tkinter 模块(Tk 接口)是 Python 的标准 Tk GUI 工具包的接口 .Tk 和 Tkinter 可以在大多数的 Unix 平台下使用,同样可以应用在 Windows 和 Macintosh 系统里。Tk8.0 的后续版本可以实现本地窗口风格,并良好地运行在绝大多数平台中,Python 使用 Tkinter 可以快速的创建 GUI 应用程序,由于 Tkinter 是内置到 python 的安装包中、只要安装好 Python 之后就能 import Tkinter 库、而且 IDLE 也是用 Tkinter 编写而成、对于简单的图形界面 Tkinter 还是能应付自如。——摘编自Python GUI 编程(Tkinter) | 菜鸟教程
一、问题描述
Python GUI程序运行时,如果点击按钮运行了一个比较耗时的操作,那么界面会卡死提示未响应,导致无法操作其他组件。
二、解决思路
引用线程来执行Button按钮绑定事件的函数,现实运行不卡顿,解决界面卡死。
三、运行效果
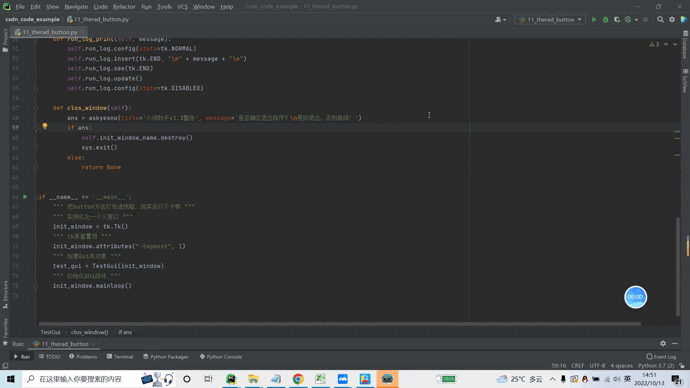
四、代码示例
1.执行Button按钮绑定事件函数的线程方法
import threading
def thread_it(func, *args):
""" 将函数打包进线程 """
self.myThread = threading.Thread(target=func, args=args)
self.myThread .setDaemon(True) # 主线程退出就直接让子线程跟随退出,不论是否运行完成。
self.myThread .start()
2.完整代码
import sys
import time
import tkinter as tk
from tkinter.messagebox import askyesno
from tkinter.scrolledtext import ScrolledText
import threading
class TestGui(object):
def __init__(self, init_window_name):
self.init_window_name = init_window_name
self.init_window_name.title("将button方法打包进线程,现实运行不卡顿测试") # 设置窗口标题
self.init_window_name.geometry('700x350') # 设置窗口大小
""" 点击右上角关闭窗体弹窗事件 """
self.init_window_name.protocol('WM_DELETE_WINDOW', lambda: self.thread_it(self.clos_window))
""" 组件容器创建 """
self.log_frame = tk.Frame(self.init_window_name) # 创建存放日志组件的容器
self.log_frame.grid(padx=20, pady=0, row=1, column=0, sticky=tk.W)
self.runs_button_frame = tk.Frame(self.init_window_name) # 创建存放日志组件的容器
self.runs_button_frame.grid(padx=20, pady=0, row=2, column=0, sticky=tk.W)
""" 日志框 """
self.run_log = ScrolledText(self.log_frame, font=('楷体', 13), width=69, height=17)
self.run_log.grid(padx=20, pady=5, row=0, column=0)
""" 操作按钮 """
self.start_run1 = tk.Button(self.runs_button_frame, text='开始打印1', font=('行楷', 15, 'bold'), fg="white", bg="#1E90FF", width=25, command=lambda: self.thread_it(self.print1))
self.start_run1.grid(padx=20, pady=0, row=0, column=1)
self.start_run2 = tk.Button(self.runs_button_frame, text='开始打印2', font=('行楷', 15, 'bold'), fg="white", bg="#1E90FF", width=25, command=lambda: self.thread_it(self.print2))
self.start_run2.grid(padx=35, pady=0, row=0, column=2)
def thread_it(self, func, *args):
""" 将函数打包进线程 """
self.myThread = threading.Thread(target=func, args=args)
self.myThread .setDaemon(True) # 主线程退出就直接让子线程跟随退出,不论是否运行完成。
self.myThread .start()
def print1(self):
for i in range(100):
tip_content = f'第{i}次打印 - 我是小洲1'
self.run_log_print(message=tip_content)
time.sleep(0.1) # 睡眠
self.run_log_print(message='我是小洲1 - 打印完成')
def print2(self):
for i in range(100, 200):
tip_content = f'第{i}次打印 - 我是小洲2'
self.run_log_print(message=tip_content)
time.sleep(0.05) # 睡眠
self.run_log_print(message='我是小洲2 - 打印完成')
def run_log_print(self, message):
self.run_log.config(state=tk.NORMAL)
self.run_log.insert(tk.END, "\n" + message + "\n")
self.run_log.see(tk.END)
self.run_log.update()
self.run_log.config(state=tk.DISABLED)
def clos_window(self):
ans = askyesno(title='小洲助手v1.1警告', message='是否确定退出程序?\n是则退出,否则继续!')
if ans:
self.init_window_name.destroy()
sys.exit()
else:
return None
if __name__ == '__main__':
""" 把button方法打包进线程,现实运行不卡顿 """
""" 实例化出一个父窗口 """
init_window = tk.Tk()
""" tk界面置顶 """
init_window.attributes("-topmost", 1)
""" 创建Gui类对象 """
test_gui = TestGui(init_window)
""" 初始化GUi组件 """
init_window.mainloop()
五、组件的具体使用
注意:代码中的关键部分都写了注释,本篇博客只是介绍了如何解决tk界面运行卡顿的问题;
总结
到此这篇关于Python Tkinter Gui运行不卡顿的文章就介绍到这了,更多相关Python Tkinter Gui运行不卡顿内容请搜索脚本之家以前的文章或继续浏览下面的相关文章希望大家以后多多支持脚本之家!
相关文章

Python Web App开发Dockerfiles编写示例
这篇文章主要为大家介绍了Python Web App编写Dockerfiles的示例代码,有需要的朋友可以借鉴参考下,希望能够有所帮助,祝大家多多进步,早日升职加薪2022-06-06
python 中defaultdict()对字典进行初始化的用法介绍
这篇文章主要介绍了python 中defaultdict()对字典进行初始化,一般情况下,在使用字典时,先定义一个空字典(如dict_a = {}),然后往字典中添加元素只需要 dict_a[key] = value即可,本文通过实例代码介绍具体用法,需要的朋友可以参考下2022-07-07












最新评论