2023年全网最新Node.js下载安装教程
node.js下载安装教程
1. 文章引言
今天准备写下载和安装vue.js的博文,但安装vue.js的前提是要安装node和npm。
我们在安装node.js时,会自动安装的npm包管理器。
接下来,我会详细介绍2023年Node.js详细安装的教程。
- 本机系统:
Windows 10(64位) Node.js:18.14.2 LTS(64位)
2. 下载安装
点击官网链接地址:https://nodejs.org/en,即可跳转到官网下载。
进入官网后,选择Other Downloads,如下图所示:

进入到下载页面后,你会看到两个版本:
LTS表示长期支持的版本,也就是用户使用最多的版本current版本表示最新的版本
同时,根据你的电脑系统,选择下载适合你电脑的node.js:
- 如果你是
Windows系统,可以选择Windows Installer - 如果你是
MacOS系统,你可以macOS Installer - 当然你也可以下载源码,即
Source Code
因为我的本机是64位的Windows系统,因而,我下载的是18.14.2 LTS,如下图所示:
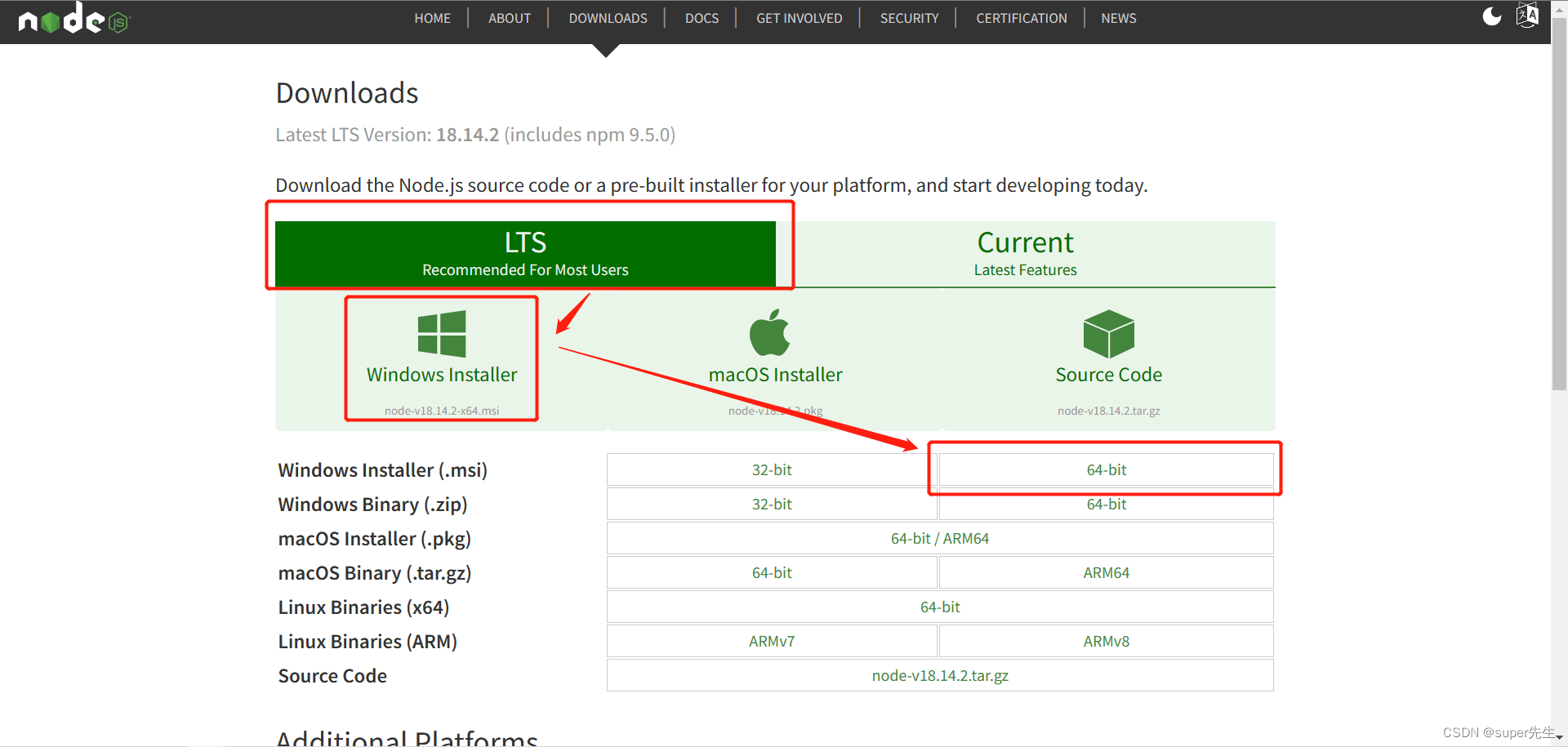
点击64-bit,即可下载,如下图所示:
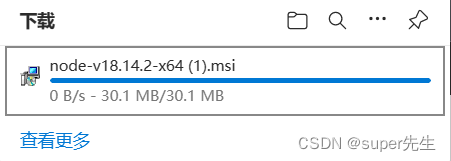
当然,这是基于我写博文时下载的版本,但随着时间马不停蹄地往前赶,你将来看到的可能是更高的版本。没关系,下载LTS下的版本即可。
如果你的网速不是很好,可以点击中文官网去下载,中文官网链接:http://nodejs.cn/download/,如下图所示:
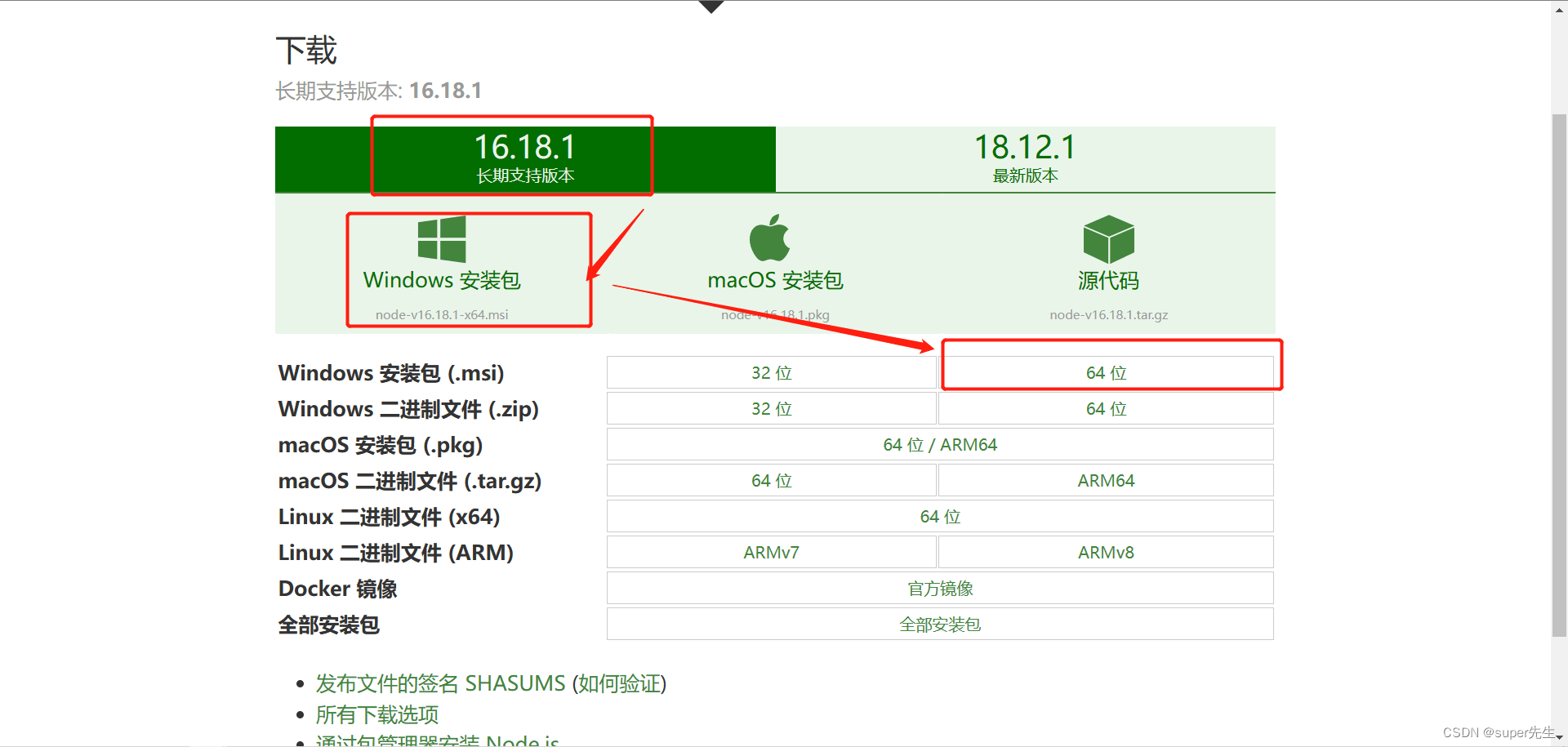
下载完成后,打开文件,点击next,如下图所示:
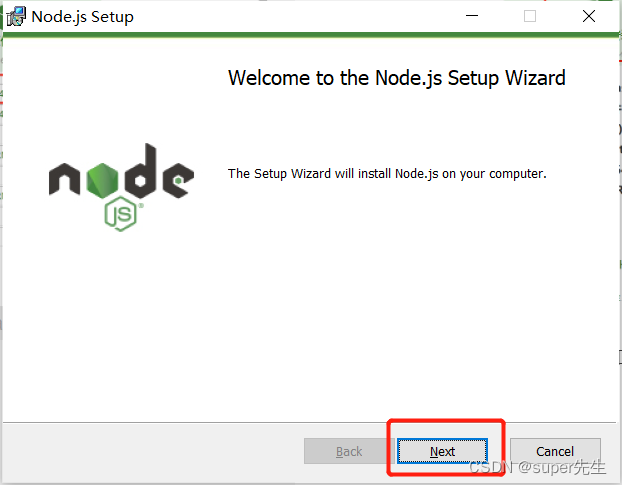
勾选I accept the terms in the License Agreement,点击next
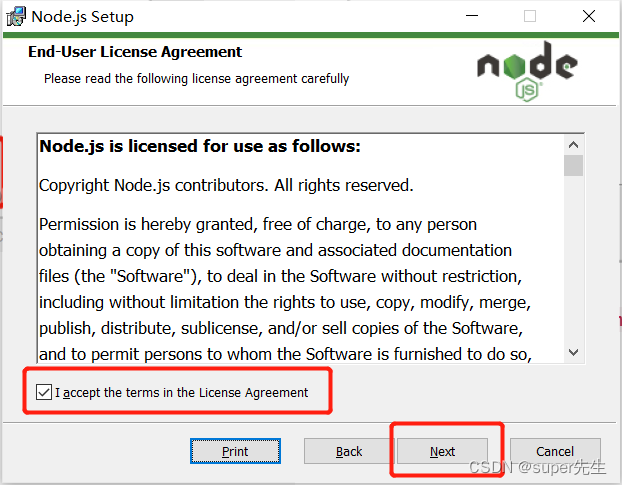
更改安装路径,我安装到D:\Software\nodejs,点击next:
如果我们不指定自己的安装目录,它会默认下载的C盘。
但c盘一般作为系统盘,尽量把一些程序安装到其他盘,来减少c盘空间的占用。
建议更改到不是系统盘(C盘)的其它盘符下。
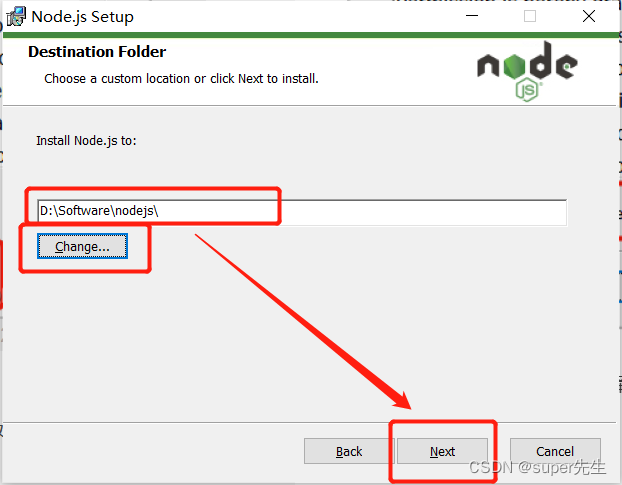
custom setup,默认即可,点击next
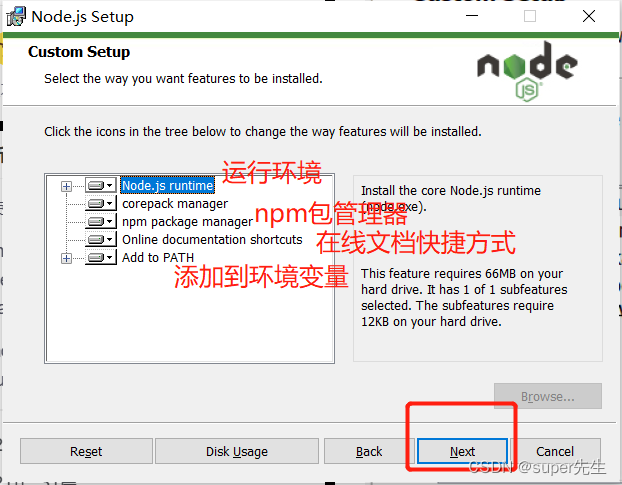
tools for native modules,此处不用勾选CheckBox框,点击next即可

点击Install
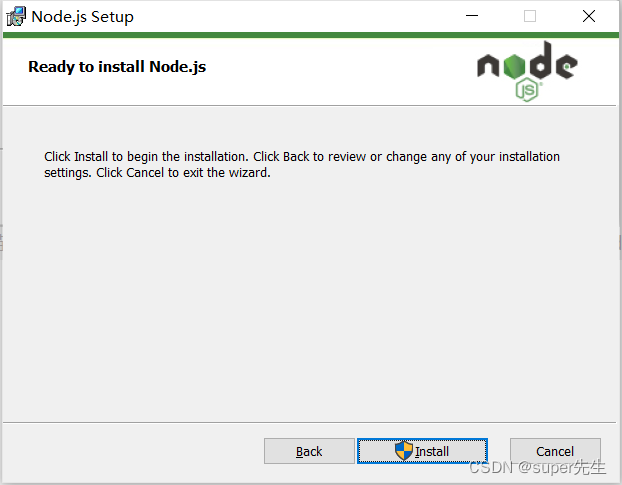
等待安装…

点击finish,即可安装成功
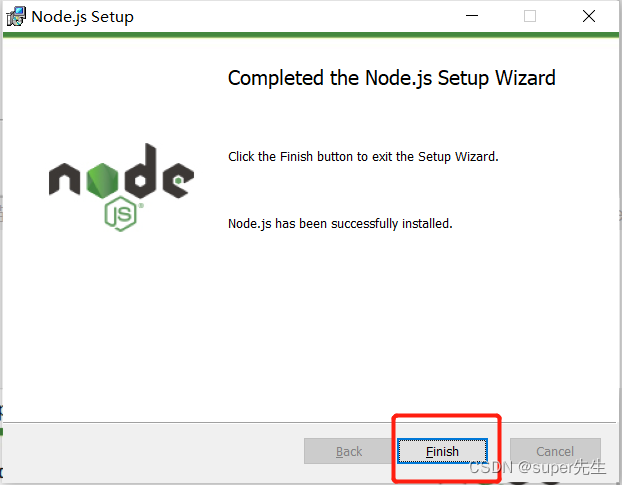
3. 检查是否安装成功
前往D:\Software\nodejs安装目录下,可以看到node.js的相关文件,如下图所示:
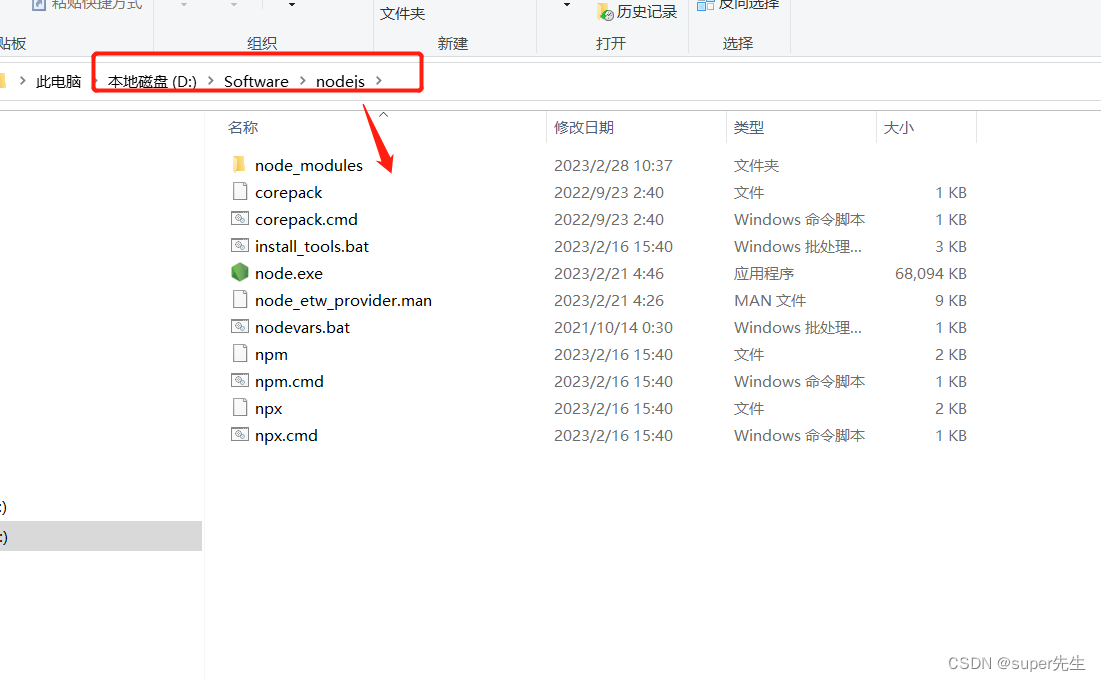
接着,使用快捷键windows + R,输入cmd,点击确定按钮,如下图所示:
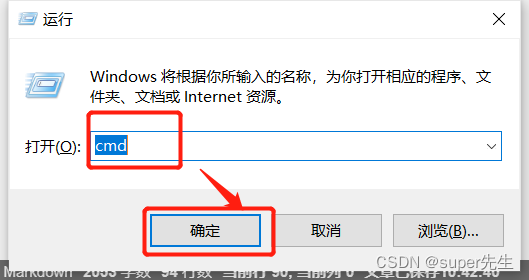
在弹出的cmd窗口中,输入如下命令
node -v
查看安装的node版本,如下图所示:
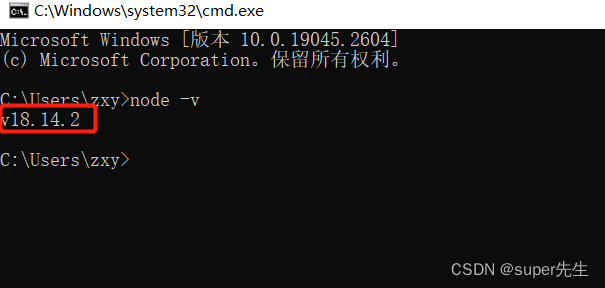
接着输入如下命令:
npm -v
查看npm的版本,如下图所示:
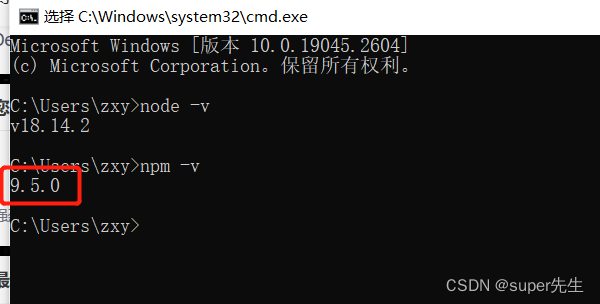
如果能看到node和npm的版本,则表示安装成功。
如果windows + R发生了冲突,可以点击左下角的搜索框,出入cmd也可以,如下图所示:
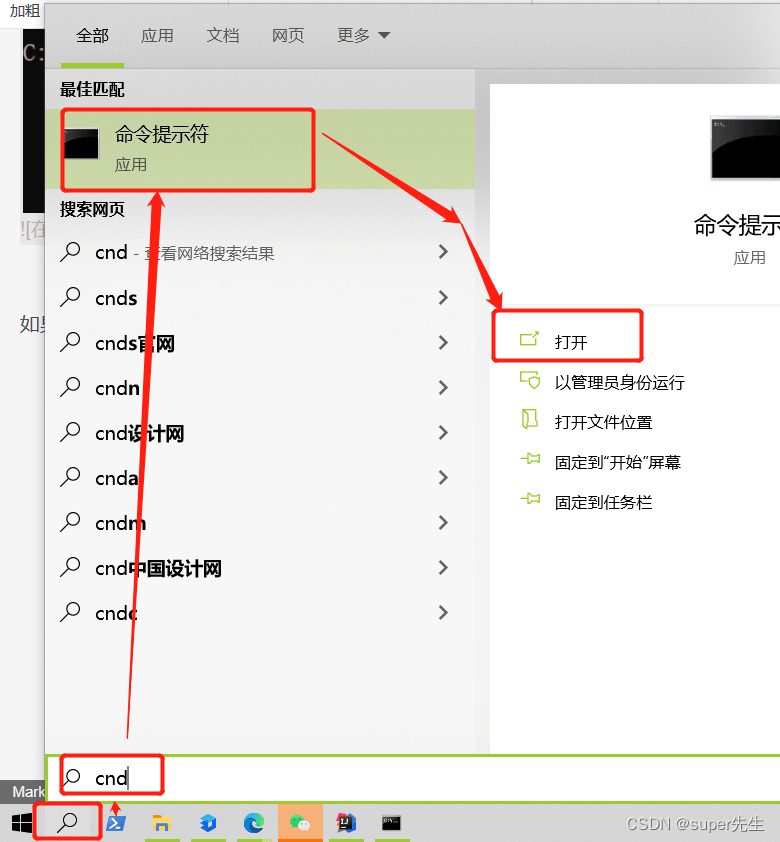
4. 补充说明
我们下载node也好,还是下载其他软件,最好选择不是系统盘(C盘)的盘符。
因为,随着下载到系统盘的软件越来越多,会导致电脑变的越来越来越卡。
到此这篇关于2023年全网最新Node.js下载安装教程的文章就介绍到这了,更多相关node.js下载安装教程内容请搜索脚本之家以前的文章或继续浏览下面的相关文章希望大家以后多多支持脚本之家!
相关文章

Nodejs Post请求报socket hang up错误的解决办法
这篇文章主要介绍了Nodejs Post请求报socket hang up错误的解决办法,本文因少加了headers字段信息导致出现这个错误,本文给出了一个完整的实现代码,需要的朋友可以参考下2014-09-09
nodejs版本过高导致vue-cli项目无法正常运行的几种解决方案
这篇文章主要给大家介绍了关于nodejs版本过高导致vue-cli项目无法正常运行的几种解决方案,在项目中你可能需要用到的node版本太低,但是你所下的node版本是最新的,这时候就会报错,需要的朋友可以参考下2023-07-07












最新评论