Windows Server 2019 Web服务器之IIS的安装与基本配置
4. 安装 IIS 服务器
准备工作:选择一台服务器作为WEB-IIS服务器,IP地址为192.168.82.208。
在Windows Server 2019系统中,IIS角色是可选组件,默认情况下是没有安装的。
1)打开【服务器管理器】,单击【添加角色和功能】。
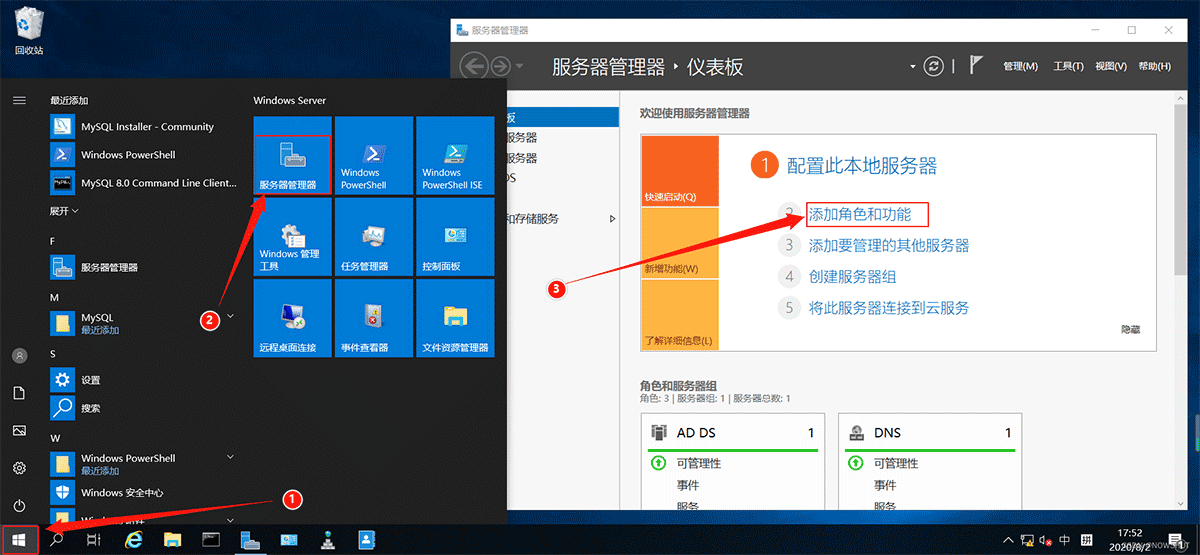
2)默认选择【基于角色或基于功能的安装】,点击【下一步】。
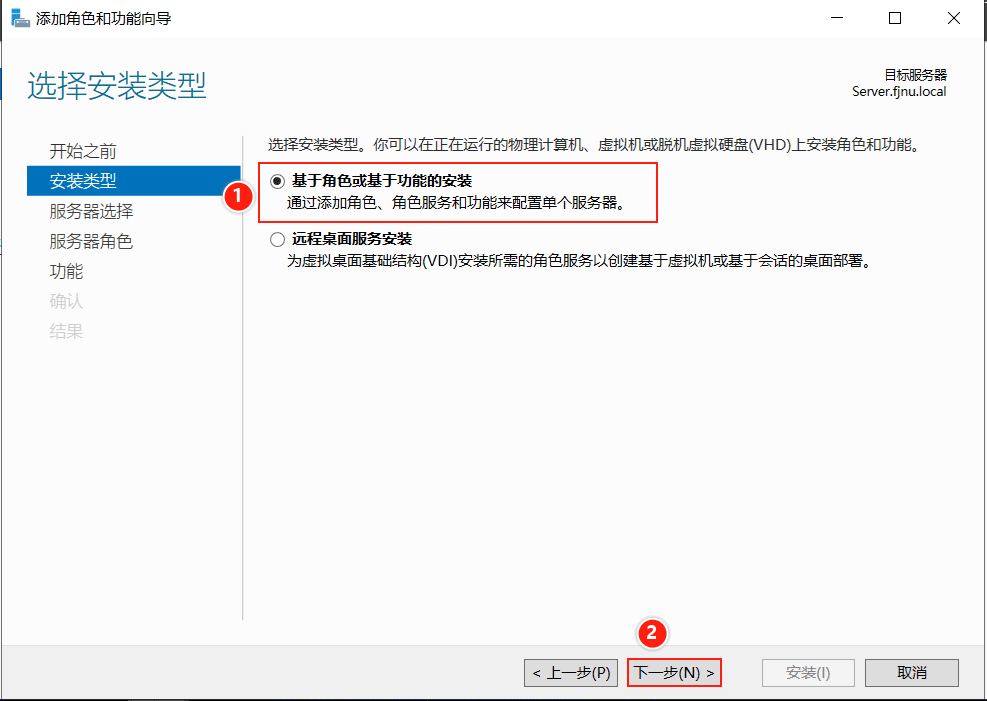
3)默认选项,继续下一步。
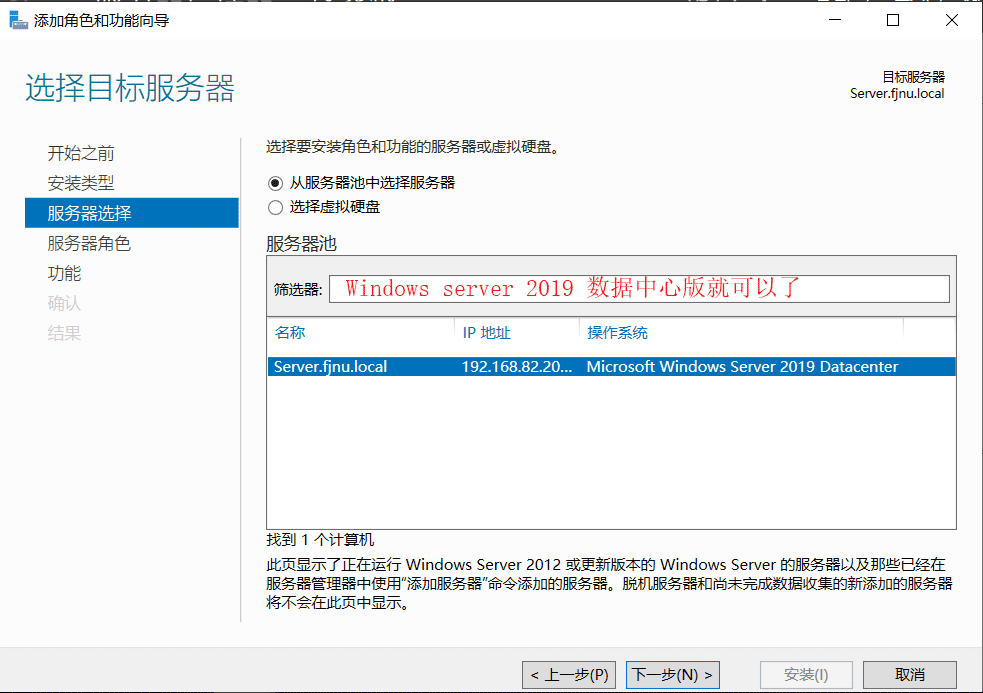
4)进入【服务器角色】页面,点击Web服务器(IIS),在弹出的对话框点击【添加功能】。
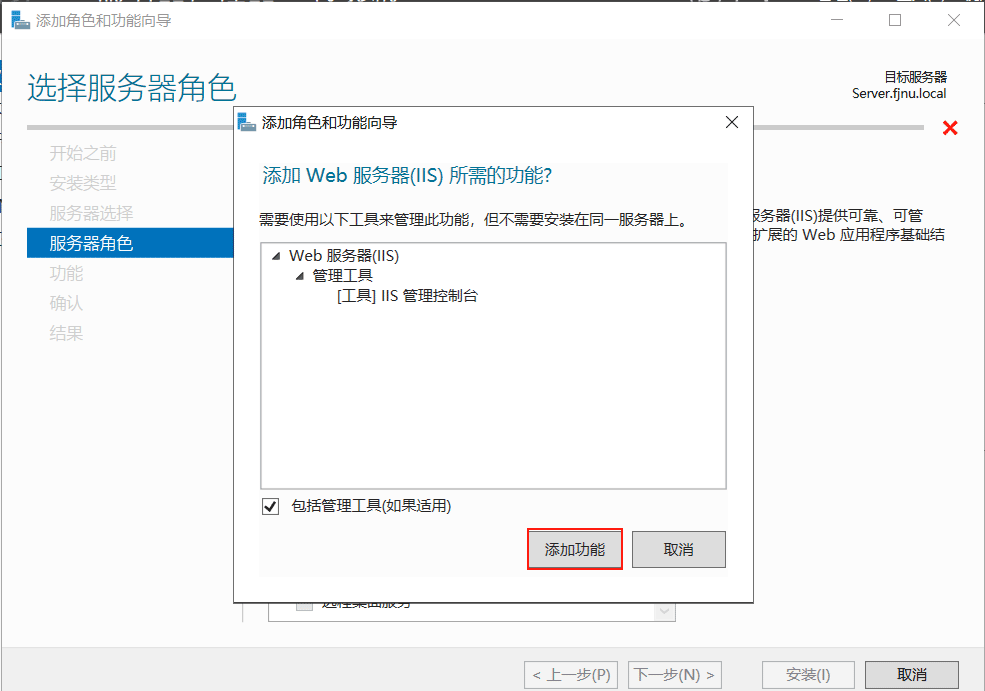
5)默认选项,点击【下一步】,直到角色服务为止。角色服务中有很多选项没有选择,我们暂时不需要用到这些选项,继续点击【下一步】。
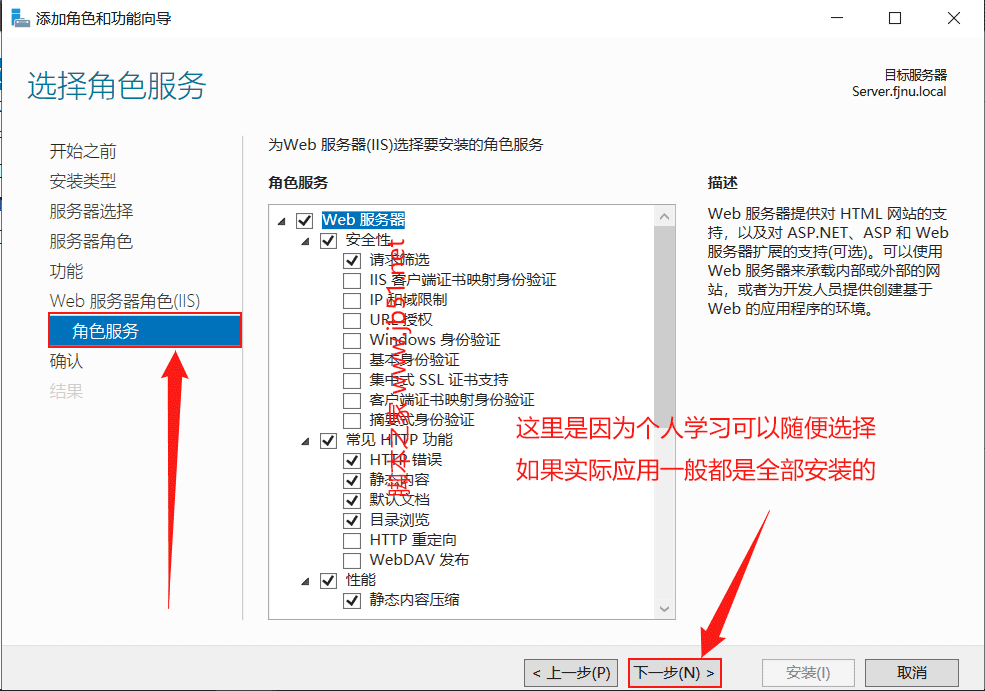
6)进入【确认】页面,点击【安装】。
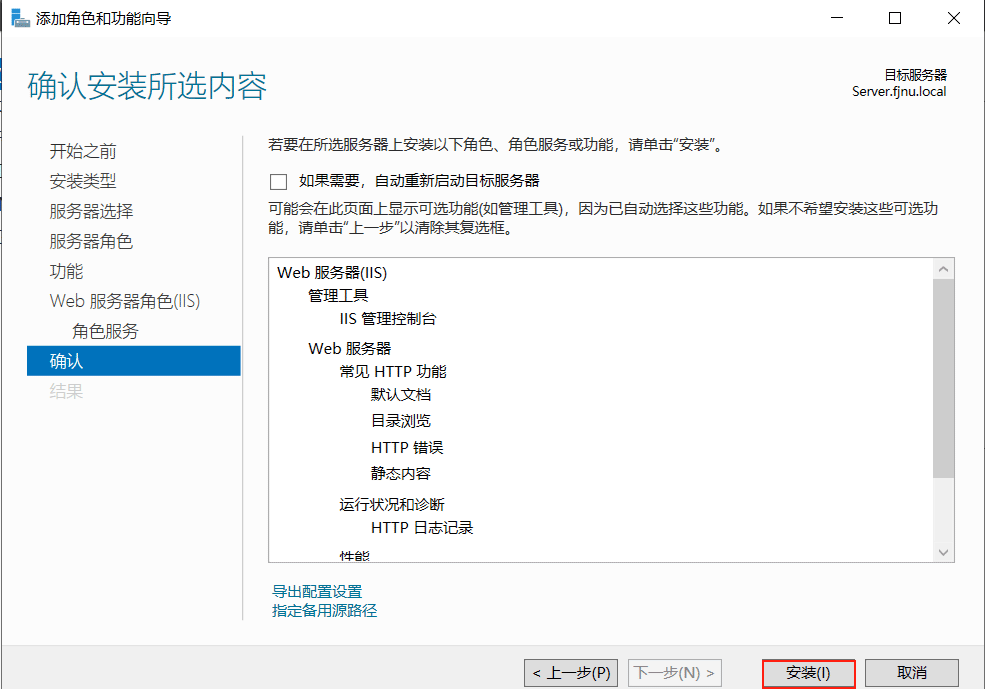
7)进入【结果】界面, 安装过程需要等待一段时间, 安装完成后, 会在进度条下面显示【安装成功】。
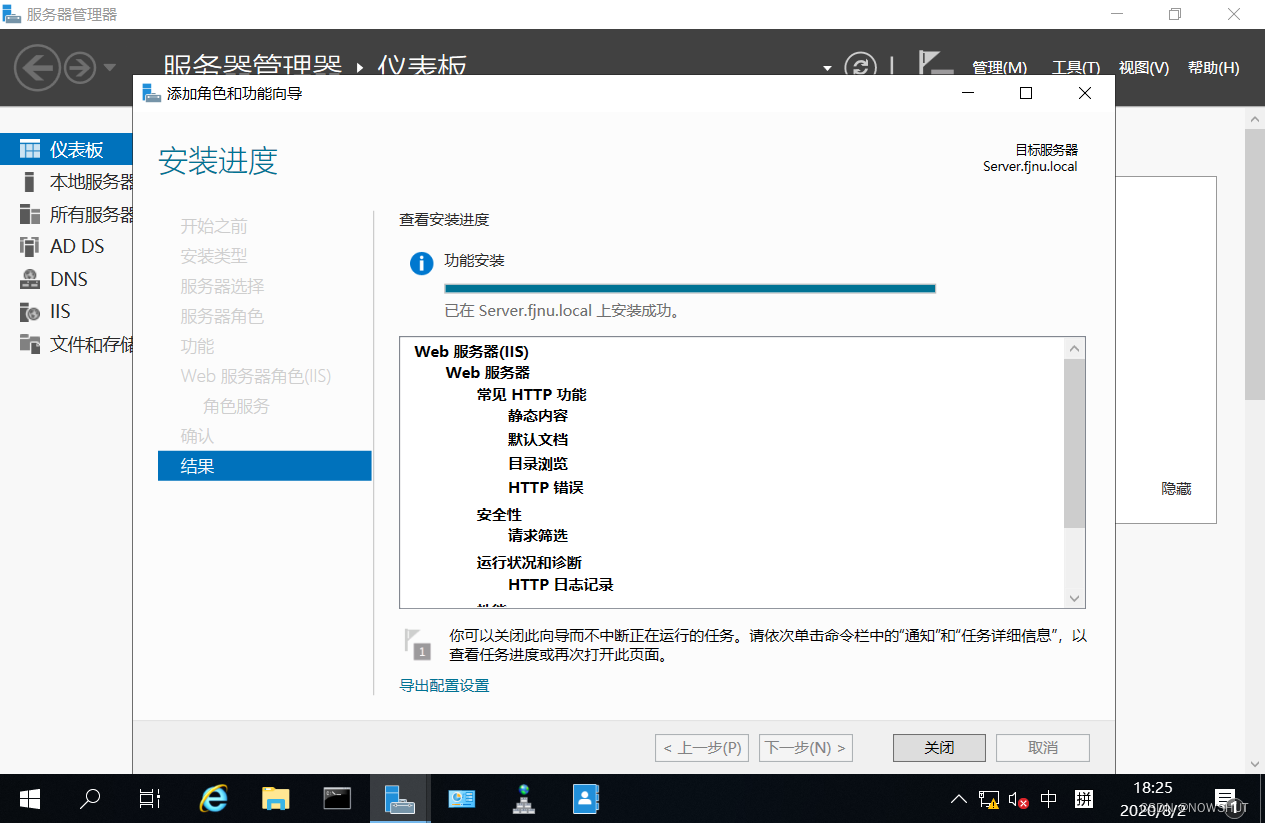
5. IIS 的基本配置
5.1 绑定 IP
(1)打开【IIS管理器】。
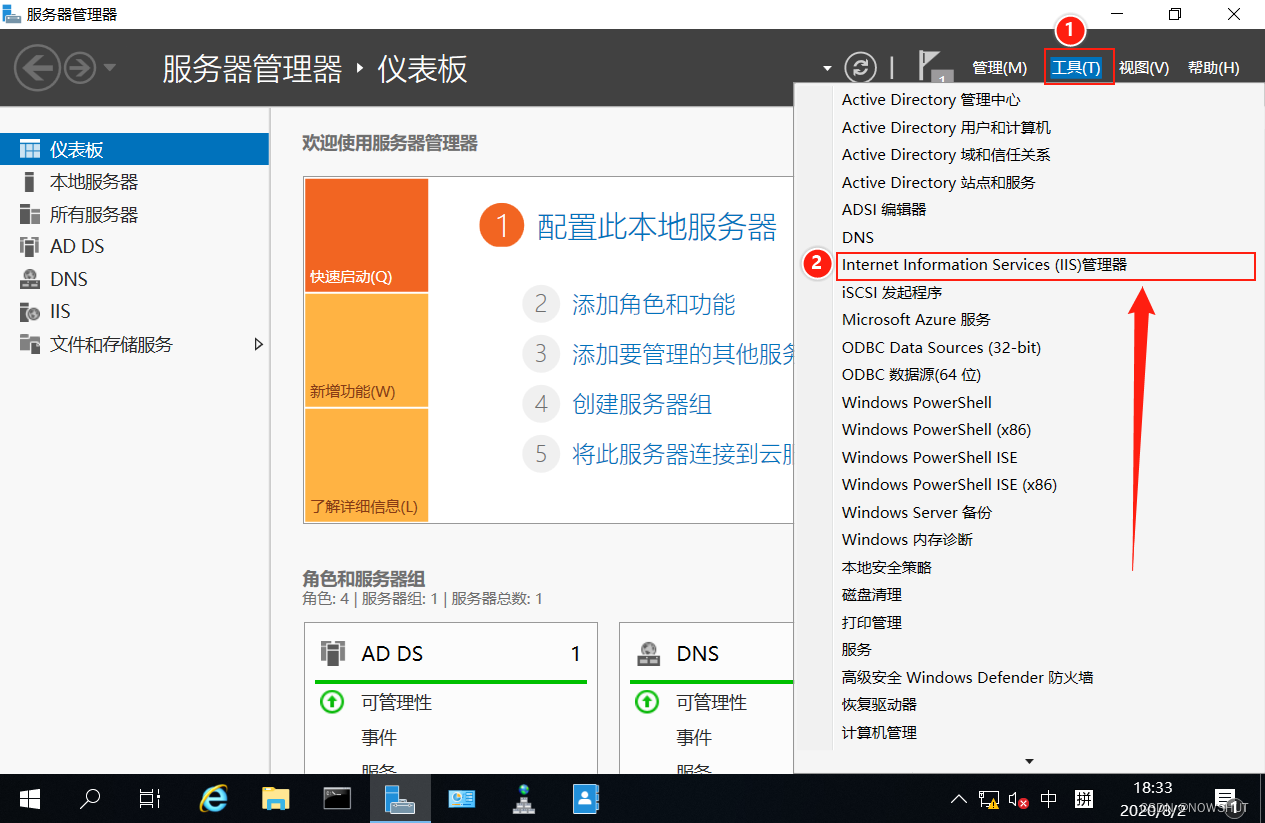
(2)在左边连接栏中,展开左侧的内容,找到【Default Web Site】,右键选择【编辑绑定…】。
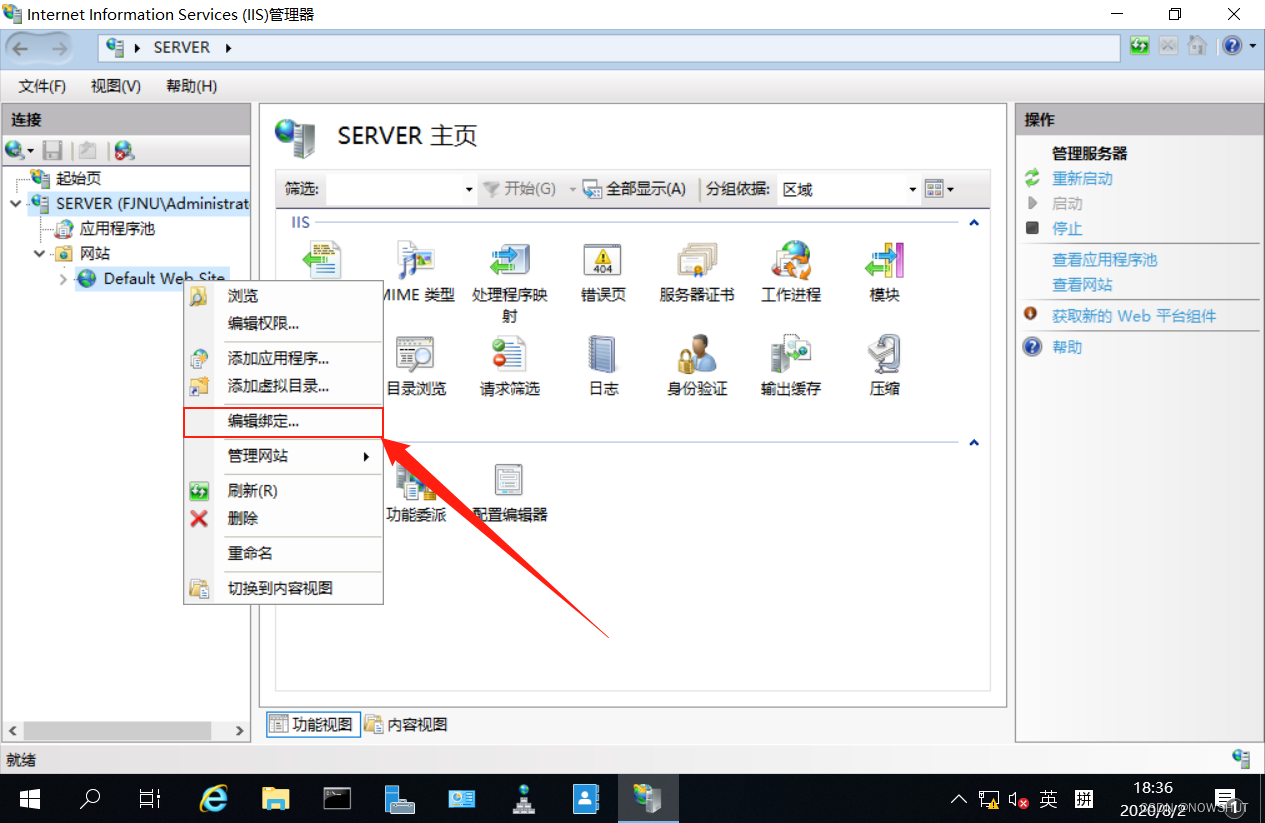
(3)在弹出的【网页绑定】中选中里面的内容,点击【编辑】。
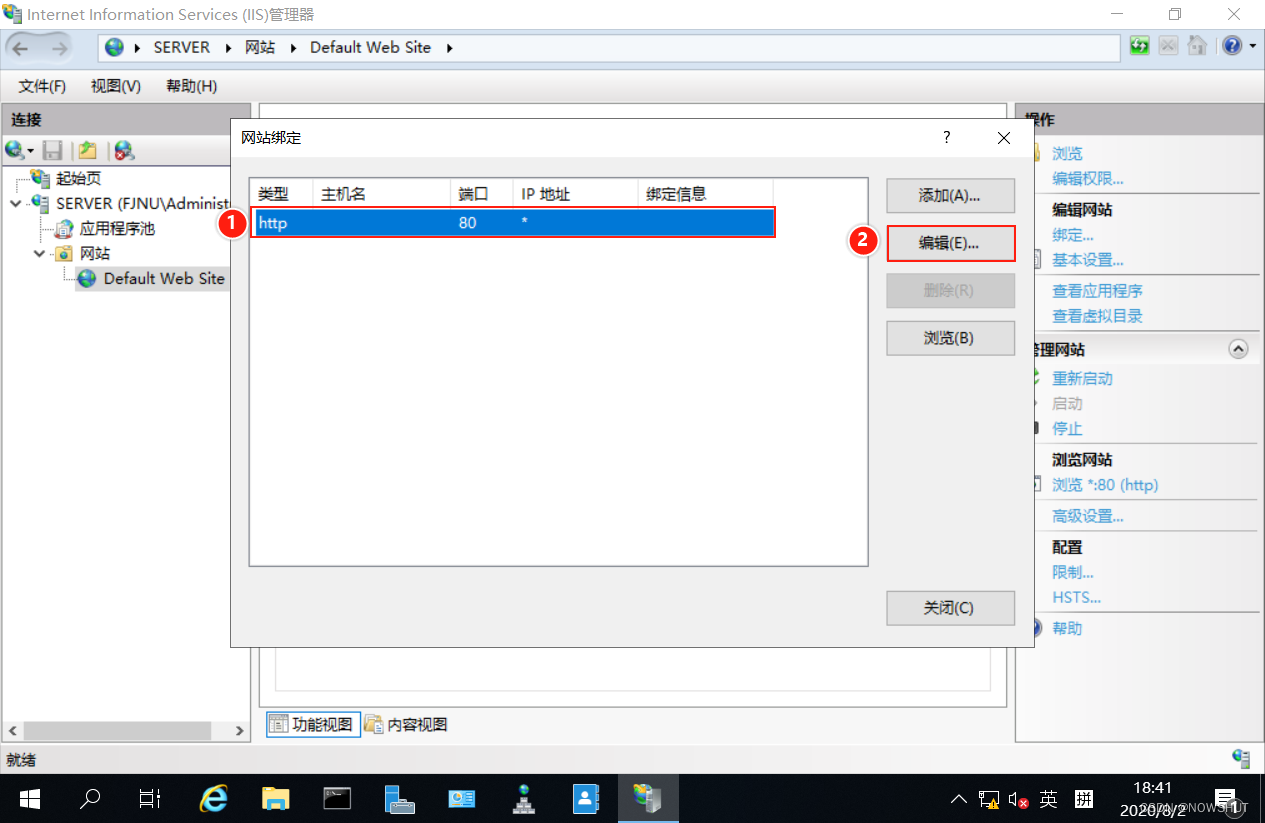
(4)打开【编辑网站绑定】,在IP地址栏中显示为:全部未分配。即用户可以通过该服务器的任意IP地址访问网站。例如可以通过服务器的IP地址:192.168.82.208或者127.0.0.1访问网站。
验证:打开IE浏览器,在地址栏输入http://192.168.82.208

打开IE浏览器,在地址栏输入http://127.0.0.1
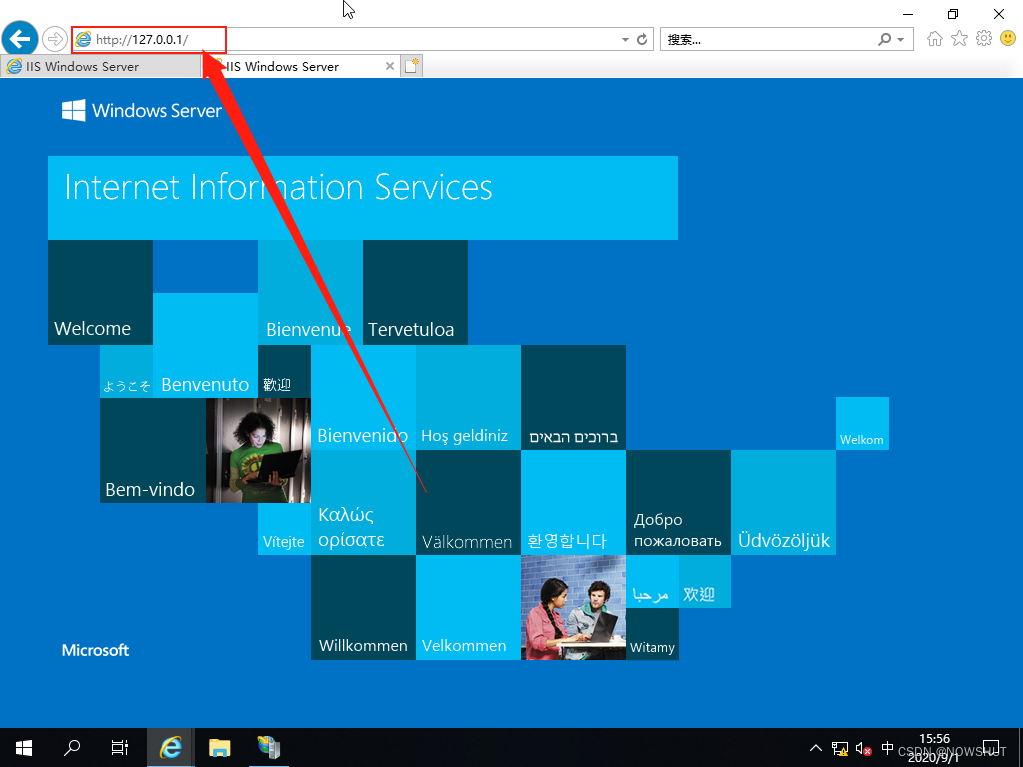
为了做更好的对比,我们在该服务器上设置多个IP地址。在【互联网协议版本4(TCP/IPv4)属性】中选择【高级】
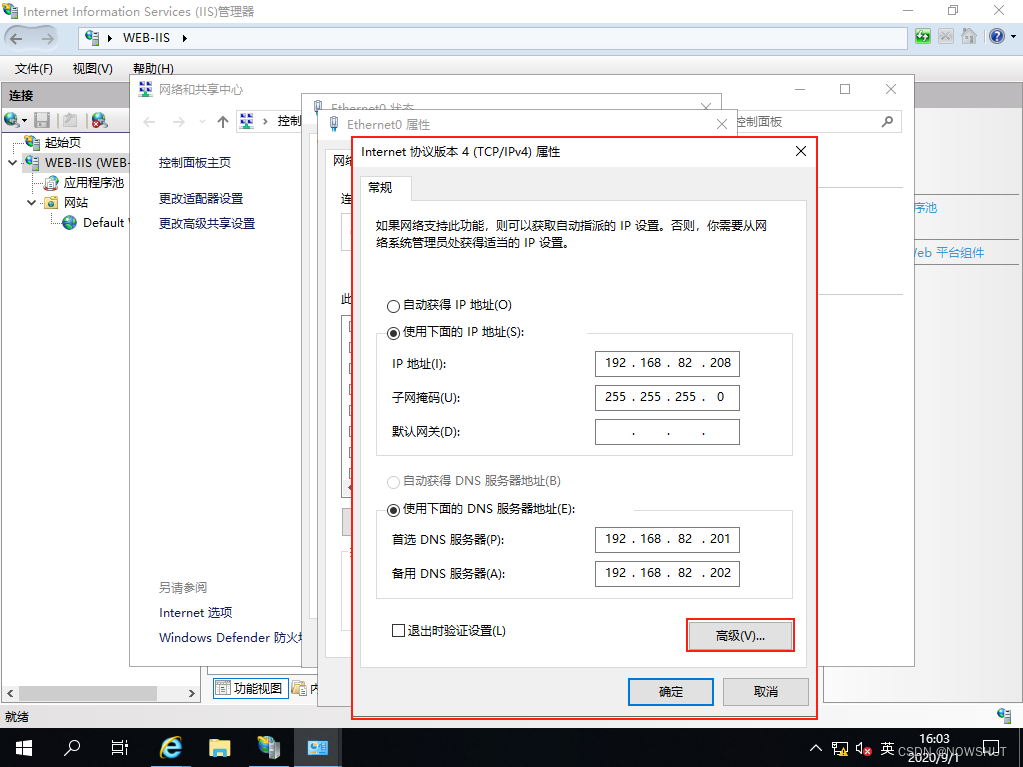
在【IP地址】中选择【添加】,添加 192.168.82.209 , 192.168.82.210 和 192.168.82.211 这三个地址。
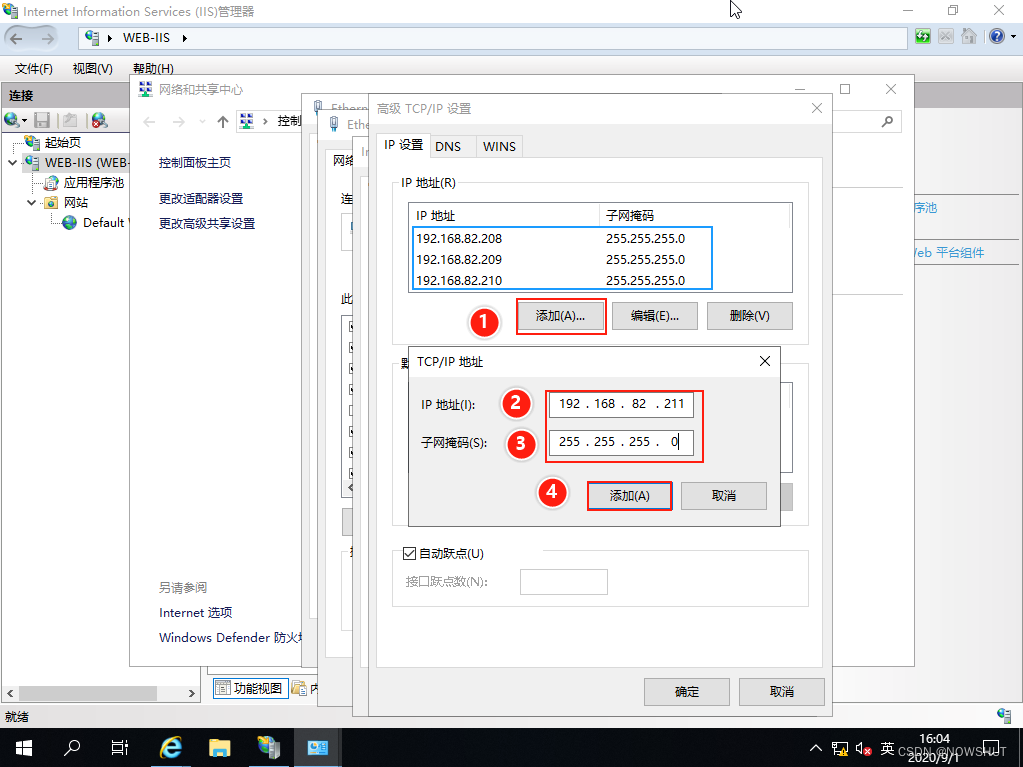
此时,再次打开IE浏览器,在地址栏输入http://192.168.82.209
(5)打开【编辑网站绑定】,将IP地址指定为192.168.82.208,点击【确定】。
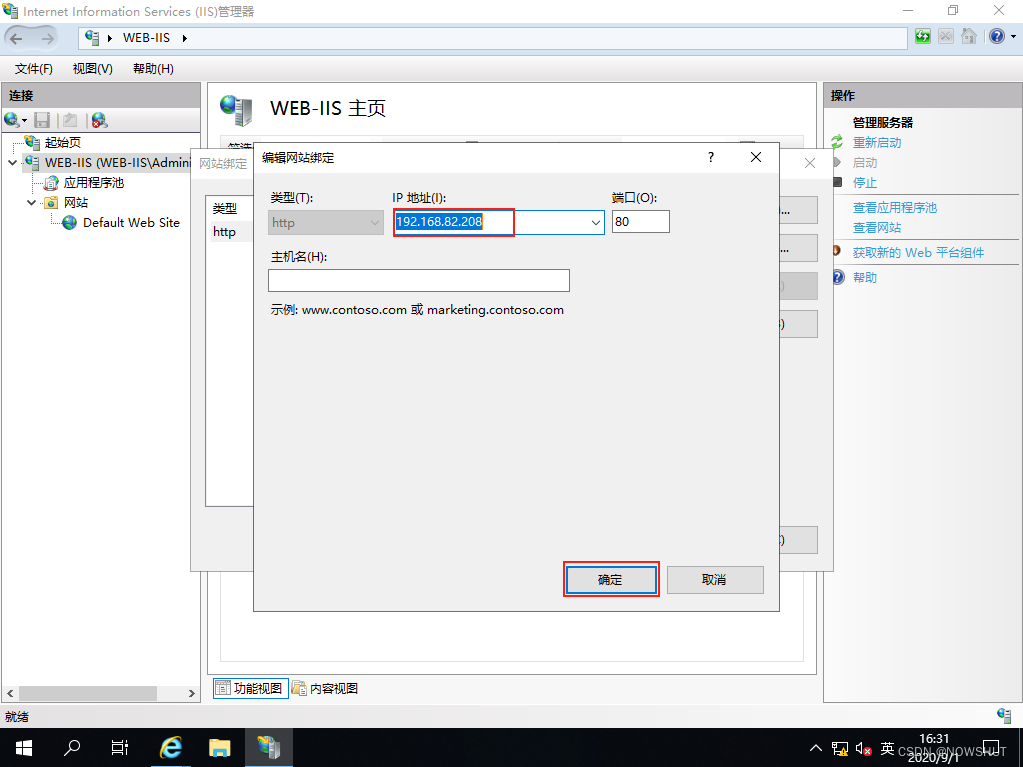
(6)重新启动网站,对【Default Web Site】点击鼠标右键,选择【管理网站】,然后选择【重新启动】
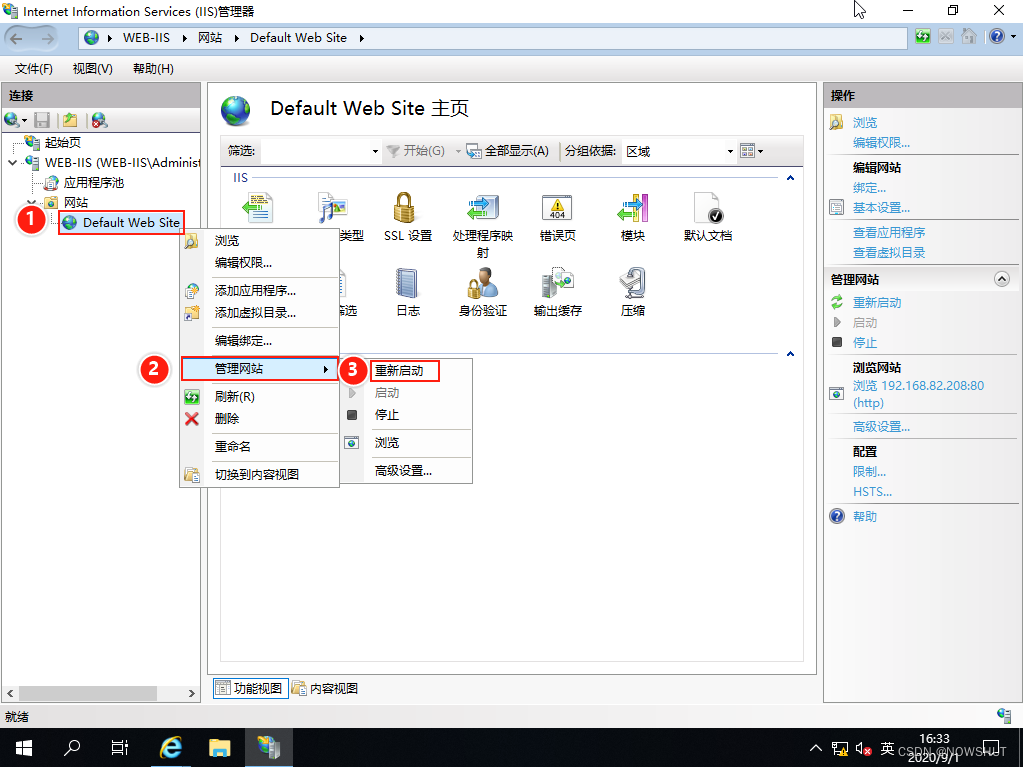
(7)验证网站IP地址唯一性。打开IE浏览器,输入http://192.168.82.209发现无法打开网页,输入其他地址也是如此。但是输入http://192.168.82.208可以正常打开网站。
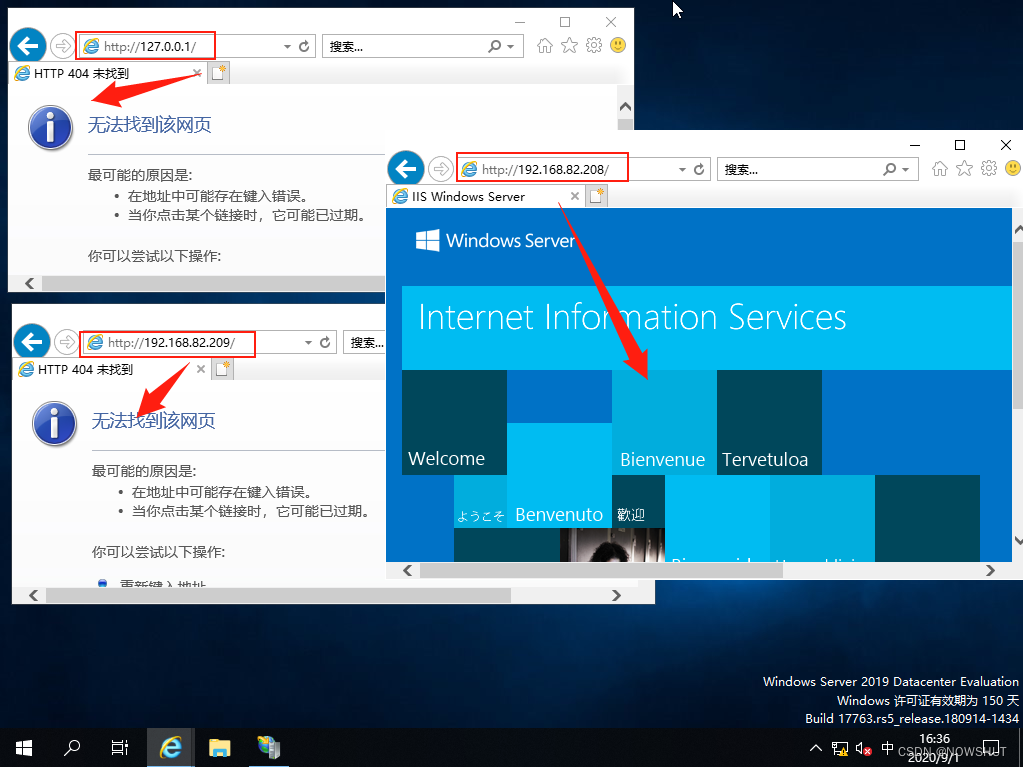
参考资料
Microsoft Docs:IIS Web Server Overview
Microsoft Docs:Internet Information Services (IIS)
这里就是为了大家介绍基础的安装,更复杂的配置可以参考别的位置。
到此这篇关于Windows Server 2019 Web服务器之IIS的安装与基本配置的文章就介绍到这了,更多相关IIS的安装与基本配置内容请搜索脚本之家以前的文章或继续浏览下面的相关文章希望大家以后多多支持脚本之家!
相关文章

windows服务器下IIS6/7下PHP 无法加载 php_curl.dll 等动态链接库
PHP 在 IIS6 或 IIS7 中无法加载 php_curl.dll 动态链接库。大家可以参考下面的方法试试。2011-09-09
IIS网站属性里,只有(全部未分配),找不到IP地址的解决方法
这篇文章主要介绍了IIS网站属性里,只有(全部未分配),找不到IP地址的解决方法,需要的朋友可以参考下2015-03-03
WIN2003中使用IIS配置手机下载类WAP网站的MIME类型介绍
配置过很多WAP站点了 尤其是手机下载类站点是很麻烦的 因为他需要添加大量的下载格式这样手机玩家才能通过你的WAP站点下载手机图片 铃声 程序等各类资源2012-01-01
解决Windows 2003“在系统启动时至少有一个服务或驱动程序产生错误”
每次装Windows 2003用几遍系统启动时就会弹出“在系统启动时至少有一个服务或驱动程序产生错误“的错误对话框。2010-04-04
Windows Server 2012 R2或2016无法安装.NET Framework 3.5.1的解决方法
这篇文章主要为大家详细介绍了Windows Server 2012 R2或2016无法安装.NET Framework 3.5.1,具有一定的参考价值,感兴趣的小伙伴们可以参考一下2017-05-05



![win2003服务器定时自动重启命令[计划任务]](http://img.jbzj.com/images/xgimg/bcimg1.png)








最新评论