SQL Server 2008 安装和配置图解教程(附官方下载地址)
SQL Server 2008我们也能从中体验到很多新的特性,但是对于SQL Server 2008安装,还是用图来说话比较好。本文将从SQL Server 2008安装开始讲起。
SQL Server 2008 简体中文正式版 下载地址 //www.jb51.net/softs/43885.html
SQL Server 2008 R2简体中文企业版
文件名:cn_sql_server_2008_r2_enterprise
32 位/64位下载地址:
ed2k: //|file|cn_sql_server_2008_r2_enterprise_x86_x64_ia64_dvd_522233.iso|4662884352|1DB025218B01B48C6B76D6D88630F541|/
本来这篇是打算玩玩服务器功能中的第一个:adrms的,没想到装了几次都安装成功,但是有错误,后来没招了,打算将rms的数据库放到sql上来折腾折腾,所以为了不让大家觉得突兀,所以本篇SQL Server 2008安装,SQL Server 2008在企业中也是非常重要的应用,各种财务系统,erp系统,oa系统等都会用到SQL Server 2008数据库,甚至网站也可以用到数据库来作为网站的后台,也算基础的应用吧,咱也来体验下SQL Server 2008吧.
本例拓扑图再次扩大为如图增加一台SQL Server 2008服务器
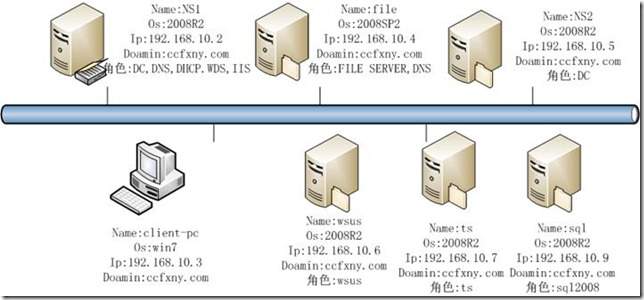
下面上正菜,开始安装
放入SQL Server 2008光盘,直接运行吧
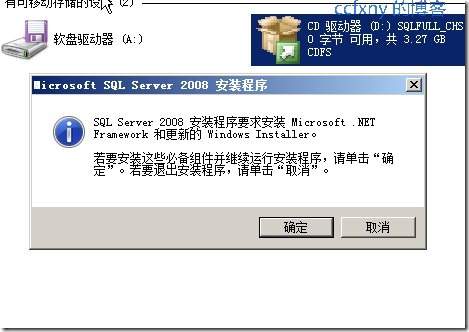
要求安装.NET那就装吧

嘣,出错了,不能这样装,那么去服务器管理器安装好了
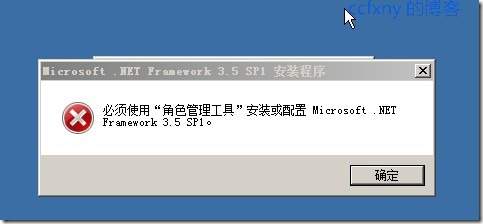
打开功能安装向导,选择.NET,要求安装.NET所需要的其他角色
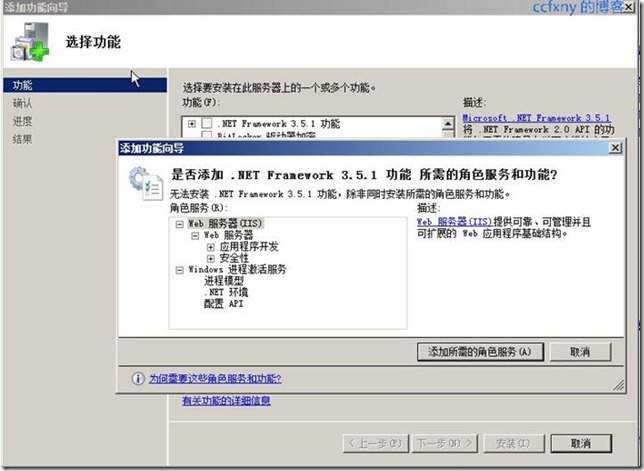
开始安装
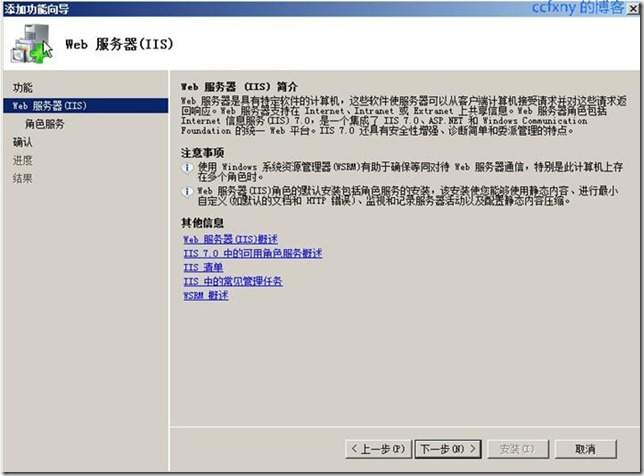
IIS角色,默认好了,我们又不要IIS

开始安装
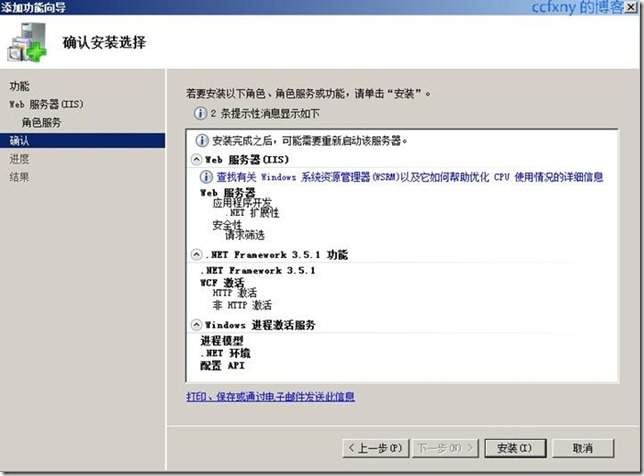
安装完成.
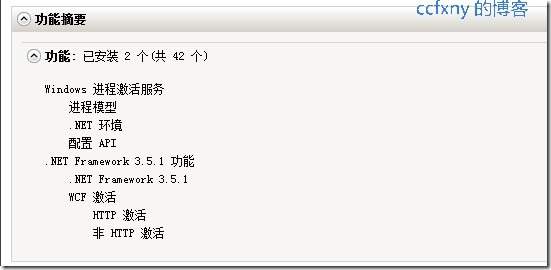
再次运行SQL Server 2008安装

单击安装-全新的SQL Server独立安装,如果我们准备好了故障转移群集,那么我们就可以创建故障转移群集SQL

常规检查
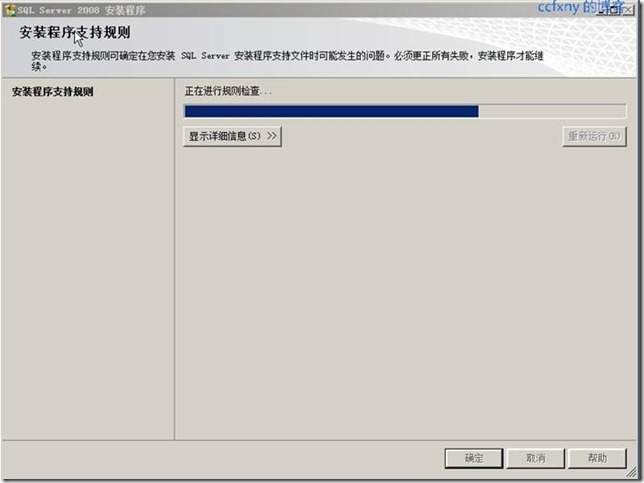
一笑而过

选择版本,或者输入密钥自动识别版本
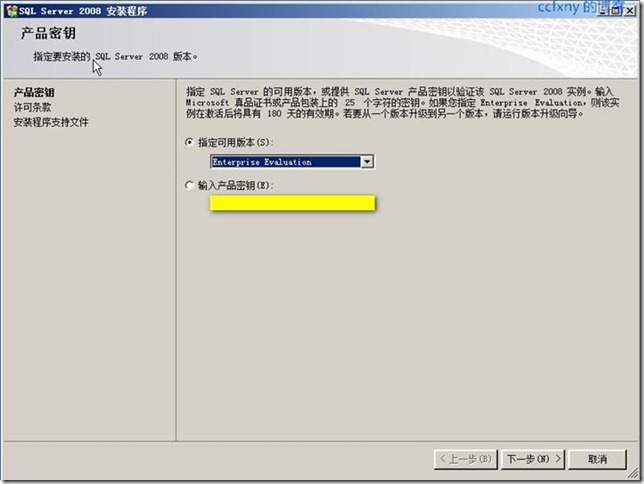
授权协议

支持文件安装
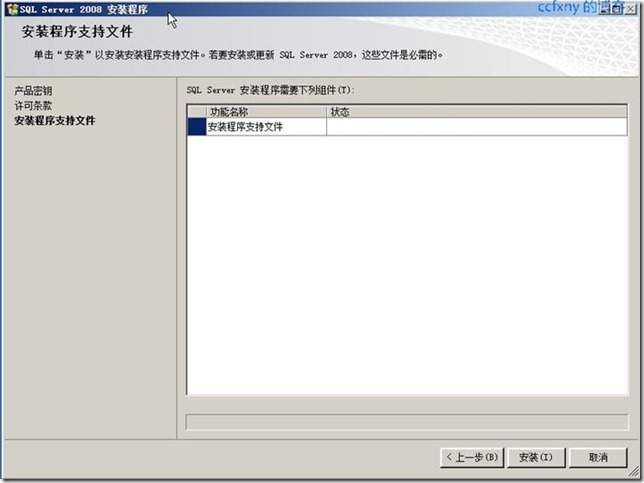
安装完成开始检查自身

俩警告,一个是.NET警告,说没网络会延迟,或者需要下载文件
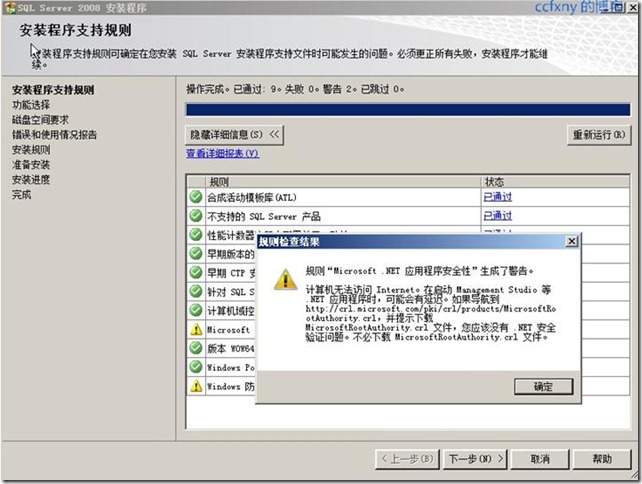
一个数要打开端口,无视了,晚点再打开

选择安装的功能,SQL数据库和管理工具

选择实例

驱动器检查
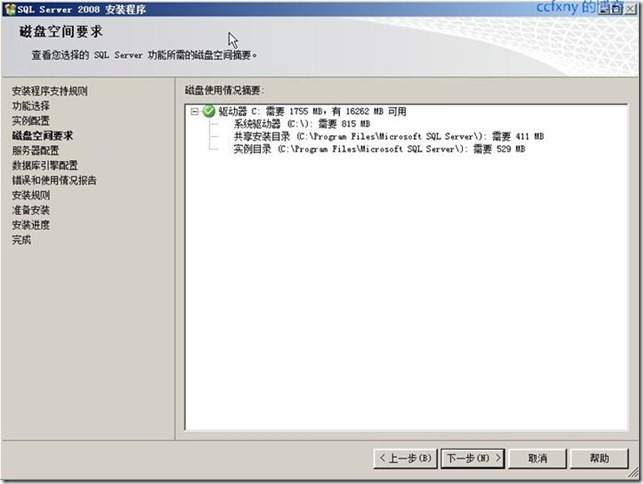
选择服务账户,如图选择的是本地系统账户
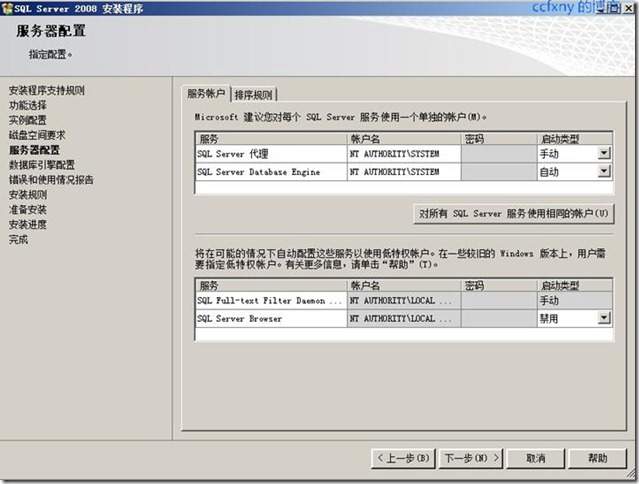
验证模式:sql和本地模式两种,输入密码,另外添加管理员,可以添加本地组或者当前用户
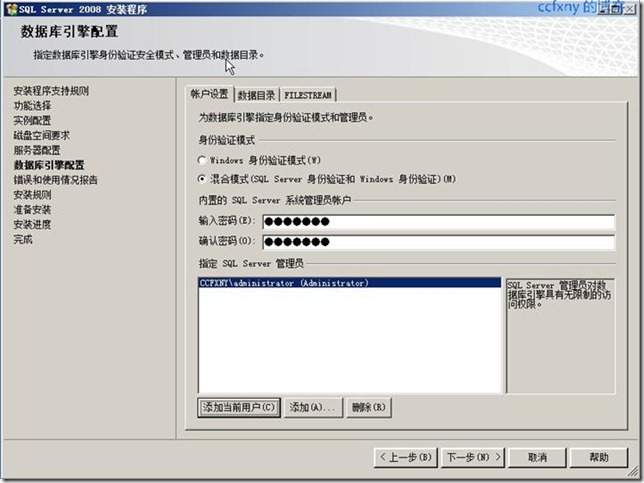
选择汇报微软选项
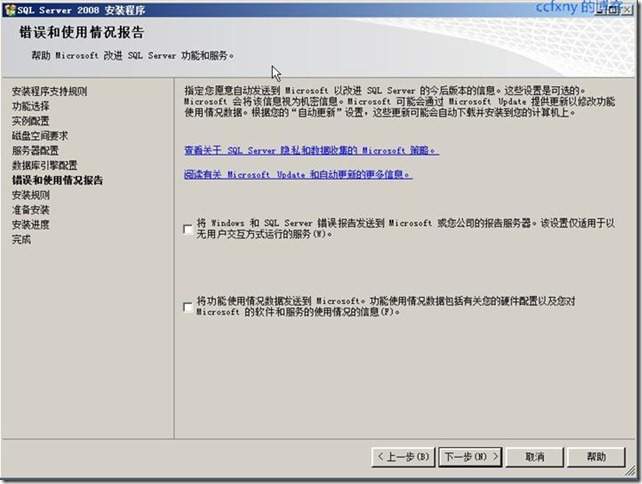
运行检查
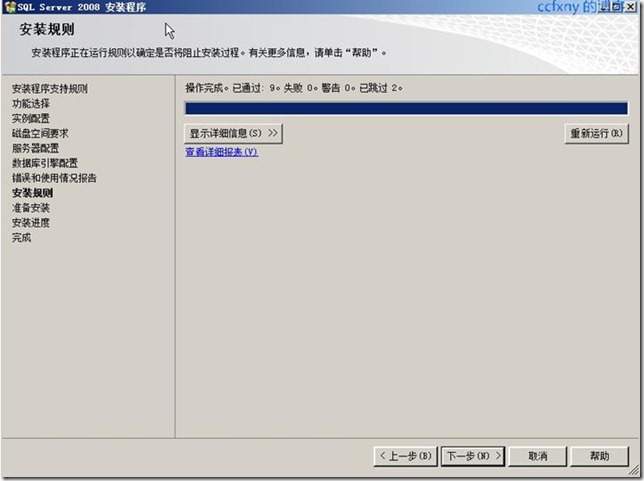
信息预览确认

开始正式安装咯

安装完成

单击关闭完成
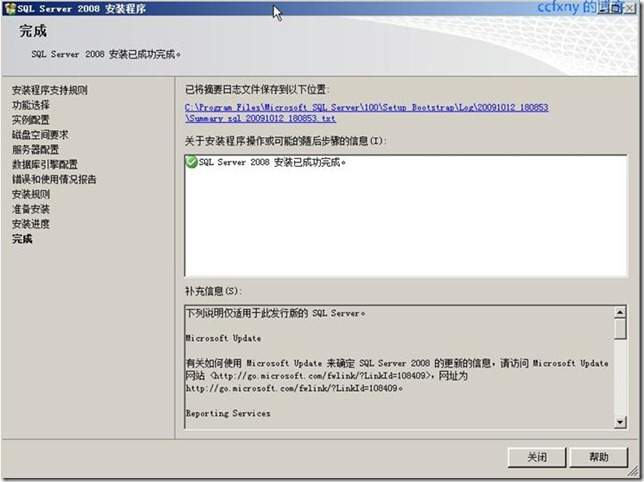
开始菜单中的sql2008
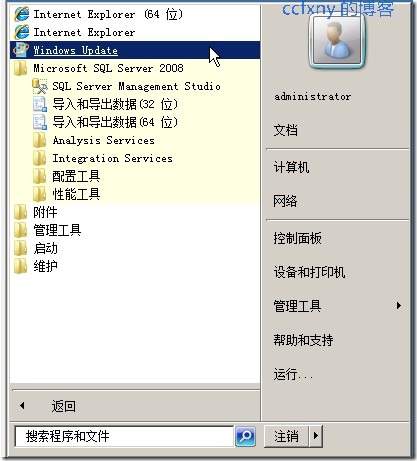
打开smse管理工具
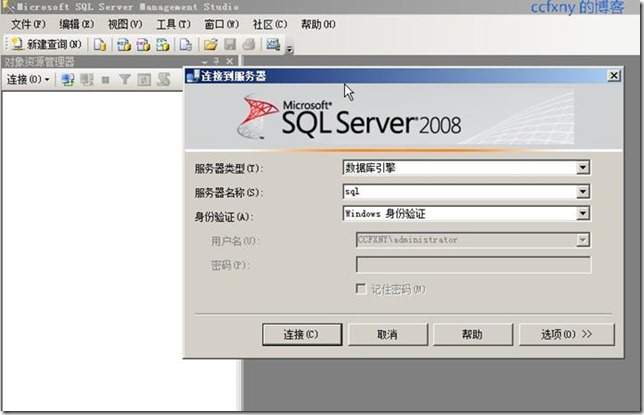
打开管理工具如图

新建数据库选项居然有启动ps选项了,集成到sql2008了
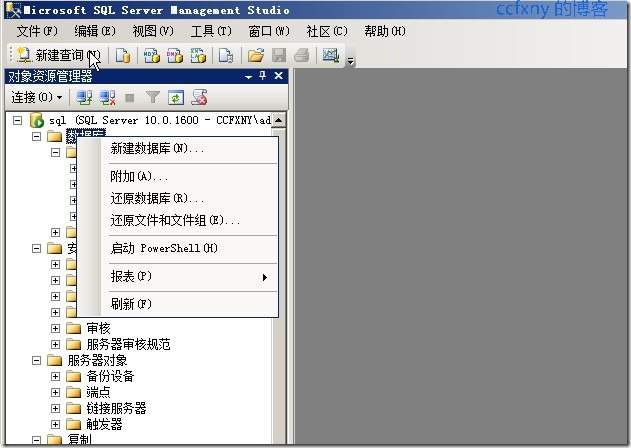
新建数据库页面已经抛弃了sql7.0,只兼容SQL Server 2000了,其他的倒没什么大的变化

启动ps后如图
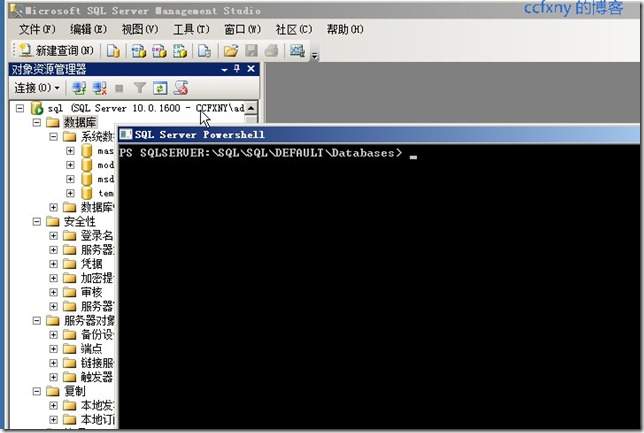
在防火墙中新建入站规则,端口选择1433
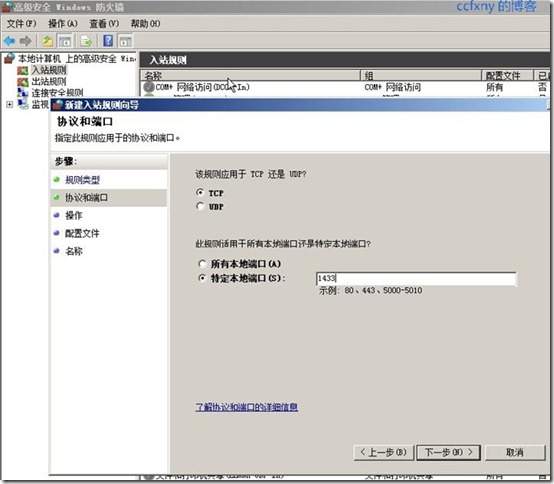
建立完成,可以在客户端作业了.呵呵,下篇试试rms是否还有错误,再有错误我也郁闷了.

到此这篇关于SQL Server 2008 安装和配置图解教程(附官方下载地址)的文章就介绍到这了,更多相关SQL Server 2008内容请搜索脚本之家以前的文章或继续浏览下面的相关文章希望大家以后多多支持脚本之家!
- sqlserver2005 安装图解教程以及SQL 2005 SP3补丁安装图文教程
- SQL Server数据库入门学习总结
- MySQL提示:The server quit without updating PID file问题的解决办法
- sqlserver中distinct的用法(不重复的记录)
- SQL Server 2008 阻止保存要求重新创建表的更改问题的设置方法
- Microsoft SQL Server 2012 数据库安装图解教程
- SQL Server 2008登录错误:无法连接到(local)解决方法
- SQL Server 2008图文安装教程
- SQL Server错误代码大全及解释(留着备用)
- 高效的SQLSERVER分页查询(推荐)
- win7系统安装SQLServer2000的详细步骤(图文)
- SQL Server 数据库清除日志的方法
- SQL Server COALESCE函数详解及实例
- SQL Server 2008 简体中文正式版
- SQLServer 2008安装和配置过程图解 DOC电子版
相关文章

深入SqlServer2008 数据库同步的两种方式(Sql JOB)的分析介绍
数据库同步是一种比较常用的功能。以下结合我自己的体会整理的,如果有理解不完全或者有误的地方望大牛不理赐教2013-04-04![一个简单的后台与数据库交互的登录与注册[sql注入处理、以及MD5加密]](//img.jbzj.com/images/xgimg/bcimg2.png)
一个简单的后台与数据库交互的登录与注册[sql注入处理、以及MD5加密]
这篇文章主要介绍了一个简单的后台与数据库交互的登录与注册,包含sql注入处理、以及MD5加密知识点介绍2016-07-07
使用Sqlserver事务发布实现数据同步(sql2008)
事务的功能在sqlserver中由来已久,因为最近在做一个数据同步方案,所以有机会再次研究一下它以及快照等,发现还是有很多不错的功能和改进的。这里以sqlserver2008的事务发布功能为例,对发布订阅的方式简要介绍一下操作流程,一方面做个总结备份,一方面与大家进行一下分享和交流2013-03-03
SQL Server 2008 安装SQLDMO.dll的方法
ASP.NET利用它可以实现在线备份、还原数据库等各种功能2014-05-05
SQL 2008 还原SQL 2005备份文件不成功的解决方法
本文主要介绍了SQL 2008还原SQL 2005备份文件不成功的解决方法,具有很好的参考价值,下面跟着小编一起来看下吧2017-02-02
SQLServer 2008中SQL增强之一:Values新用途
SQL Server 2008中新增功能:可以使用单个Insert命令插入多行2011-05-05
sql server 2008 r2 express 精简版与企业版的区别
今天群里发现有网站问sql server 2008 r2 express是什么版本,其实express表示此版本是精简版的,方便学习使用,主要是免费的2015-09-09




![一个简单的后台与数据库交互的登录与注册[sql注入处理、以及MD5加密]](http://img.jbzj.com/images/xgimg/bcimg2.png)







最新评论