IIS 6.0 安装与网站架设教程[图文]
IIS 6.0网站架设
IIS是微软推出的一套架设WEB、FTP、SMTP服务器的整合系统组件,主要捆绑在微软的Windows 2003等服务器操作系统中。Windows 2003不仅集成有IIS 6.0,而且还带有一个web版本,专门用于web服务的各种web接口应用,功能极其完美。
一、IIS 6.0概述
IIS 6.0包含在Windows Server 2003服务器的四种版本之中:数据中心版、企业版、标准版和Web版。另外,再说一个最常见的IIS 6.0问题:IIS 6.0不能在Windows XP、2000或NT上运行。除了本文开头介绍的Windows 2003 Web版本以外,Windows 2003的其余版本默认都不安装IIS,跟以前IIS版本的差异也很大,比较显著的就是提供POP3服务和POP3服务Web管理器支持。另外,在windows 2003下的IIS安装可以有三种方式:传统的“添加或删除程序”——“添加/删除Windows组件”方式、利用“管理您的服务器”向导和采用无人值守的智能安装。
二、IIS 6.0安装过程
我们还是采用熟悉的在控制面板里安装的方式进行。在控制面板里选择“添加或删除程序”中的“添加/删除Windows组件”。双击“应用程序服务器”,再双击“Internet信息服务”,选中“万维网服务”(注:此选项下还可进一步作选项筛选,请根据自己需要选用,如图1所示),点确定即可安装完成。

图1
三、配置IIS 6.0
1. 同其它windows平台一样,此时默认Web站点已经启动了。但请大家注意,IIS 6.0最初安装完成只支持静态内容(即不能正常显示基于ASP的网页内容),因此首先要做的就是打开其动态内容支持功能。依次选择“开始-“程序-“管理工具-inter信息服务管理器”,在打开的IIS管理窗口左面点“web服务扩展”,如图2所示,将鼠标所在的项“ASP.NET v.1.1.4322”以及“Active Server Pages”项启用(点允许)即可。此外安装asp.net2.0,php以及cgi的配置等等,就不在这里详细讲解了。

图2
2. 实现WAP应用
WAP是Wireless Application Protocol,即无线应用协议。同时这也是一个开放的全球标准,可以使移动电话和其他无线终端的用户快速安全地获取互联网及企业内部网的信息及其他通信服务。配置路径在网站属性窗口的HTTP最后一个内容框“MIME类型”处。点击右下角“MIME类型”后如图3所示,通过新建按钮来注册MIME类型,确定即可。此外,像.iso,.exe等文件的下载也是需要在这里添加才行。比如添加.iso文件下载,扩展名为:.iso,类型为:application.下图为添加.iso注册和配置wap后的效果:
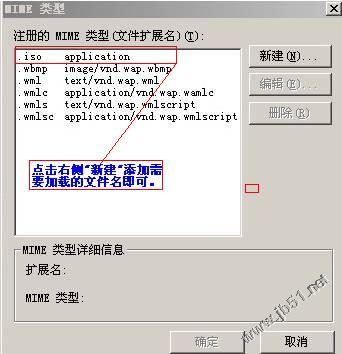
图 3
四.网站的架设
本节对网站的架设和简单设置做详细讲解(以asp站点为例):
打开Internet 信息服务(IIS)管理器,点击网站右键新建站点,我们这里为web,点击下一步设置ip和端口:ip为服务器的ip,端口为默认80,主机头值为网站域名。

图 4
点击下一步设置网站访问路径,我们这里是d:\web\test:
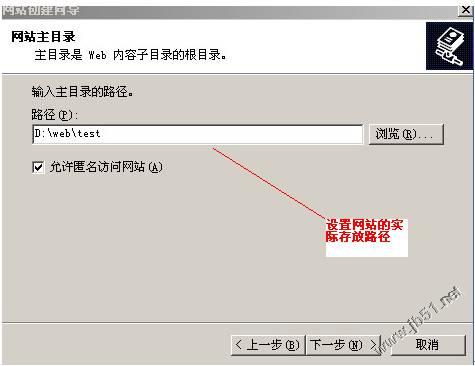
图 5
点击下一步进入网站访问权限,一般我们这里选择前两项,如果要运行cgi必须选上第三项:

图 6
点击下一步,完成网站的新建。
接下来就是网站的访问权限和一些基本设置:
A. 访问权限:
打开我的电脑属性->管理->本地用户和组->用户,新建web访问帐号,密码我们设置为123,最好将其添加为guest组(一般默认为users组)。如图:

图 7
然后打开iis,右键点击web站点->权限->添加,输入web(此处可以通过“高级”->立即查找来添加),点击确定按钮添加完成,除完全控制权限不给外,其余权限都给。如图8所示。
权限添加完成之后要对web子文件夹续权:权限->高级,选择下图所示的选项框,点击确定。
![]()
最后添加匿名访问权限。右键点击web站点->属性->目录安全性->编辑,输入用户名web,密码123(此处用户名和密码要与管理里面设置的一样),点击确定权限添加完毕。
至此,网站的访问权限设置完毕,现在你的网站就可以访问了。

图 8
B. 网站的属性设置
右键单击站点->属性:
(1)目录安全性:此处主要是匿名访问的设置,前面已经讲到过,这里就不多讲了。
(2)http头:此属性前面也讲到过,一般用的比较多的是MIME类型的添加,这里也不多作介绍了。
(3)asp.net:用来设置asp的版本。
(4)文档: 用来添加网站默认首页。
(5)性能:带宽限制和网络连接数限制。
(6)ISAPI筛选器:asp一般默认,php此处必须添加。
(7)网站:网站标识->高级,可以添加和修改绑定的域名;
启用日志记录一般设置为关闭。
(8)主目录:可以编辑网站程序路径,一般给记录访问,读取,索引资源权限;
应用程序设置: 要注意,执行权限为“纯脚本“
*配置:1.映射->应用程序扩展(各种文件格式的下载,如果是php
程序,此处需添加.dll文件)
2.选项:启用会话状态,启用缓冲,启用父路径(一定要选)都打钩。
3.调试:一般脚本错误的错误信息选择:

至此网站属性的简单设置就设置完成。
五. 常见的问题
1.未启用父路径
症状举例:Server.MapPath() 错误 'ASP 0175 : 80004005'
不允许的 Path 字符
/0709/dqyllhsub/news/OpenDatabase.asp,行 4
在 MapPath 的 Path 参数中不允许字符 '..'。
原因分析:
许多Web页面里要用到诸如../格式的语句(即回到上一层的页面,也就是父路径),而IIS6.0出于安全考虑,这一选项默认是关闭的。
解决办法:在IIS中 属性->主目录->配置->选项中。把”启用父路径“前面打上勾。确认刷新。
如下图所示:

2:ASP的Web扩展配置不当(同样适用于ASP.NET、CGI)
症状举例:
HTTP 错误 404 - 文件或目录未找到。
原因分析:
在IIS6.0中新增了web程序扩展这一选项,你可以在其中对ASP、ASP.NET、CGI、IDC等程序进行允许或禁止,默认情况下ASP等程序是禁止的。
解决方法:
在IIS中的Web服务扩展中选中Active Server Pages,点击“允许”。如下图所示:

3:身份认证配置不当
症状举例:
HTTP 错误 401.2 - 未经授权:您为被授权查看该页。
原因分析:
一般造成的原因是匿名访问权限和网站的访问权限的帐号和密码不一致造成的, 再前面已经讲到过具体的操作。
解决方法:
管理里面新建的web访问帐号和密码与匿名访问里的帐号和密码保持一致,并且添加到网站的访问权限上。
4:IUSR账号被禁用
症状举例:
HTTP 错误 401.1 - 未经授权:访问由于凭据无效被拒绝。
原因分析:
由于用户匿名访问使用的账号是IUSR_机器名,因此如果此账号被禁用,将造成用户无法访问。
解决办法:
控制面板->管理工具->计算机管理->本地用户和组,将IUSR_机器名账号启用。
5. :MIME设置问题导致某些类型文件无法下载(以ISO为例)
症状举例:
HTTP 错误 404 - 文件或目录未找到。
原因分析:
IIS6.0取消了对某些MIME类型的支持,例如ISO,致使客户端下载出错。
解决方法:
在IIS中 属性->HTTP头->MIME类型->新建。在随后的对话框中,扩展名填入.ISO,MIME类型是application。
另外,防火墙阻止,ODBC配置错误,Web服务器性能限制,线程限制等因素也是造成IIS服务器无法访问的可能原因,这里就不再一一馈述了。
相关文章

windows server2012 R2下安装PaddleOCR服务的的详细步骤
这篇文章主要介绍了windows server2012 R2下安装PaddleOCR服务的完整步骤记录,本文分步骤通过图文并茂的形式给大家介绍的非常详细,对大家的学习或工作具有一定的参考借鉴价值,需要的朋友可以参考下2022-09-09
最新window server 2012搭建FTP服务的详细步骤
这篇文章主要介绍了最新window server 2012搭建FTP服务的详细步骤,本文通过图文并茂的形式介绍了安装ftp服务的详细流程及配合ftp服务的方法,需要的朋友可以参考下2022-04-04
IIS7.0/IIS7.5/IIS8.0中应用程序池最优配置方案
这篇文章主要介绍了IIS7.0/IIS7.5/IIS8.0中应用程序池最优配置方案,需要的朋友可以参考下2023-10-10
windows Server 2019 构建IIS服务器的过程
Web服务器也称为WWW(World Wide Web)服务器,主要功能是提供网页浏览服务,而网页浏览是互联网最常见的互联网应用场景,这篇文章主要介绍了windows Server 2019 构建IIS服务器的过程,需要的朋友可以参考下2022-12-12
Windows Server 2019 Ipsec 安全策略(实现两机之间的安全
这篇文章主要介绍了Windows Server 2019 Ipsec安全策略实现实现两机之间的安全通信,需要的朋友可以参考下2023-05-05









![Win2003服务器网络负载平衡的配置方法[图文]](http://img.jbzj.com/images/xgimg/bcimg7.png)


最新评论