使用Chrome调试JavaScript的断点设置和调试技巧
你是怎么调试 JavaScript 程序的?最原始的方法是用 alert() 在页面上打印内容,稍微改进一点的方法是用 console.log() 在 JavaScript 控制台上输出内容。嗯~,用这两种土办法确实解决了很多小型 JavaScript 脚本的调试问题。不过放着 Chrome 中功能越发强大的开发者工具不用实在太可惜了。本文主要介绍其中的 JavaScript断点设置和调试功能,也就是其中的 Sources Panel(以前叫 Scripts)。如果你精通 Eclipse 中的各种 Java 调试技巧,那么这里的概念都是类似。写作本文时使用的 Chrome 版本为 25.0.1364.172。
基本环境

SourcesPanel 的左边是内容源,包括页面中的各种资源。其中,又分 Sources 和 Content scripts。Sources 就是页面本身包含的各种资源,它是按照页面中出现的域来组织的,这是我们要关注的。异步加载的 js 文件,在加载后也会出现在这里的。Content scripts 是 Chrome 的一种扩展程序,它是按照扩展的ID来组织的,这类扩展实际也是嵌入在页面中的资源,它们也可以读写DOM。编写、调试这类扩展的开发者才要关心它们,如果你的浏览器没安装任何扩展,那么Content scripts 就看不到任何东西。
Sources Panel 的中间主区域用于展示左边资源文件的内容。
Sources Panel 的右边是调试功能区,最上面的一排按钮分别是暂停/继续、单步执行、单步跳入、单步跳出、禁用/启用所有断点。下面是各种具体的功能区。稍后介绍。
注意,左右两边的区域默认可能收缩在两侧没有显示出来,点击两侧的伸缩按钮
 展示出来。左边区域展示出来时默认是自动收缩状态,点击旁边的 pin 按钮
展示出来。左边区域展示出来时默认是自动收缩状态,点击旁边的 pin 按钮 就不会缩回去了。
就不会缩回去了。
最下面还有一些功能按钮很有用。
在源代码上设置断点
通过左边的内容源,打开对应的 JavaScript 文件,鼠标点击文件的行号就可以设置和删除断点。添加的每个断点都会出现在右侧调试区的 Breakpoints 列表中,点击列表中断点就会定位到内容区的断点上。如果你有多个文件、多个断点的话,利用Breakpoints 列表中的断点快速定位非常方便。

对于每个已添加的断点都有两种状态:激活和禁用。刚添加的断点都是激活状态,禁用状态就是保留断点但临时取消该断点功能。在Breakpoints 列表中每个断点前面都有一个复选框,取消选中就将禁用该断点。断点位置的右键菜单中也可以禁用断点。也可以在右侧功能区上面 按钮临时禁用所有已添加的断点,再点一下恢复原状态。
按钮临时禁用所有已添加的断点,再点一下恢复原状态。
条件断点:在断点位置的右键菜单中选择“Edit Breakpoint...”可以设置触发断点的条件,就是写一个表达式,表达式为 true 时才触发断点。查看断点的环境调用栈(Call Stack):在断点停下来时,右侧调试区的 Call Stack 会显示当前断点所处的方法调用栈,比如有一个函数 g() 其中又调用了函数 f() ,而我在 f() 中设置了一个断点,那么我在 console 中执行函数 g() 的时候会触发断点,其调用栈显示如下:

最上面是 f(),然后是 g()。调用栈中的每一层叫做一个 frame,点击每个 frame 可以跳到该 frame 的调用点上。

此外,还可以在 frame 上用右键菜单重新开始执行当前 frame,也就是从该 frame 的开始处执行。比如在函数 f() 的 frame 上 Restart Frame, 断点就会跳到 f() 的开头重新执行,context 中的变量值也会还原。这样结合变量修改和编辑代码等功能,就可以在当前 frame 中反复进行调试,而不用刷新页面重新触发断点了。查看变量
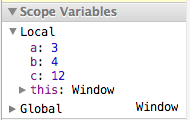
Call Stack 列表的下方是 Scope Variables 列表,在这里可以查看此时局部变量和全局变量的值。执行选择的代码

在断点调试时,可以用鼠标选择想要查看的变量或表达式,然后右键菜单执行“Evaluate in Console”,就可以看到该表达式的当前的值了。中断下次要执行的 JavaScript 语句右侧调试区的上面的“中断/继续”按钮还有一个功能,在没有触发断点时,点一下这个按钮就会进入“准备”中断的状态,页面下一次执行 JavaScript 语句时会自动中断,比如触发了一个点击动作时会执行的代码。临时修改 JavaScript 代码通常我们在调试代码时习惯:修改代码→刷新页面→重新检查,这么一个循环。但其实 Chrome 中可以临时修改 JS 文件中的内容,保存(Ctrl+S)就可以立即生效,结合 Console 等功能就可以立即重新调试了。但注意这个修改是临时的,刷新页面修改就没了。
异常时断点
在界面下方能看到 按钮,它是设置程序运行时遇到异常时是否中断的开关。点击该按钮会在3种状态间切换:
按钮,它是设置程序运行时遇到异常时是否中断的开关。点击该按钮会在3种状态间切换:
 默认遇到异常不中断
默认遇到异常不中断
 遇到所有异常都会中断,包括已捕获的情况
遇到所有异常都会中断,包括已捕获的情况
 仅在出现未捕获的异常时才中断
仅在出现未捕获的异常时才中断
主要解释一下状态2和状态3的区别
try{
throw 'a exception';
}catch(e){
console.log(e);
}
上面 try 里面的代码会遇到异常,但是后面的 catch 代码能够捕获该异常。如果是所有异常都中断,那么代码执行到会产生异常的 throw 语句时就会自动中断;而如果是仅遇到未捕获异常才中断,那么这里就不会中断。一般我们会更关心遇到未捕获异常的情况。
在 DOM 元素上设置断点
有时候我们需要监听某个 DOM 被修改情况,而不关心是哪行代码做的修改(也可能有多处都会对其做修改)。那么我们可以直接在 DOM 上设置断点。

如图所见,在元素审查的 Elements Panel 中在某个元素上右键菜单里可以设置三种不同情况的断点:子节点修改自身属性修改自身节点被删除选中之后,Sources Panel 中右侧的 DOM Breakpoints 列表中就会出现该 DOM 断点。一旦执行到要对该 DOM 做相应修改时,代码就会在那里停下来,如下图所示。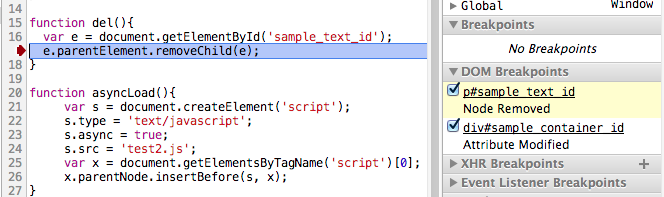
XHR 断点
右侧调试区有一个 XHR Breakpoints,点击+ 并输入 URL 包含的字符串即可监听该 URL 的 Ajax 请求,输入内容就相当于 URL 的过滤器。如果什么都不填,那么就监听所有 XHR 请求。一旦 XHR 调用触发时就会在 request.send() 的地方中断。
按事件类型触发断点
右侧调试区的Event Listener 列表,这里列出了各种可能的事件类型。勾选对应的事件类型,当触发了该类型的事件的 JavaScript 代码时就会自动中断。
调试快捷键
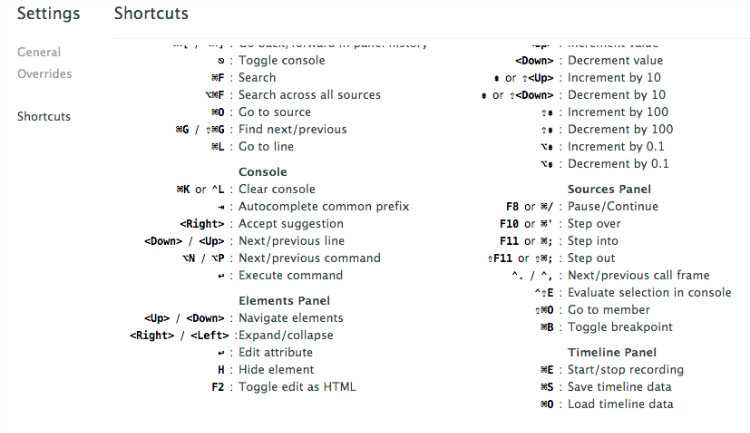 所有开发工具中的快捷键都可以在界面右下角的设置中查到。断点调试时一般用的是 F8、F10、F11或 Shitf+F11,但在 Mac OS 上 F10 等功能键可能与系统默认的快捷键冲突。没关系,它们分别可以用 Cmd+/ 、Cmd+'、Cmd+; 、Shift+Cmd+; 代替。//@ sourceURL 给 eval 出来的代码命名有时候一些非常动态的代码是以字符串的形式通过 eval() 函数在当前 Javascript context 中创建出来,而不是作为一个独立的 js 文件加载的。这样你在左边的内容区就找不到这个文件,因此很难调试。其实我们只要在 eval 创建的代码末尾添加一行 “//@ sourceURL=name“就可以给这段代码命名(浏览器会特殊对待这种特殊形式的注释),这样它就会出现在左侧的内容区了,就好像你加载了一个指定名字的 js 文件一样,可以设置断点和调试了。下图中,我们通过 eval 执行了一段代码,并利用sourceURL 将它命名为dynamicScript.js ,执行后左侧内容区就出现了这个“文件”,而它的内容就是 eval 的中的内容。
所有开发工具中的快捷键都可以在界面右下角的设置中查到。断点调试时一般用的是 F8、F10、F11或 Shitf+F11,但在 Mac OS 上 F10 等功能键可能与系统默认的快捷键冲突。没关系,它们分别可以用 Cmd+/ 、Cmd+'、Cmd+; 、Shift+Cmd+; 代替。//@ sourceURL 给 eval 出来的代码命名有时候一些非常动态的代码是以字符串的形式通过 eval() 函数在当前 Javascript context 中创建出来,而不是作为一个独立的 js 文件加载的。这样你在左边的内容区就找不到这个文件,因此很难调试。其实我们只要在 eval 创建的代码末尾添加一行 “//@ sourceURL=name“就可以给这段代码命名(浏览器会特殊对待这种特殊形式的注释),这样它就会出现在左侧的内容区了,就好像你加载了一个指定名字的 js 文件一样,可以设置断点和调试了。下图中,我们通过 eval 执行了一段代码,并利用sourceURL 将它命名为dynamicScript.js ,执行后左侧内容区就出现了这个“文件”,而它的内容就是 eval 的中的内容。 还可以看看这个给动态编译出来的CoffeeScript 代码命名的示例:
还可以看看这个给动态编译出来的CoffeeScript 代码命名的示例:
var coffee = CoffeeScript.compile(code.value)+ "//@ sourceURL=" + (evalName.value || "Coffeeeeeeee!");
eval(coffee);
实际上,//@ sourceURL 不仅仅可以用在 eval 的代码中,任何 js 文件、甚至是 Javascript Console 输入的代码都可以用,效果一样!格式化代码(Pretty Print) 按钮用于把杂乱的代码重新格式化为漂亮的代码,比如一些已被压缩的 js 文件基本没法看、更没法调试。点一下格式化,再点一下就取消格式化。
按钮用于把杂乱的代码重新格式化为漂亮的代码,比如一些已被压缩的 js 文件基本没法看、更没法调试。点一下格式化,再点一下就取消格式化。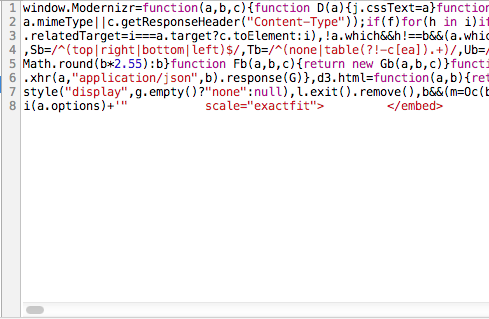 美化前
美化前
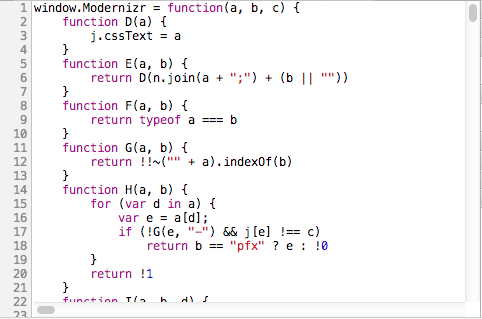 美化后参考资料:Chrome Developer Tools 官方文档
美化后参考资料:Chrome Developer Tools 官方文档
相关文章

javascript中的toFixed固定小数位数 简单实例分享
这篇文章介绍了toFixed固定小数位数的简单例子,有需要的朋友可以参考一下2013-07-07
理解Javascript_07_理解instanceof实现原理
在《Javascript类型检测》一文中讲到了用instanceof来用做检测类型,让我们来回顾一下2010-10-10
js实现prototype扩展的方法(字符串,日期,数组扩展)
这篇文章主要介绍了js实现prototype扩展的方法,实例分析了JavaScript针对字符串、日期、数组等的prototype扩展相关技巧,需要的朋友可以参考下2016-01-01
javascript 动态改变层的Z-INDEX的代码style.zIndex
javascript 动态改变层的Z-INDEX的代码style.zIndex...2007-08-08












最新评论