win7下MySql 5.7安装配置方法图文教程
上学的时候经常使用MySql,当时也没想其他,主要是MySql对电脑的要求比较低,负载比较小。工作后一直在使用Oracle,现在因为项目的需要,重新安装MySql,发现变化有点多。
本经验适用于安装MySql最新版本数据库。
具体实现步骤:
下载MySql,作者通过度娘搜索MySql,找到文件mysql-installer-community-5.7.3.0-m13.2063434697.msi,虽然这一个文件比较大,但是不用我们可以的区分64位还是32位,如图

双击安装包,会出现安装前准备,当准备完成后,出现安装选择对话框,如图
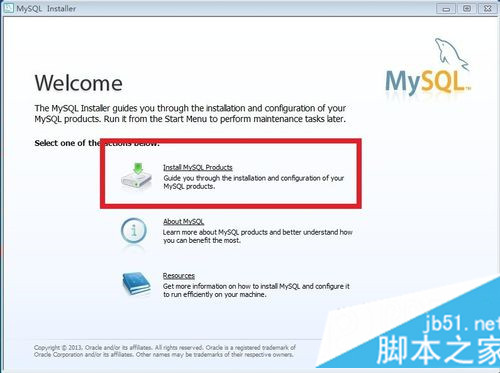
点击“Install MySQL Products”,出现“许可证协议“对话框,我们选中同意,点击”Next“,如图
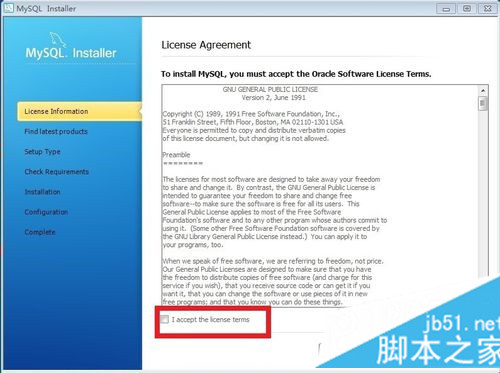
出现联网检查最新版本对话框,作者怎么可能,选中下面的复选框“Skip the check...”,这样不会下载新版本,点击”Next“按钮,注意图中没有选中“skip...”,现实中选中即可,如图
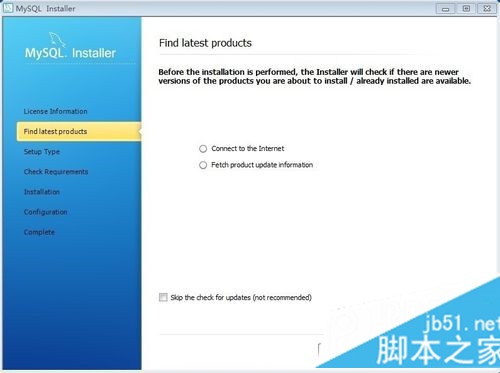
弹出”安装类型“对话框,我们选择”Developer Default“(默认开发版),当然你可以选择其他的,然后选择安装位置和数据保存的位置,点击”Next“,如图
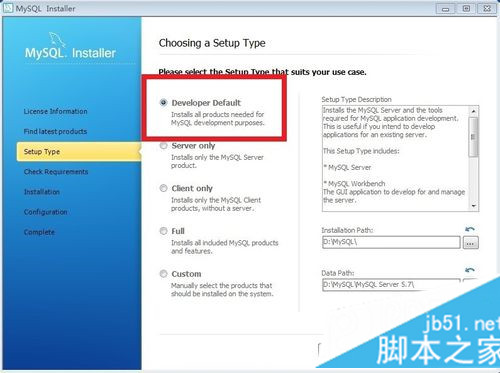
接下来是检查电脑当前的安装环境,并根据安装环境选择要安装的组件,既然我们选择了”默认“安装,那么就”Next“就行了,如果你不想安装图中列出的组件,需要点击”Back“,选择”Custom“,如图
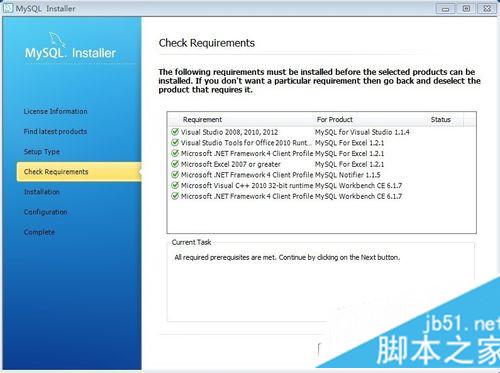
接下来列出要安装的组件,这些组件是根据上一步中列出的组件,MySQL自动选择的,如果你不想安装则”Back“,到选择”Custom“,否则会继续安装,点击”Execute“,开始下载要安装的组件,网络不好的话,需要耐心等待,如图
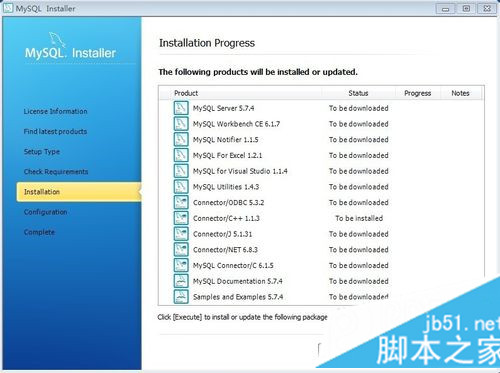
下载完成开始安装,如图

安装完成后,点击“Next”,并按照默认提示,一直点击“Next”,直到出现如图界面
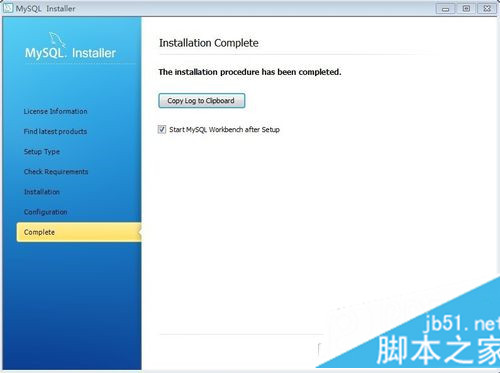
点击“finish”,打开MySql WorkBench界面,点击“Database”菜单项,如图
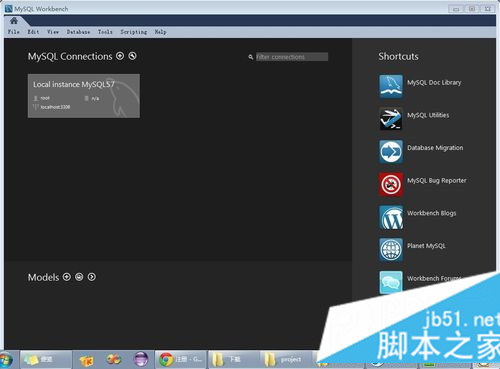
弹出连接数据库对话框,如图,按照默认选项,点击“Stroe in ...”,在弹出的设置密码对话框中添加密码,点击“OK”
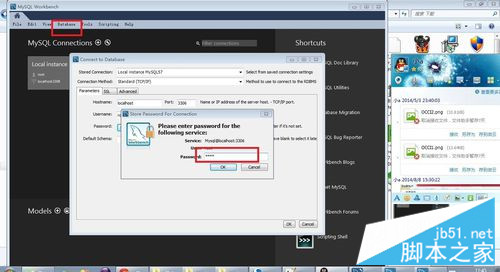
如果连接成功,则弹出如图所示操作界面,我们可以看到左边有三个数据库实例,这是在默认安装的例子数据库
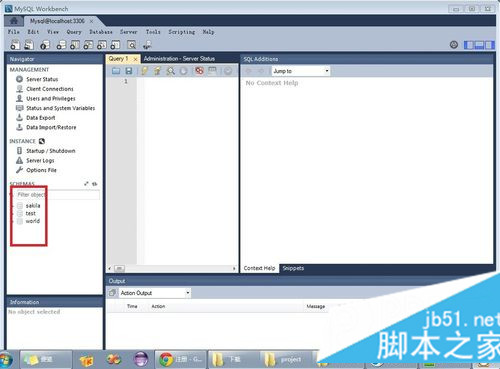
我们点击“Server Status”,可以看到数据库的运行情况,如图
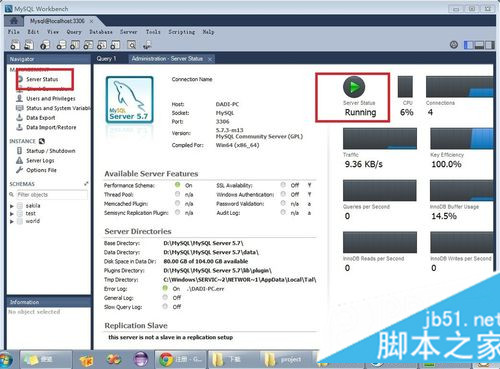
到这里安装MySQL完成。
精彩专题分享:mysql不同版本安装教程 mysql5.7各版本安装教程
以上就是win7 MySql 5.7安装配置方法,希望对大家的学习有所帮助。
相关文章

Windows下MySQL 8.0.29 安装和删除图文教程
这篇文章主要为大家详细介绍了Windows下MySQL 8.0.29 安装和删除图文教程,文中安装步骤介绍的非常详细,具有一定的参考价值,感兴趣的小伙伴们可以参考一下2022-07-07
mysql 内存缓冲池innodb_buffer_pool_sizes大小调整实现
innodb_buffer_pool_size是MySQL中InnoDB存储引擎的一个重要参数,本文主要介绍了mysql 内存缓冲池innodb_buffer_pool_sizes大小调整实现,具有一定的参考价值,感兴趣的可以了解一下2024-05-05
Mysql启动中 InnoDB: Error: log file ./ib_logfile0 is of differe
对于使用了默认 my.cnf(一般教程都会教你使用support-files/my-medium.cnf)的Mysql服务来说如果中间使用了innodb的话,innodb默认的log file大小是56M2011-05-05












最新评论