Android开发环境安装和配置图文教程
一、安装JDK、SDK、NDK
无论是用C#和VS2015开发Androd App还是用Java和Eclipse开发Androd App,都需要先安装JDK和Android SDK。把这些安装完毕后,再在开发工具中配置一下安装的路径就行了。
1、安装jdk
下面两个都要安装:
jdk-6u45-windows-i586.exe
jdk-7u79-windows-i586.exe
到网上找到对应的文件后下载运行即可,Oracle的官网上有,免费下载。
2、安装Android SDK
下载下面的Android SDK安装程序,将其安装到D:\Aandroid\android-sdk文件夹下。
installer_r24.4-windows.exe
安装完毕后,运行SDK Manager.exe,在主界面中,选择【Tools】-->【Options】,在弹出的界面中,选择【Settings】,HTTP Proxy Server里填“mirrors.dormforce.net”,Http Proxy Port里填“80”,然后勾选“Force https://...sources to be fetched using http://...”,Close后关闭SDK Manager,再重新运行,然后下载对应的包。
应该下载Android SDK的哪些版本呢?实际上,从最新的Android 6.0到以前发布的各种低版本SDK都可以,就看你准备将自己编写的应用程序安装到哪种版本的平台上了。如果你的计算机是土豪级别的,你甚至可以从Android 2.2一路安装到Android 6.0;如果怕你的计算机硬盘吃不消,那就仅选择目前最流行的几个版本就行了。
本人的硬盘容量有限,所以只选择了下面三种版本:
Android 6.0(API 23)
Android 5.0(API 21)
Android 4.4(API 19)
注意必须安装最新版本的Android SDK tools和Android SDK Platform-tools,对应版本的Android SDK Build-tools和SDK Platform也必须安装,System Image根据需要选择安装。
下面是通过SDK Manager下载并自动安装对应的安装包后,应该看到的界面截图(没有截图的都是“未安装”):

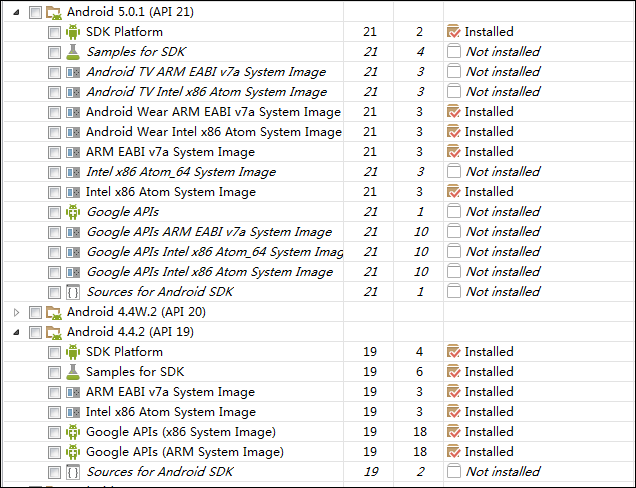
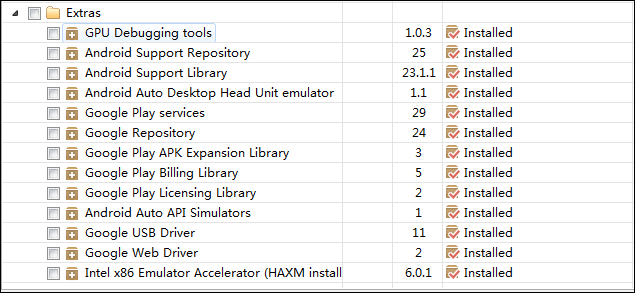
3、【可选】安装HAXM
这一步只适用于Intel的CPU,AMD的CPU就跳过它吧。
找到Extras下(最后一行)下载的HAXM,运行它,使用默认配置即可。安装时遇到的问题和解决办法自己网上找。
本人用的笔记本就是Intel的CPU,所以在Android sdk Manager中同时下载了Intel的Android x86模拟器(安装HAXM后可带GPU加速功能,速度很快,模拟器启动不到1分钟,操作也非常流畅),除了Intel-x86的模拟器以外,Intel的CPU还可以同时用ARM模拟器去测试(由于无法用加速器,因此模拟器启动较慢,约3分钟才启动成功,而且操作起来有稍微的不流畅,但不影响用)。
如果是AMD的CPU,只能用ARM模拟器调试Android程序(首次启动比较慢)。
二、安装VS2015和SP1
1、安装VS2015
VS2015简体中文企业版:vs2015.ent_chs.iso(3.88 GB)
VS2015简体中文企业版SP1:vs2015.1
最好到微软的官网下载这两个文件,然后再到国内的网上找一个序列号,随便一搜,到处都是,这里就不多说了。
将vs2015.ent_chs.iso文件加载到虚拟光驱中,然后运行安装,选择【自定义】,注意勾选Android本机开发工具包(R10E,32位),但不要勾选下面的黄色部分(这些等后续步骤再安装):
•跨平台移动开发
【 】Xamarin (C#/.NET)
•常用工具和 SDK
【√】Android 本机开发工具包(R10E,32 位)
【 】Android SDK
【 】Android SDK 安装程序(API 级别 19 和 21)
【 】Android SDK 安装程序(API 级别 22)
【 】Android SDK 安装程序(API 级别 23)
【 】Java SE 开发工具包 (7.0.550.13)
其他选项根据自己需要随便选,只要确保上面的选项正确就行,然后依次单击【下一步】直到安装完毕。
2、安装VS2015 SP1
VS2015 SP1包含了VS2015的bug修复和功能提升。
下载后直接安装即可。
三、安装Xamarin For VS2015
1、安装Xamarin for Visual Studio 4.0.0.1717 Stable版
(1)Xamarin for VS发布的版本
更早:(略)
2015年月发布:Xamarin for VS 3.11.1594 Satble 版
2015年11月发布:Xamarin for VS 4.0.0.1717 Stable 版
(2)安装Xamarin for VS 4.0.0.1717 Stable版
Xamarin官网发布的最新版本是2015年11月发布的Xamarin for VS 4.0.0.1717 Stable版,
从下面的网址下载Xamarin.VisualStudio_4.0.0.1717.msi文件:
http://download.xamarin.com/XamarinforVisualStudio/Windows/Xamarin.VisualStudio_4.0.0.1717.msi
下载后直接运行安装即可。
下面是安装时的界面(注意安装新版本的Xamarin前先通过控制面板卸载掉原来安装的Xamarin版本并重启系统,然后再运行这个安装程序):
2、破解Xamarin for Visual Studio 4.0.0.1717 Stable版
该版本的破解版原始网址:
http://www.cnblogs.com/phytan/p/xamarincrack2.html
Win7+VS2015已测试破解没有问题,具体破解办法请参看该网址。
注意破解后需要重新启动计算机。
四、配置Android开发环境
VS2015下Android开发环境的配置很简单,在VS2015下设置JDK、SDK、NDK的安装路径即可。
运行VS2015,【工具】-->【选项】-->【Xamarin】,指定下面的配置:
至此,用C#开发Android App的开发环境安装完毕。
五、查看安装的开发模板
按网址中的步骤破解后,运行VS2015,查看安装的模板是否正确。
(1)观察VS2015下安装的Xamarin版本
(2)查看Android开发模板
(3)查看iPad开发模板
(4)查看iPhone开发模板
(5)查看跨平台开发模板
下一节将介绍如何创建Android模拟器。
更多内容可以参考专题《android安装配置教程》进行学习。
以上就是本文的全部内容,希望对大家的学习有所帮助,也希望大家多多支持脚本之家。
相关文章

Android中使用开源框架Citypickerview实现省市区三级联动选择
这篇文章主要介绍了Android中使用开源框架Citypickerview实现省市区三级联动选择效果,非常不错,具有参考借鉴价值,需要的朋友可以参考下2017-03-03
Android 广播大全 Intent Action 事件详解
这篇文章主要给大家介绍Android 广播大全 Intent Action 事件详解,涉及到android广播action 方面知识点,本文讲解的非常的全面,感兴趣的朋友一起看看吧2015-10-10
详解Android中用于线程处理的AsyncTask类的用法及源码
这篇文章主要介绍了Android中用于线程处理的AsyncTask类的用法及源码,讲到了实现AsyncTask中所用到的Handler及线程池等要点,需要的朋友可以参考下2016-05-05
Android UI系列-----ScrollView和HorizontalScrollView的详解
本篇文章主要是介绍的Android UI系列-----ScrollView和HorizontalScrollView,ScrollView和HorizontalScrollView都是布局容器,有需要的可以了解一下。2016-11-11


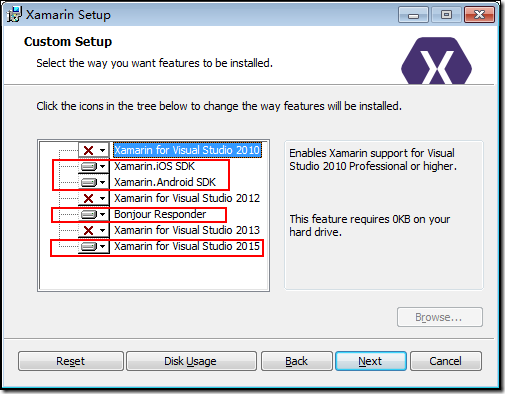




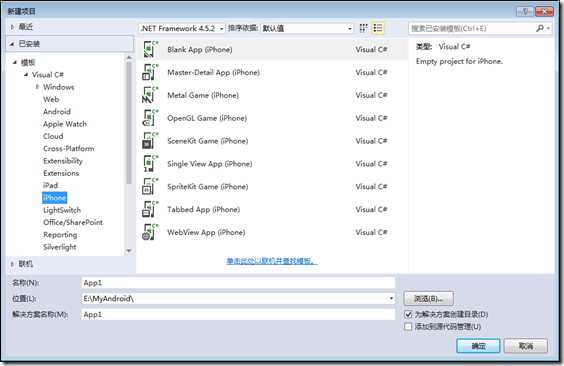
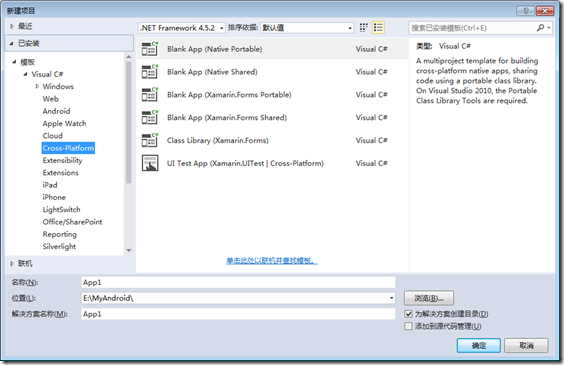










最新评论