WIN7系统JavaEE(tomcat7 Eclipse)环境配置教程(二)
在进行Java Web环境开发之前,首先要做的第一件事就是搭建开发环境,开发环境搭建成功,接下来便是对整个开发环境进行测试,可以通过编写一个简单的JSP程序发布到Tomcat应用服务器上运行。
本文重点介绍Tomcat配置过程,具体内容如下
1.下载Tomcat7.0;下载地址:http://tomcat.apache.org/download-70.cgi;根据自己系统下载相应版本。
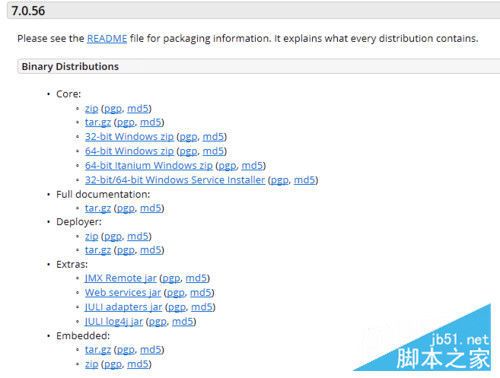
2.把下载的压缩包,解压到某硬盘根目录,我解压到D盘根目录。

3.配置Tomcat环境变量:
右击【我的电脑】---【属性】-----【高级系统设置】---【环境变量】
1、新建用户变量名:CATALINA_BASE,变量值:D:\apache-tomcat-7.0.54
2、新建用户变量名:CATALINA_HOME,变量值:D:\apache-tomcat-7.0.35
3、打开PATH,添加变量值:%CATALINA_HOME%\lib;%CATALINA_HOME%\bin


4.启动Tomcat服务:
方法两种:
1.方法一:在CMD命令下输入命令:startup,出现如下对话框,表明服务启动成功。
2.方法二:在CMD命令下输入命令:catalina run,出现如下对话框,表明服务启动成功。

5.测试Tomcat:
打开浏览器,在地址栏中输入http://localhost:8080回车,如果看到Tomcat自带的一个JSP页面,说明你的Tomcat已搭建成功。

Eclipse配置
1.下载eclipse3.7_win7_64位解压版,进入官方网站http://www.eclipse.org/downloads/;点击donwload进入下载页面。下图中两个图上的download都可以进到下载页:

2.下面选择for javaEE Developers版本,注意一个问题:根据你的系统版本选择64位和32位版来下载
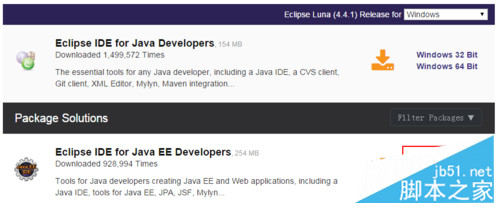
3.下载之后,你会得到一个zip文件,将这个文件解压到你电脑中的任意一目录,然后打开这个目录,里面有一个eclipse.exe文件,双击这个文件,就可以启动你的eclipse了

4.启动过程中程序会显示一个工作空间的对话框,工作空间用来存放你的项目文件,你可以使用程序默认的,点击确定即可,你也可以重新选择一个文件夹来存放你的文件,那点击浏览,重新指定你的项目文件存放的目录:

5.配置关联TOMCATA。单击【Window】---【preferences】---【Server】---【Runtime Environment】


6.单击【Add】--选择对应的TOMCAT版本---【Next】---【Browse..】选择tomcat解压的路径---【确定】------【Finish】




7.至此,JavaEE开发环境搭建完成,现在可以建一个web工程测试一下吧
大家可以结合之前的文章进行学习:WIN7系统JavaEE(java+tomcat7+Eclipse)环境配置教程(一)
以上就是本文的全部内容,希望对大家的学习有所帮助,也希望大家多多支持脚本之家。
相关文章

Java高性能新一代构建工具Maven-mvnd(实践可行版)
这篇文章主要介绍了Java高性能新一代构建工具Maven-mvnd(实践可行版),本文给大家介绍的非常详细,对大家的学习或工作具有一定的参考借鉴价值,需要的朋友可以参考下2023-06-06
关于springboot集成swagger及knife4j的增强问题
这篇文章主要介绍了springboot集成swagger以及knife4j的增强,本文给大家介绍的非常详细,对大家的学习或工作具有一定的参考借鉴价值,需要的朋友可以参考下2021-03-03
SpringBoot 使用 @Value 注解读取配置文件给静态变量赋值
这篇文章主要介绍了SpringBoot 使用 @Value 注解读取配置文件给静态变量赋值,文中通过示例代码介绍的非常详细,对大家的学习或者工作具有一定的参考学习价值,需要的朋友们下面随着小编来一起学习学习吧2020-11-11
SpringBoot整合Kaptcha实现图片验证码加减乘除功能
在开发Web应用时,验证码是一个常见的功能,它可以帮助我们防止机器人的恶意操作,今天我们将学习如何使用Kaptcha生成图片验证码,并自定义验证码内容为100以内的加减乘除运算,感兴趣的朋友跟随小编一起看看吧2024-07-07












最新评论