Xen虚拟化基础篇
5.启动虚拟机进入安装过程#xm create –c busybox
选择语言:
我们通过URL安装:
配置静态的IP地址:
设置的IP地址如下:
配置我们设置的网络镜像路径:
开始准备:
显示欢迎界面:
出现了我们设置的磁盘文件,我们需要进行初始化:
选择时区:
设置root用户的密码:
使用全部磁盘空间:
进入安装过程:
安装完成后重启:
重启后会自动退出安装,而重启在后台已经执行了,我们需要将虚拟机destroy掉:
6.虚拟机启动配置
我们需要在其他虚拟终端上关闭虚拟机;
# xm listName ID Mem VCPUs State Time(s)CentOS6 6 512 1 -b---- 11.6Domain-0 0 1024 1 r----- 287.9# xm destroy CentOS6
然后修改虚拟机配置文件,使用bootloader调用pygrub来启动我们安装的虚拟机,需要注释掉我们使用的kernel和ramdisk防止其再次进行系统安装,还需要加入我们重启和崩溃后的虚拟机自动的操作:
# vim /etc/xen/centos6 #kernel = "/tmp/vmlinuz"#ramdisk = "/tmp/initrd.img"bootloader = "/usr/bin/pygrub"name = "CentOS6"memory = "512"vcpus = 1disk = ['file:xen/images/centos6.img,xvda,w',]vif = ['bridge=xenbr0',]on_reboot = "restart"on_crash = "destroy"
配置完成后我们就可以启动虚拟机了:# xm create -c /etc/xen/centos6

启动完成后如图:

查看完成后关闭虚拟机
至此,我们就实现了Xen部署CentOS 6.6系统。
五.通过VNC Server连接进入busybox这个虚拟机
1.安装和配置VNC Server
# yum install vnc-server
安装完成后设置vncpasswd,输入密码即可;
#vncpasswd
启动vncserver服务器:
#vncserver &
2.配置busybox虚拟机的配置文件:
# vim /etc/xen/busybox #略...,在下面添加如下内容:vfb = [ 'sdl=1' ]
3.通过windows客户端的vncviewer连接到Dom0服务器:
输入密码访问:
登录Xen的Dom0服务器:
然后通过图形化终端启动busybox这个简单的虚拟机:
这是通过sdl软件连接虚拟机的操作;
4.下面我们通过vnc来连接虚拟机:
#配置busybox的虚拟机配置文件:# vim /etc/xen/busybox #略...,在下面添加如下内容,将原有的sdl更改为vnc:vfb = [ 'vnc=1,vncpasswd=oracle' ]
5.我们在vncserver上安装vncviewer
# yum install -y tigervnc
6.通过windows的vncviewer连接到服务器的图形界面操作
#先启动busybox#xm create -c busybox
#查看监听端口5900是否打开
#通过vncviewer连接到busybox
#vncviewer 127.0.0.1:5900
输入密码即可进入busybox的虚拟机:
注意:上述两种图形化界面服务都是由宿主机的qemu-dm提供;
至此,通过图形化界面连接到虚拟机的操作就实验完毕。
相关文章

Linode Xen 下 grsecurity >= 4.3 崩溃问题
本文给大家分享的是在Linode Xen 下 grsecurity >= 4.3 崩溃问题的个人解决办法,虽然官方已修复此问题,但还是分享给大家,就当给大家学习个思路吧2017-01-01


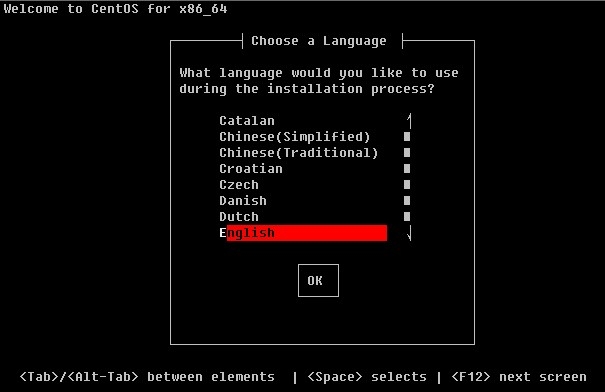
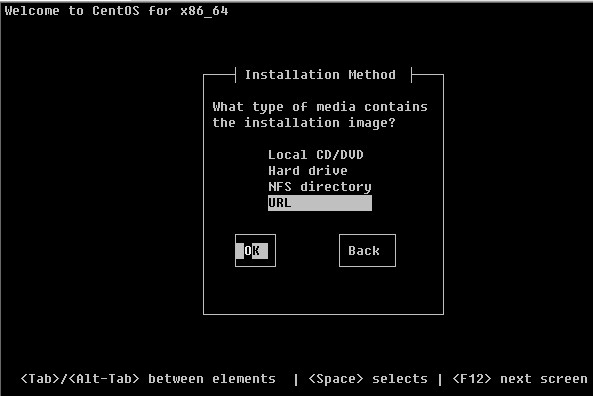
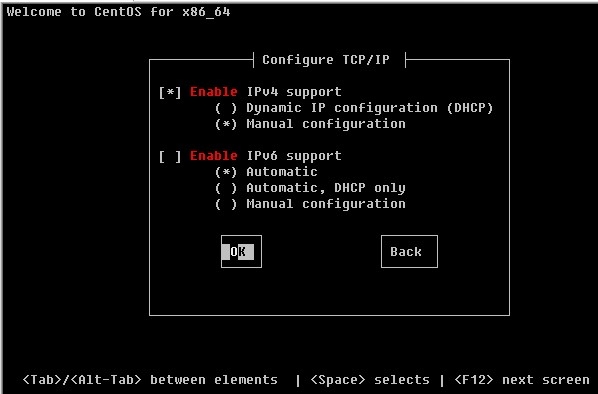
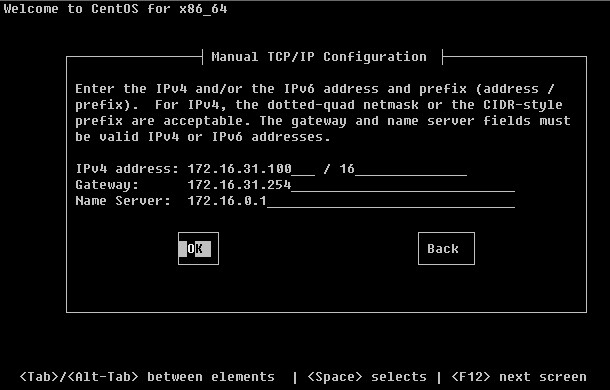
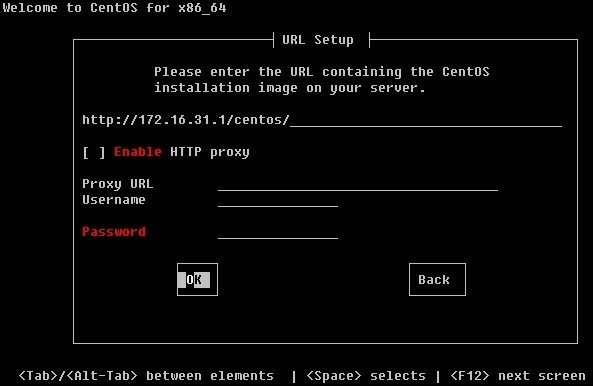
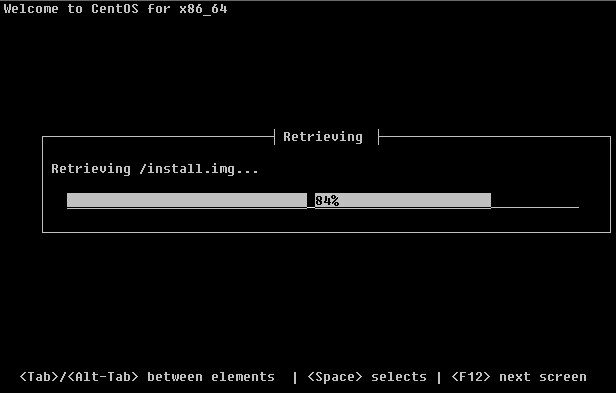
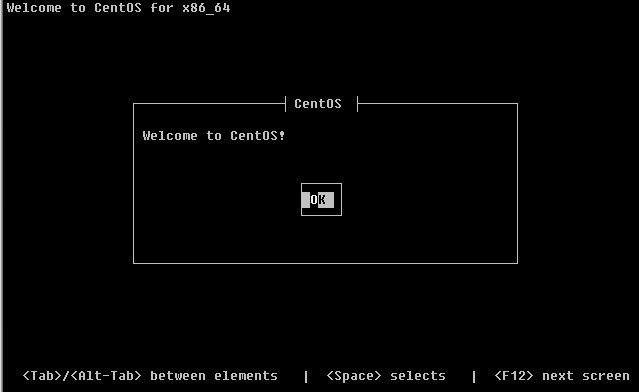
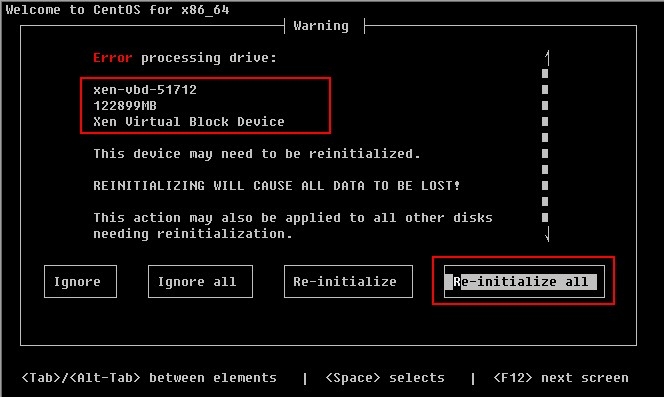
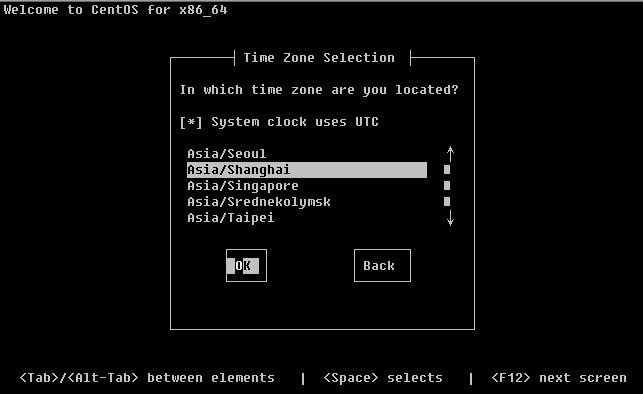
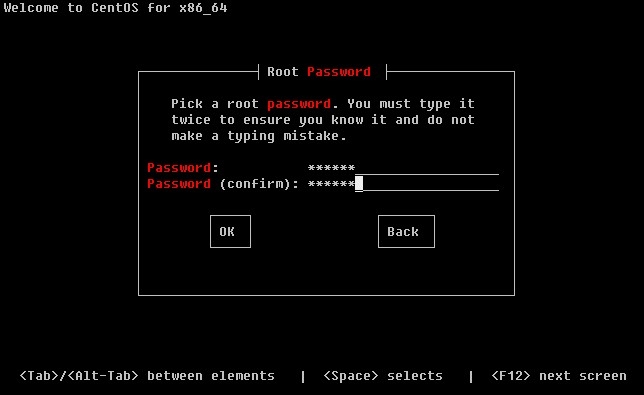
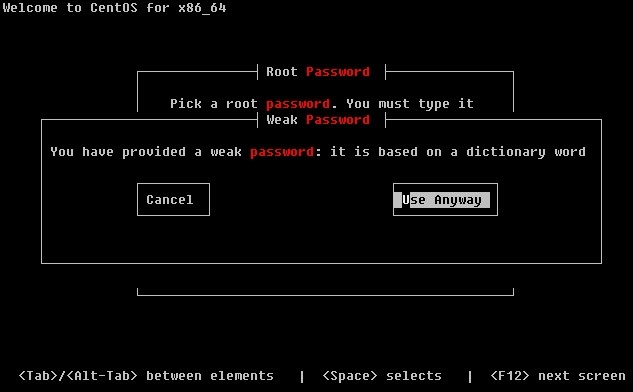
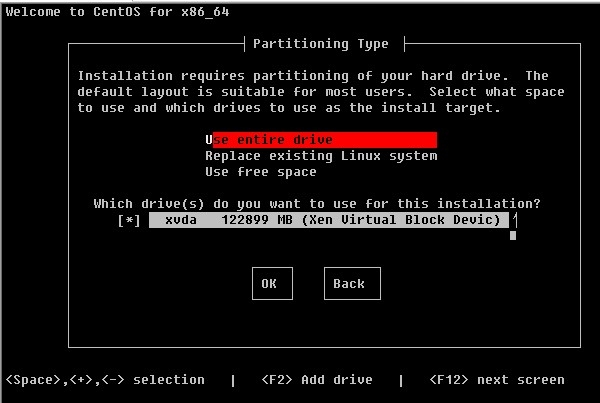
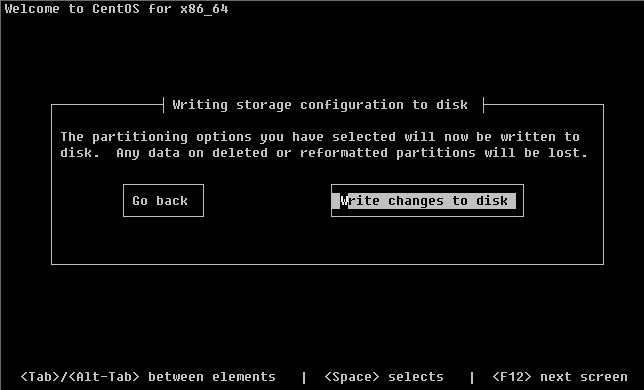
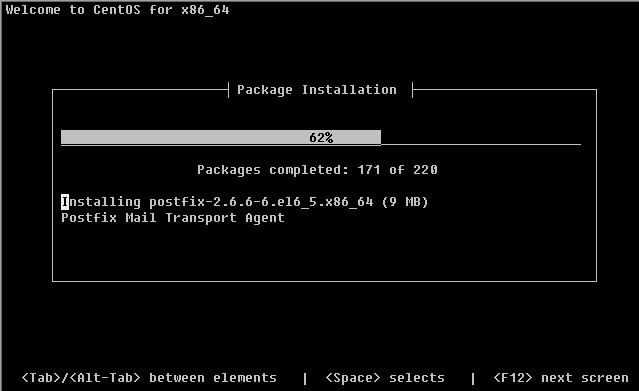
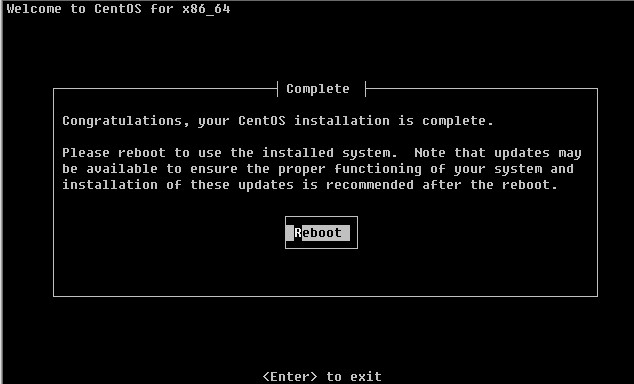
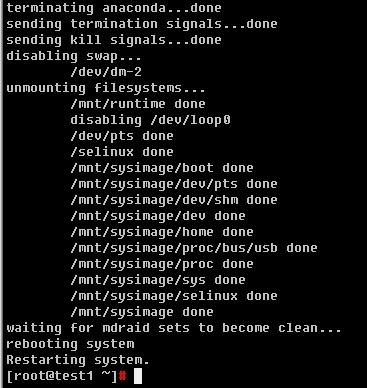

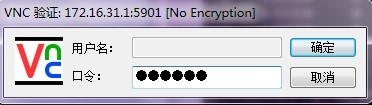
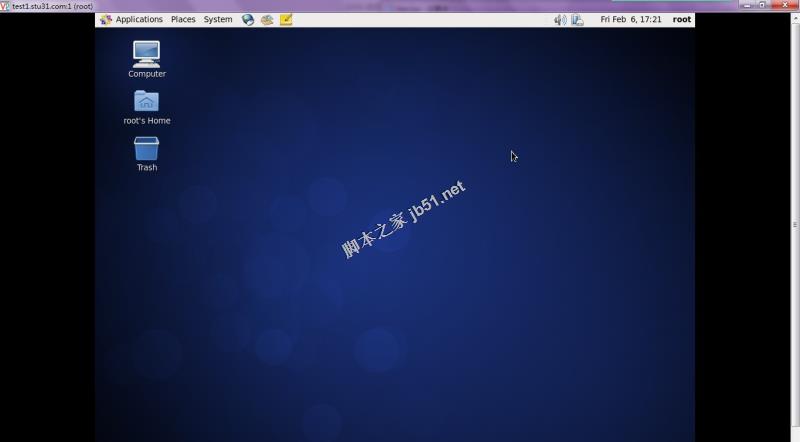
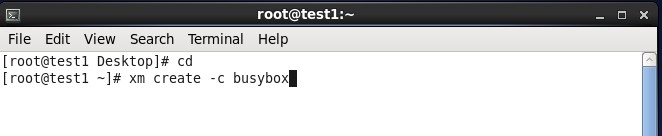
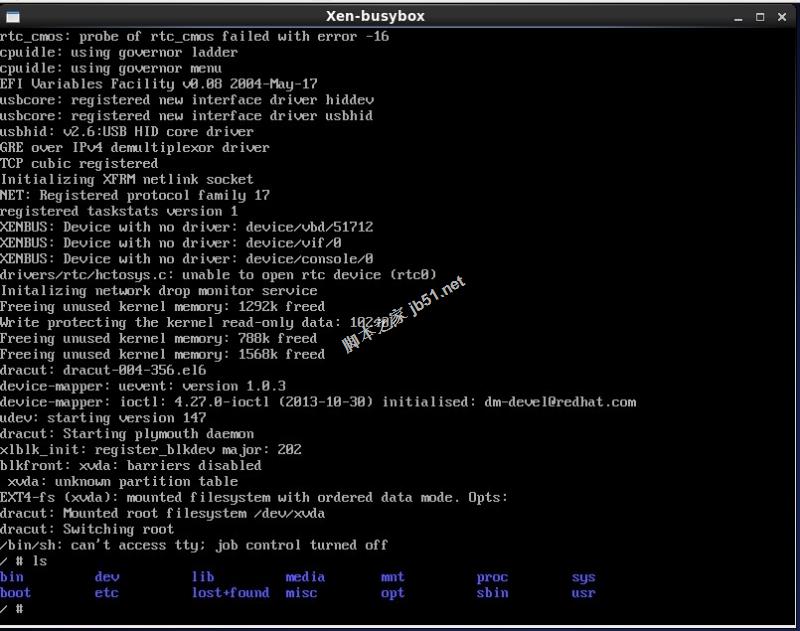
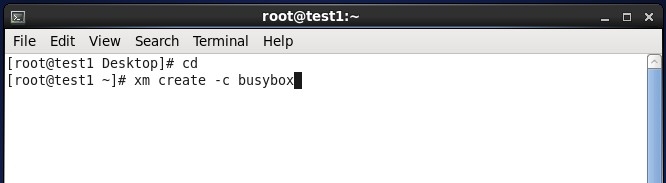

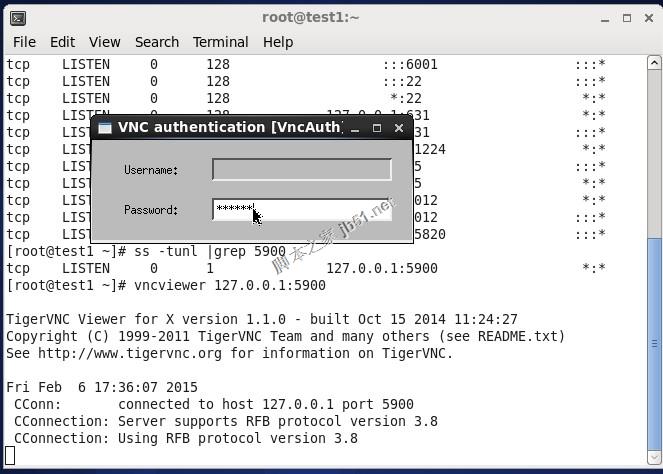
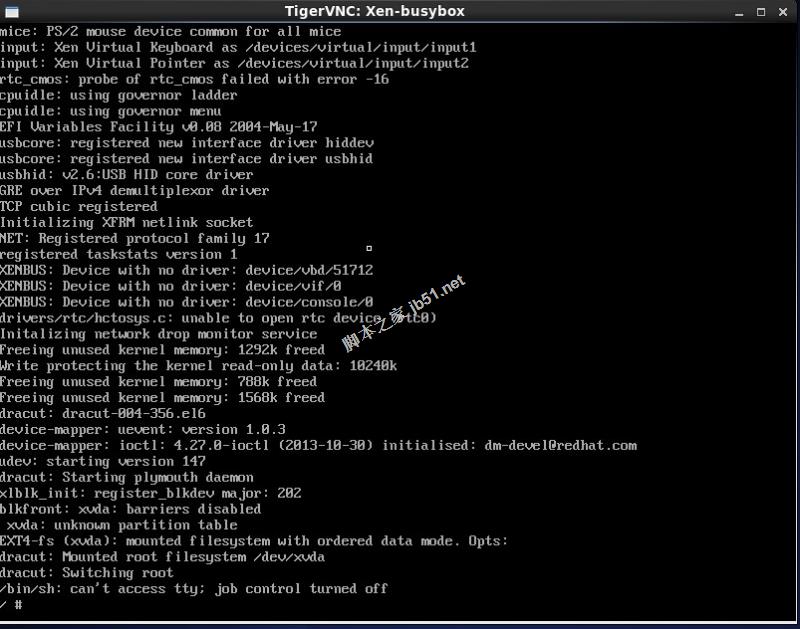








最新评论