AutoCAD用圆、线和正多边形工具画平面五角星
在很多地方CAD是经常使用的画图软件,它应用于很多地方,我们主要用它来制作相关的图纸,现在我举例说明来教大家怎么使用圆、线和正多边形工具来画如下图所示五角星。希望大家喜欢!

方法/步骤
打开AutoCAD软件,我们看到如图所示界面,左边栏有很多的工具,大家可能会奇怪我的XY十字光标和大家的不一样,这个其实没有多少关系,主要是根据使用者个人习惯来调节的。


如果大家觉得我的十字轴比较方便的话,那么我教你在哪设置十字光标的长度,选择工具-选项,我们在出现的选项栏的显示里可以看到十字光标大小的设定,你可以根据自己的习惯来拉长与缩短十字光标的长度。

下面我来介绍需要使用的工具,我们主要使用的画图工具有直线、正多边形以及圆形,此外还有下方的填颜色用的填充工具,填充工具具体使用会在后面讲到。

首先我们假设,圆的大小为直径1000mm,那我们选择圆形工具在图上任意一点点一下放开,然后拉动鼠标,在图上会有可编辑数字出现,我们用键盘直接输入500,然后enter或者空格键确认,1000mm的圆就画好了。

接下来我们选择正多边形工具,在出现的数值上输入5,空格确认,现在我们看到其要确认中心点,我们移动鼠标点击选中圆的中心,此时出现两个选项,我们选择内切于圆,之后就垂直向上移动连接到圆弧上。


现在我们看到,五边形已经做好了,最后我们用直线工具如图连接,内接于圆的五角星就差不多完成了。那么我们上一项找不到圆心呢,那样的话我们就要设定了,具体看下一项具体介绍。

在选择圆心的时候找不到,我们就右键鼠标选择捕捉替代-对象捕捉设置,出现了草图设置-对象捕捉项,我们在里面可以看到有很多捕捉模式,选择我们需要的圆心捕捉和其他需要的捕捉,选择确定之后我们重新进行捕捉就可以找到圆心点了。


接第6项步骤,我们的五角星画好了,现在要对多余的线进行删除,选中正五边形,然后delete直接删除。形成初步的图片后,我们进行下一步。

这一步是对五角星的内部多余线的删除,这个需要使用到修剪工具,如图,我们选择修剪工具,选中整个五角星不包括外圆,鼠标右键确认。


确认好之后选择内部多余的线删除,形成如图所示只剩下的五角星和外圆。


最后是对图片的颜色填充,选择图案填充,颜色为样例选择红色,之后选择对象,选中五角星的边后空格键确认,回到填充选项窗口后点击确认,颜色就填充完成了,效果如简介的图形一样。



以上就是AutoCAD用圆、线和正多边形工具画平面五角星方法介绍,希望能对大家有所帮助!
相关文章

CAD如何快速计算不规则图形面积? cad不规则面积计算技巧
cad图纸中的图形很多都是不规则的图形,在计算面积的时候,该怎么计算不规则图形的面积呢?详细请看下文介绍2024-09-30
可听的CAD图纸? 浩辰CAD 2025语音注释功能使用攻略
CAD图纸不仅能看,还能听,浩辰CAD 2025最新版中新增了一个语音注释功能,设计师可以随时录制语音注释来解释设计意图、标注关键细节或分享设计思路,避免了书面注释可能产2024-08-23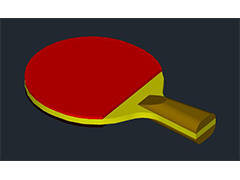
CAD怎么画乒乓球拍? CAD三维建模之乒乓球拍模型制作教程
很喜欢乒乓球,想要画一个乒乓球拍子,该怎么画立体的球拍呢?下面我们就来看看3d乒乓球拍的建模方法2024-08-16 很喜欢莲花,想要绘制立体的莲花,该怎么绘制呢?下面我们就来看看使用cad绘制曲面莲花模型的教程2024-08-16
很喜欢莲花,想要绘制立体的莲花,该怎么绘制呢?下面我们就来看看使用cad绘制曲面莲花模型的教程2024-08-16 关于CAD测量坐标相关问题,用户问到的比较多的有:CAD坐标为何显示不全、坐标显示结果不一样?以及不能精准捕捉坐标、电脑版怎么标注坐标/新增坐标系等2024-08-16
关于CAD测量坐标相关问题,用户问到的比较多的有:CAD坐标为何显示不全、坐标显示结果不一样?以及不能精准捕捉坐标、电脑版怎么标注坐标/新增坐标系等2024-08-16
cad图纸名称和编号如何自动更新? 轻松搞定cad图纸图号自动编号
cad很复杂的图纸,为了确保图纸编号的规范性和统一性,并且避免手动编号过程中可能出现的错误或不一致,我们就可以自动更新图名图号2024-07-26
AutoCAD 2025怎么下载安装? AutoCAD 2025安装图文教程
CAD2025中新增了很多功能,想要下载使用这些新功能,该怎么操作呢?下面我们就来看看cad2025下载安装技巧2024-07-20
AutoCAD 2025更新了什么? CAD2025新增功能汇总
CAD2025发布后带了很多新功能,有哪些功能比较实用呢?下面我们就来看看CAD2025新增功能汇总2024-07-20 参数化图形是一项用于使用约束进行设计的技术,约束是应用于二维几何图形的关联和限制,下面我们就来看看数化约束的使用方法2024-07-20
参数化图形是一项用于使用约束进行设计的技术,约束是应用于二维几何图形的关联和限制,下面我们就来看看数化约束的使用方法2024-07-20
CAD怎么转换坐标系? CAD相对坐标和绝对坐标相互切换的技巧
在CAD设计领域,坐标输入是日常操作的核心部分,熟练掌握它对于每位设计师来说都是至关重要的,其中,相对坐标和绝对坐标是两种基础且常用的坐标方式,以下为您详细解读这两2024-07-15



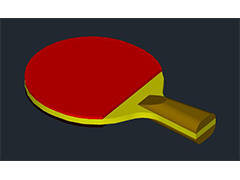


最新评论