autocad怎么修改尺寸标注精度?CAD修改尺寸标注精度的操作流程
很多使用cad的朋友可能还不太清楚通过在Excel输入坐标值绘制直线或多段线的具体操作,接下来小编就讲解CAD通过在Excel输入坐标值绘制直线或多段线的具体操作方法,有需要的朋友快来了解一下吧。
CAD通过在Excel输入坐标值绘制直线或多段线的操作步骤
1.如下图,我们已知这个矩形的四个点的坐标值,那么如何快速绘制这个矩形呢

2. 我们再A1输入X,B1输入Y,在C1输入公式=A1&","&B1,这个时候在C1就会自动出现X,Y了

3. 现在就可以在X和Y下面分别输入所有点的X轴和Y轴坐标值了,如果是要闭合的话最后一个点和第一个点坐标时一样的。选择C1上的X,Y,将鼠标放在方框的右下角,鼠标会变成一个“+”号

4. 双击这个“+”号,下面会根据公式自动将XY轴坐标合并在一起,然后选择所有生成的坐标,复制坐标

5. 现在我们打开CAD,选择菜单栏的绘图--直线,或者直接输入直线命令PL

6. 在命令栏直接粘贴我们刚才复制的坐标,然后按Enter或者右键单击,这样矩形就画好了,是不是很简单呢

总结:案例中我只是以一个矩形为例,只有简单的几个点,实际工作中我们可能会有很多的点,或者是要画曲线,这个时候我们选择曲线命令SPL,然后粘贴所有的点坐标,这样可能就会发现这个方法真的是很实用的
以上便是小编为大家整理的关于CAD通过在Excel输入坐标值绘制直线或多段线的操作步骤,希望能够帮到你, autocad怎么修改尺寸标注精度?有刚接触AutoCAD不久的新手们,或许还不太熟悉其中修改尺寸标注精度是怎么操作,本篇文章中图文并茂的讲述了修改尺寸标注精度的方法,感兴趣的朋友快来跟小编一起学习吧
CAD修改尺寸标注精度的详细操作
1. 我们先来看看,下图两条线段是同样的长度,但是上面一条小数点后面精确到了百分位(这里说明一下,在CAD里面的小数点是以逗号显示的),下面一条却通过四舍五入换成了整数,这个精度是如何修改的呢

2. 很简单,我们选择菜单栏的工具--选项板--特性,上面也有显示快捷键是CTRL+1

3. 在左上角的特性面板上的“主单位精度”栏,我们可以更改它的精度,也可以任意选择保留几位小数点

4. 这是更改后的效果

以上便是小编为大家整理的关于CAD修改尺寸标注精度的详细操作过程,希望能够帮到你,脚本之家会持续发布更多资讯,欢迎大家的关注。
脚本之家会持续发布更多资讯,欢迎大家的关注。相关文章
 cad怎么画一台钢琴平面图?cad中想要画一台钢琴的平面图,该怎么画钢琴平面图嗯?下面我们就来看看钢琴cad平面图的画法,需要的朋友可以参考下2019-05-14
cad怎么画一台钢琴平面图?cad中想要画一台钢琴的平面图,该怎么画钢琴平面图嗯?下面我们就来看看钢琴cad平面图的画法,需要的朋友可以参考下2019-05-14 cad怎么绘制七字型卡座平面图?cad中想要绘制七字型卡座平面图该怎么绘制呢?下面我们就来看看详细的教程,需要的朋友可以参考下2019-05-13
cad怎么绘制七字型卡座平面图?cad中想要绘制七字型卡座平面图该怎么绘制呢?下面我们就来看看详细的教程,需要的朋友可以参考下2019-05-13 估计很多用户还不知道cad绘制楼梯平面图的操作,其实操作非常简单,下面小编就分享给大家cad绘制楼梯平面图的图文操作方法2019-05-13
估计很多用户还不知道cad绘制楼梯平面图的操作,其实操作非常简单,下面小编就分享给大家cad绘制楼梯平面图的图文操作方法2019-05-13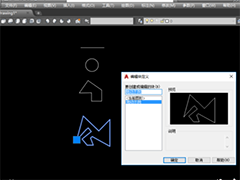 有很多刚刚使用AutoCAD的用户们,不了解其中的移动图形的操作?不妨阅读下文内容,或许有所帮助2019-05-13
有很多刚刚使用AutoCAD的用户们,不了解其中的移动图形的操作?不妨阅读下文内容,或许有所帮助2019-05-13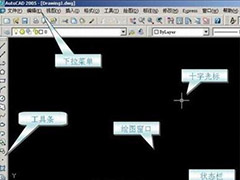 有很多刚刚使用AutoCAD的用户们,不了解其中是怎么基础绘图的?不妨阅读下文内容,或许有所帮助2019-05-11
有很多刚刚使用AutoCAD的用户们,不了解其中是怎么基础绘图的?不妨阅读下文内容,或许有所帮助2019-05-11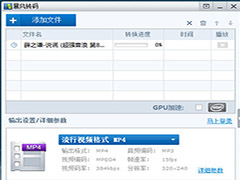 CAD中面域要求所有的线段必须组成一个封闭的图形,然后将组成封闭图形的所有线段合并成一个整体。刚接触软件的朋友可能还不太清楚如何操作,不妨阅读下文内容,或许有所帮2019-05-09
CAD中面域要求所有的线段必须组成一个封闭的图形,然后将组成封闭图形的所有线段合并成一个整体。刚接触软件的朋友可能还不太清楚如何操作,不妨阅读下文内容,或许有所帮2019-05-09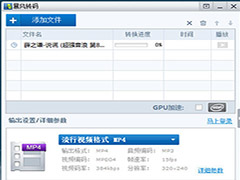 网上看到有人问这样的问题:CAD图块无法分解怎么办?下面这篇教程就带来了AutoCAD出现图块无法分解的详细处理方法。希望对你的所帮助2019-05-09
网上看到有人问这样的问题:CAD图块无法分解怎么办?下面这篇教程就带来了AutoCAD出现图块无法分解的详细处理方法。希望对你的所帮助2019-05-09 AutoCAD顽固图层删不掉怎么清理?cad图纸管理图层的时候,发现有些图层无法删除,该怎么清理这些顽固图层呢?下面我们就来看看详细的教程,需要的朋友可以参考下2019-05-08
AutoCAD顽固图层删不掉怎么清理?cad图纸管理图层的时候,发现有些图层无法删除,该怎么清理这些顽固图层呢?下面我们就来看看详细的教程,需要的朋友可以参考下2019-05-08 cad2013怎么绘制卡座平面图?使用cad绘制图纸的时候,想要绘制卡座平面图,该怎么绘制呢?下面我们就来看看卡座cad平面图的做法,需要的朋友可以参考下2019-05-08
cad2013怎么绘制卡座平面图?使用cad绘制图纸的时候,想要绘制卡座平面图,该怎么绘制呢?下面我们就来看看卡座cad平面图的做法,需要的朋友可以参考下2019-05-08 AutoCAD是一款专业的图像处理软件,相信很多朋友都有在使用,那么在使用的过程,想的标注时让标注空心箭头变成实心箭头,要怎么操作呢?想要了解的朋友,不妨阅读下文内容2019-05-07
AutoCAD是一款专业的图像处理软件,相信很多朋友都有在使用,那么在使用的过程,想的标注时让标注空心箭头变成实心箭头,要怎么操作呢?想要了解的朋友,不妨阅读下文内容2019-05-07






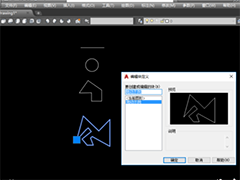
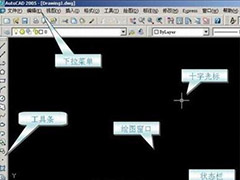
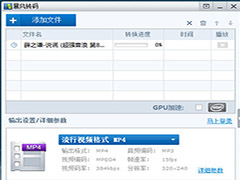
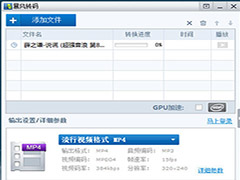



最新评论