wordpress如何安装,WordPress安装过程
WordPress安装前的准备工作,现在我们来开始安装 WordPress 。
配置 Wordpress 数据库
上一次我们讲到,需要将 Wordpress 下载并解压缩,现在打开进入解压缩得到的 Wordpress 文件夹,用你喜欢的文本编辑器打开 wp-config-sample.php 文件,找到以下几行:
- define('DB_NAME', 'wordpress'); // The name of the database define('DB_USER', 'username'); // Your MySQL username define('DB_PASSWORD', 'password'); // ...and password define('DB_HOST', 'localhost'); // 99% chance you won't need to change this value
将之前我们配置好的数据库名,用户名,密码和数据库服务器(hostname)分别填上。以前面我们的设置为例,应为:
- define('DB_NAME', 'jiang_demo'); // The name of the database define('DB_USER', 'jiang_demoadmin'); // Your MySQL username define('DB_PASSWORD', 'demo0205admin'); // ...and password define('DB_HOST', 'localhost'); // 99% chance you won't need to change this value
以下这行设置你的数据库表的前缀。对于某些虚拟主机服务商,他只给你提供一个数据,你还想要建立多个网站的话,那么可以通过数据库表的前缀,来区分不同的网站。你可以根据自己的喜好来设置,不过前缀只能是数字、字母和下划线。
- $table_prefix = 'wp_'; // Only numbers, letters, and underscores please!
以下这行设置用来本地化你的 Wordpress;点点游的中文版已经预设为 zh_CN,使用英文原版的用户,建议修改为 zh_CN ,这样如果你的 Wordpress 如果提供多个语言的翻译版本时,会自动给你关联到 zh_CN 语言。zh_CN 表示中国大陆地区使用的中文。
- define ('WPLANG', '');
我们讲上面这行修改为:
- define ('WPLANG', 'zh_CN');
完成以上修改后,将文件另存为 wp-config.php 到原目录下。
上传文件
以上修改完成后,需要将整个目录通过 ftp 客户端上传到你服务器上。
ftp 客户端的使用比较简单,一般需要你输入服务器的地址,端口(默认21,如果其他端口必须手动输入),用户名,和密码。
你可以将 Wordpress 的传到根目录下,也可以传到根目录下自定义的目录下,Wordpress 非常灵活,文件的位置不会影响输出的博客文章的网址。因此,为了管理的方便,我建议你在根目录下自定义一个单独的文件夹,来保存 Wordpress,这样便于将来的维护和升级。
比如,像本站 http://jiangzhanyong.com/ ,网站对应的目录是 /public_html,Wordpress 的文件位置是 /public_html/wordpress;我另外一个 Wordpress 演示性站点 http://wp.jiangzhanyong.com/ ,网站对应同样一个服务器上目录 /public_html/wpdemo/ ,Wordpress 的文件位置 /public_html/wpdemo/wp 。
安装 Wordpress
将所有的文件上传到服务以后,就可以运行脚本进行安装 Wordpress 了。如果前面你都设置得没有问题,这一步将非常简单。
打开你的网络浏览器,比如 Firefox 或者 IE 等,输入 install.php 的网址, http://wp-dir/wp-admin/install.php ,比如本站的是
http://jiangzhanyong.com/wordpress/wp-admin/install.php 。输入网址后,回车,程序会引导你安装 Wordpress。
第一步,输入网站的名称和你的电子邮件。这里名称将是你网站的名字,如果你没有想好,可以随便填写一个,设置里面可以修改。电子邮件需要你认真填写,Wordpress 系统会通过这个电子信箱与你进行联系,比如发给你遗忘的密码,需要审核的评论,网友的留言等。
第二步,Wordpress 生成具有最高权限的用户名和随机生成的密码,请你务必记好。
那下一步呢?没啦!
对,下一步你就可以点击登录(Log in)按钮,开始你的 Wordpress 之旅了。
相关文章
 下面教你如何在 CyberPanel安装WordPress以及配置伪静态,需要的朋友可以参考下2023-12-27
下面教你如何在 CyberPanel安装WordPress以及配置伪静态,需要的朋友可以参考下2023-12-27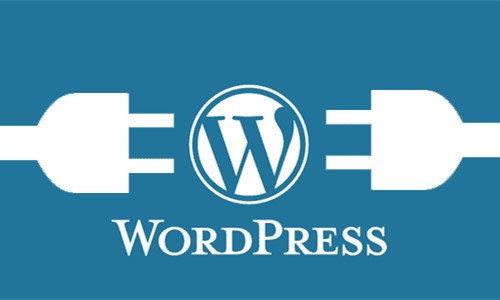 这篇文章主要介绍了wordpress无法安装更新主题插件的解决办法,需要的朋友可以参考下2020-12-27
这篇文章主要介绍了wordpress无法安装更新主题插件的解决办法,需要的朋友可以参考下2020-12-27- 发现几条比较实用的,适合 WordPress 实用的SQL语句。于是就赶紧收集分享出来了,需要的朋友可以参考下2017-09-23
wordpress在安装使用中出现404、403、500及502问题的分析与解决方法
wordpress是很多新手站长搭建个人博客最喜爱的程序,但是最近在使用WordPress的时候遇到了一些问题,所以想着将遇到问题总结分享出来,下面这篇文章主要给大家介绍了关于wo2017-08-11WordPress取消英文标点符号自动替换中文标点符号的优雅方法
这篇文章主要介绍了WordPress取消英文标点符号自动替换中文标点符号的优雅方法,需要的朋友可以参考下2017-04-04- 这篇文章主要给大家介绍了wordpress自定义上传文件类型的方法,如WordPress默认允许上传 .exe 后缀名的可运行文件,那么我们怎么禁止用户在WordPress后台发表文章时上传 .e2016-12-19
- 大家可能发现了当实现了前端用户中心,后台控制面板就失去了作用,那么限制其他用户进入后台控制面板就很有必要了!那么我们要怎么做呢?通过下面这篇文章分享的方法后,只2016-12-19
- 这篇文章主要介绍了WordPress实现回复文章评论后发送邮件通知的功能,涉及wordpress针对评论与邮件的相关操作技巧,需要的朋友可以参考下2016-10-11
- 这篇文章主要介绍了WordPress使用自定义文章类型实现任意模板的方法,可通过自定义文章类型来实现任意模版的使用,具有一定参考借鉴价值,需要的朋友可以参考下2016-10-11
WordPress后台地址被改导致无法登陆后台的简单解决方法
这篇文章主要介绍了WordPress后台地址被改导致无法登陆后台的简单解决方法,简单分析了后台无法登陆的原因与相应的解决方法,涉及针对wordpress配置项的简单修改,需要的朋友2016-10-11



最新评论