电脑打开后设备管理器不断刷新怎么办? 设备管理器不断刷新的七种方法
用户在打开设备管理器后,发现其一直不断的自动刷新,严重影响操作,遇到这种问题要如何处理呢?
众所周知,驱动程序对于连接设备的有效运行至关重要。而这些一般都是通过设备管理器来管理的,但有时它会不断刷新,这会阻止用户进行任何更改。
当特定设备不断连接/断开连接时,通常会出现这种情况,并且每次设备管理器都会刷新以反映更改。大多数情况下,已发现 USB 设备会导致该问题。
但是,冲突的第三方应用程序、损坏的系统文件或系统上存在恶意软件也可能导致问题。
现在您对根本原因有了基本的了解,让我们向您介绍解决设备管理器不断重置问题的最有效方法。
设备管理器不断刷新怎么办?
1.移除非关键USB设备
由于它通常是问题背后的 USB 设备,因此您的主要方法应该是删除所有非关键设备。很可能是设备出现故障或用于连接的电缆损坏。

移除非关键设备
因此,在 PC 的情况下,移除除鼠标、键盘和显示器之外的所有硬件。而对于笔记本电脑,您可以移除所有外围设备。
完成后,检查设备管理器不断刷新的问题是否已修复。如果它仍然存在,请转到下一个方法。
2.更新驱动
- 按Windows+R启动运行命令,在文本字段中键入/粘贴devmgmt.msc ,然后单击确定或点击Enter启动设备管理器。

- 现在,找到不断出现/消失的设备,右键单击它,然后从上下文菜单中选择更新驱动程序。

- 在此处选择自动搜索驱动程序选项。

现在,Windows 将自动找到可用的最佳驱动程序并为有问题的设备安装它。如果它说已经安装了最好的可用驱动程序,请尝试在 Windows 11 中手动安装驱动程序的其他方法。
专家提示:某些 PC 问题很难解决,尤其是在存储库损坏或 Windows 文件丢失时。如果您在修复错误时遇到问题,则您的系统可能已部分损坏。我们建议安装 Restoro,这是一种可以扫描您的机器并确定故障所在的工具。
如果是驱动程序导致问题,现在应该修复设备管理器不断刷新的问题。如果问题仍然存在,建议使用DriverFix等专业软件更新驱动程序,它会扫描您的 PC 以查找丢失或过时的驱动程序并提示您更新它们。
3.禁用有问题的设备
- 按Windows+S启动搜索菜单,在顶部的文本字段中输入设备管理器,然后单击相关搜索结果。

- 找到不断出现和消失的设备,右键单击它,然后从上下文菜单中选择禁用设备。

- 在弹出的确认提示中单击是。

相关文章
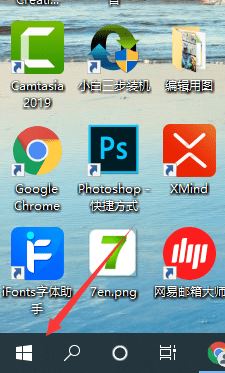 电脑只能安全模式启动不能正常启动怎么办,一起了解一下怎么解决这个问题,希望对大家有所帮助2022-04-07
电脑只能安全模式启动不能正常启动怎么办,一起了解一下怎么解决这个问题,希望对大家有所帮助2022-04-07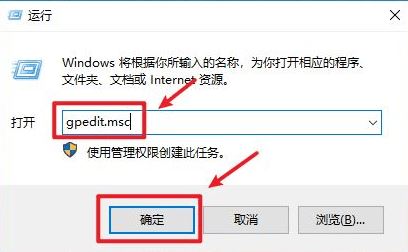 电脑使用时间长了,小编最近发现电脑关机时非常的慢。听说不少人也遇到过类似的问题,那么到底该怎么解决电脑关机很慢的问题呢?下面小编带来电脑关机速度慢的解决办法2022-04-07
电脑使用时间长了,小编最近发现电脑关机时非常的慢。听说不少人也遇到过类似的问题,那么到底该怎么解决电脑关机很慢的问题呢?下面小编带来电脑关机速度慢的解决办法2022-04-07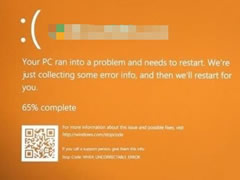 这篇文章主要介绍了电脑出现橙屏死机怎么办?电脑橙屏死机修复方法的相关资料,需要的朋友可以参考下本文详细内容。2022-04-06
这篇文章主要介绍了电脑出现橙屏死机怎么办?电脑橙屏死机修复方法的相关资料,需要的朋友可以参考下本文详细内容。2022-04-06 电脑出现黑屏和蓝屏的情况经常有,但是出现白屏的情况确实很少见,很多同学对其解决方法也不知道从何下手,那么电脑白屏怎么办?下面小编带来电脑白屏修复教程2022-04-01
电脑出现黑屏和蓝屏的情况经常有,但是出现白屏的情况确实很少见,很多同学对其解决方法也不知道从何下手,那么电脑白屏怎么办?下面小编带来电脑白屏修复教程2022-04-01
电脑蓝屏代码0xc0000225怎么解决? 电脑0xc0000225错误的解决办法
电脑蓝屏代码0xc0000225怎么解决?电脑突然蓝屏了,蓝屏的原因很多,我们可以根据提示代码来解决,下面我们就来看看电脑0xc0000225错误的解决办法2022-03-31 电脑风扇转一会停一会怎么办?这篇文章主要为大家介绍了电脑风扇运转不正常的解决方法2022-03-24
电脑风扇转一会停一会怎么办?这篇文章主要为大家介绍了电脑风扇运转不正常的解决方法2022-03-24 电脑主机响启动不了怎么办?本文给大家带来电脑主机响启动失败的解决办法2022-03-18
电脑主机响启动不了怎么办?本文给大家带来电脑主机响启动失败的解决办法2022-03-18 电脑自动修复完黑屏怎么办?本文给大家分享电脑修复黑屏的解决办法2022-03-10
电脑自动修复完黑屏怎么办?本文给大家分享电脑修复黑屏的解决办法2022-03-10 电脑显示器正常亮灯但是屏幕不亮怎么办?下面一起来看看解决办法2022-03-07
电脑显示器正常亮灯但是屏幕不亮怎么办?下面一起来看看解决办法2022-03-07 电脑经常自动关机怎么办?下面小编带来电脑频繁自动关机问题解决办法2022-03-03
电脑经常自动关机怎么办?下面小编带来电脑频繁自动关机问题解决办法2022-03-03








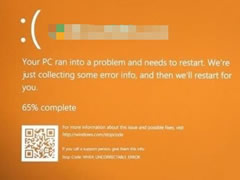

最新评论