电脑无法访问F:\怎么办? 打开移动硬盘出现致命错误导致请求失败的解决办法
“昨天我像往常一样想要打开移动硬盘浏览里面存储的视频文件时,却发现打不开,并且还弹出了一个窗口提示道:无法访问F:\。设备硬件出现致命错误导致请求失败。这个F:驱动器是我硬盘的驱动器号,有谁知道该如何解决这种问题吗?提前感谢大家。”

为什么会遇到硬件出现致命错误问题?
硬件出现致命错误其实是一个比较常见的错误,在移动硬盘、USB闪存驱动器、SD卡等存储设备中比较容易出现,在此情况下,您可能无法正常打开设备、复制粘贴或调整其中存储的文件。那么设备硬件出现致命错误是什么原因呢?我们简单为您总结了几点原因,列举如下:
- 连接松动或USB端口故障。
- 设备驱动程序过时。
- 硬件驱动器号冲突。
- 文件系统错误。
- 外部驱动器上存在坏扇区。
如何快速修复硬件出现致命错误无法打开问题?
既然我们了解了造成设备硬件出现致命错误是什么原因,那么我们该如何快速修复此类问题呢?针对以上5种常见的原因,我们为您提供了6种硬盘出现致命错误解决方法,您可以根据自身实际情况选择适合自己的修复方案!
注意:在进行操作之前,您可以先更换USB端口或者重新连接设备以排查是否为连接松动或USB端口故障问题。另外,为避免重要数据丢失,我们建议您在操作之前提前做好文件备份工作。
方案一:更新设备驱动器程序
如果硬件出现致命错误问题是因为驱动程序过时导致的话,您可以在设备管理器中对其进行更新操作。
步骤1. 按Win+R输入devmgmt.msc并按Enter键打开设备管理器。
步骤2. 在设备管理器窗口中找到您的故障设备,然后右键单击并选择“更新驱动程序”。

步骤3. 在弹出窗口中选择“自动搜索驱动程序”选项,然后静待执行完毕重启计算机即可。
方案二:修改设备驱动器号
如果是因为设备驱动器号冲突而导致的设备硬件出现致命错误问题,则可以尝试为故障设备重新分配一个新的驱动器号。
步骤1. 按Win+R输入diskmgmt.msc并按Enter键打开磁盘管理工具。
步骤2. 在主界面中找到您的故障设备,右键单击并选择“更改驱动器号和路径”,然后在弹出窗口中选择“更改”并为其选择一个您喜欢的新驱动器号。

方案三:CMD检查硬盘错误
文件系统错误也是一个导致设备硬件出现致命错误的常见原因,对此我们可以采用CHKDSK命令执行硬盘检测任务来扫描设备以检查并修复其中发现的问题。
步骤1. 在搜索框中输入cmd并以管理员身份运行命令提示符。
步骤2. 输入chkdsk F: /f /r /x并按Enter键执行检查修复任务(F即为您的故障设备驱动器号)。

步骤3. 等待任务执行完毕,如果CHKDSK在设备中发现了坏扇区错误,它将会自动修复它,但是其中存储的数据可能会丢失。
方案四:初始化硬盘驱动器
硬盘驱动器尚未初始化也是一个重要原因,如果您在磁盘管理工具中发现自己的硬盘没有初始化,则可以重新执行初始化操作。
注意:此操作会导致硬盘上存储的数据丢失喔。
步骤1. 按Win+R输入diskmgmt.msc并按Enter键打开磁盘管理工具。
步骤2. 在主界面中找到您显示为未初始化的故障硬盘,右键单击并选择“初始化磁盘”。

步骤3. 在弹出窗口中从MBR和GPT磁盘分区形式中选择一个您想要的类型,然后单击“确定”即可。
方案五:格式化硬盘驱动器(推荐)
除了以上四种方法之外,其实格式化硬盘也是一种非常有效的修复硬盘出现致命错误解决方法,您可以使用Windows系统内置的磁盘管理工具或文件资源管理器来执行格式化任务,但是您可能会遇到硬盘无法格式化之类的状况。
为了避免在格式化过程中出现差错,确保任务顺利进行,我们建议您尝试一下更加专业的格式化工具——傲梅分区助手。它适用于Windows PC和Windows Server操作系统,支持将大容量存储设备(32GB以上)格式化为FAT32、NTFS、exFAT、Ext2/3/4等,并且用户界面整洁直观,操作方法简单易学,是一个非常不错的实用小程序。
下载傲梅分区助手,然后跟着我们的演示教程一起学习如何轻松快速地格式化硬盘以修复设备硬件出现致命错误问题吧!
步骤1. 打开傲梅分区助手,在主界面中选择您想要格式化的故障设备,然后右键单击并选择“格式化”。

步骤2. 在弹出窗口中选择您想要格式化为的文件系统类型(还可以设置分区卷标和簇大小),然后单击“确定”。

步骤3. 返回主界面,单击左上角“提交”按钮以预览即将进行的任务,确认无误后的单击“执行”即可开始执行格式化硬盘任务!

方案六:擦除硬盘驱动器
擦除硬盘也是一种解决设备硬件出现致命错误问题的可行方案,您可以按照以下步骤在分区助手的帮助下执行硬盘擦除任务。
步骤1. 打开傲梅分区助手,在主界面中右键单击您想要擦除的设备,然后选择“擦除硬盘”。

步骤2. 在弹出窗口中选择您想要使用的擦除方法,然后单击“确定”。

步骤3. 返回主界面,单击左上角“提交”按钮以预览即将进行的任务,确认无误后单击“执行”即可彻底删除磁盘数据。

注意:由于固态硬盘与机械硬盘之间的结构并不相同,所以擦除方法也有所不同,对此您可以使用分区助手的安全擦除固态硬盘功能。
结论
设备硬件出现致命错误导致请求失败是一个非常烦人的问题,每当遇到此类状况之时,我们将无法读写设备中存储的数据。不过您也不用太过担心,我们在本文中为您提供了六种值得一试的硬盘出现致命错误解决方法,您可以逐一尝试并修复问题。
相关文章

windows无法访问该磁盘怎么办 电脑磁盘无法访问的多种恢复办法
磁盘无法访问怎么办?实际上,这种问题可能涉及更多复杂的因素,当您遇到磁盘无法访问的情况时,首先需要冷静地分析具体状况,以便根据不同情况采取相应的措施,详细请看下2024-01-19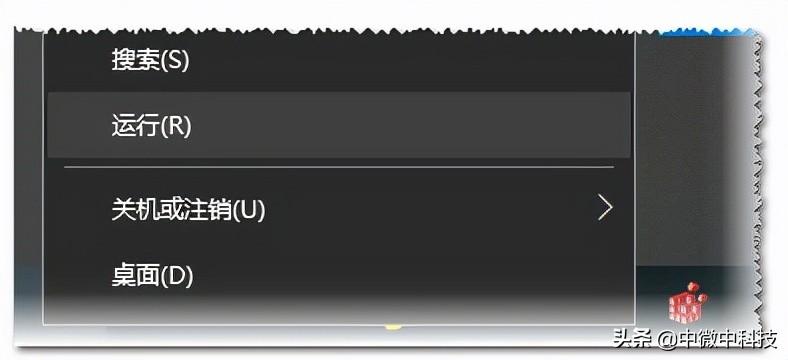
无法保存对权限所作的更改拒绝访问(更改权限时文件夹拒绝访问)的解决方
在我们日常电脑使用过程当中总会遇到,一些应用程序的问题,如弹出错误提示框、广告弹窗等,软件移动位置,无法保存对权限所作的更改拒绝访问,此时可以试试修改注册表,下2023-10-12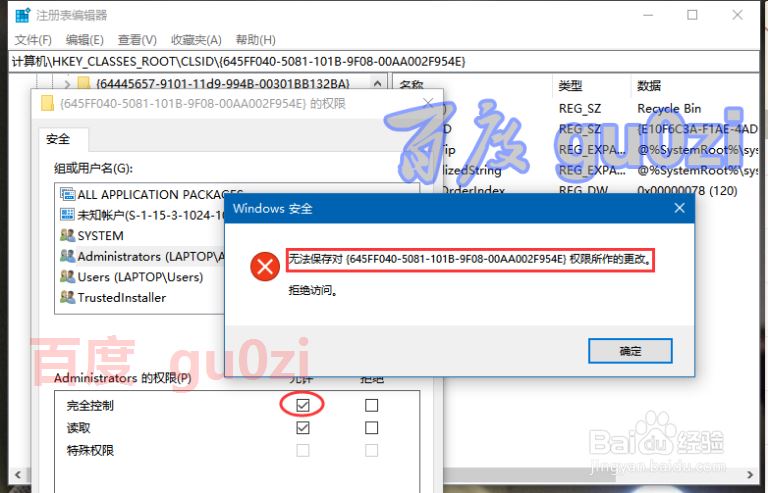 在对系统的安全控制得越来越多的情况下,要对注册表的关键数据进行修改是件挺麻烦的事,时不时会弹出无法保存对xxxxxx权限所作的更改,拒绝访问,操作产生错误,操作出现错2023-10-12
在对系统的安全控制得越来越多的情况下,要对注册表的关键数据进行修改是件挺麻烦的事,时不时会弹出无法保存对xxxxxx权限所作的更改,拒绝访问,操作产生错误,操作出现错2023-10-12 当我们使用DELETE键删除文件或文件夹时会弹出对话框“文件访问被拒绝,你需要权限才能执行此操作”,该怎么解决这个问题呢?下面我们就来看看详细的教程2023-05-25
当我们使用DELETE键删除文件或文件夹时会弹出对话框“文件访问被拒绝,你需要权限才能执行此操作”,该怎么解决这个问题呢?下面我们就来看看详细的教程2023-05-25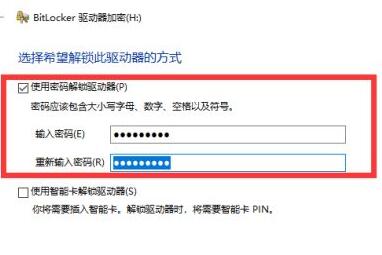 U盘怎么添加一个安全访问密码?这篇文章主要介绍了U盘添加安全访问密码教程,需要的朋友可以参考下2022-07-26
U盘怎么添加一个安全访问密码?这篇文章主要介绍了U盘添加安全访问密码教程,需要的朋友可以参考下2022-07-26
只允许受信任的U盘访问电脑文件怎么设置?只允许受信任U盘访问电脑两种
只允许受信任的U盘访问电脑文件怎么设置这篇文章主要介绍了?只允许受信任U盘访问电脑方法,需要的朋友可以参考下2022-07-26
访问网站提示404 not found怎么办 404 not found修复方法
在日常使用电脑访问网页的过程中,大家可能都有看到过一个“404 not found”提醒,404 not found是什么意思?要怎么修复404 not found?下面一起来看看吧2021-03-06 U盘是我们现在非常便捷的工具,可以用于存储、装系统等,但是U盘有时会因为强行拔出或其他原因造成部分数据错误,以至于再次使用时出现无法访问的情况,那么,遇到这种问题2021-02-08
U盘是我们现在非常便捷的工具,可以用于存储、装系统等,但是U盘有时会因为强行拔出或其他原因造成部分数据错误,以至于再次使用时出现无法访问的情况,那么,遇到这种问题2021-02-08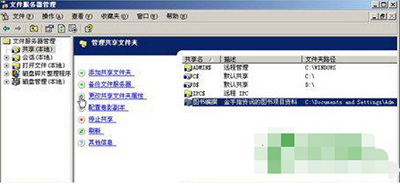
设置电脑共享权限、电脑文件共享权限设置、设置共享文件夹访问权限的方
本文以sqlserver2003为例给大家介绍设置电脑共享权限、电脑文件共享权限设置、设置共享文件夹访问权限的方法,感兴趣的朋友一起看看吧2017-05-11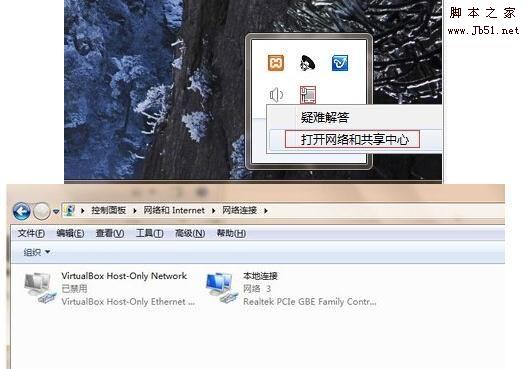 有的小伙伴问:在局域网中怎样绑定电脑的ip地址?小编整理了一下在局域网中绑定电脑ip地址的详细步骤,需要的小伙伴了解一下吧2017-02-21
有的小伙伴问:在局域网中怎样绑定电脑的ip地址?小编整理了一下在局域网中绑定电脑ip地址的详细步骤,需要的小伙伴了解一下吧2017-02-21




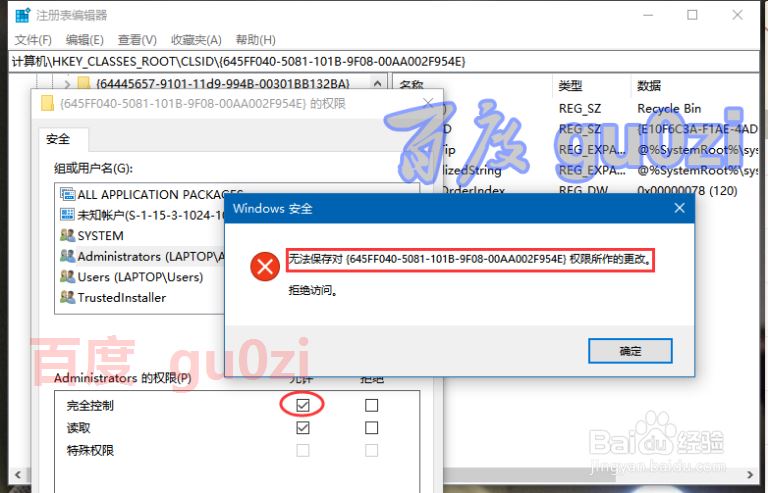

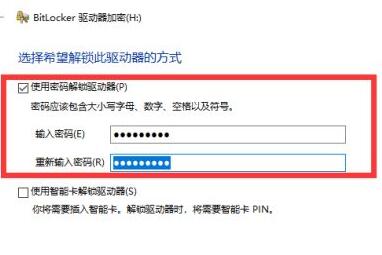

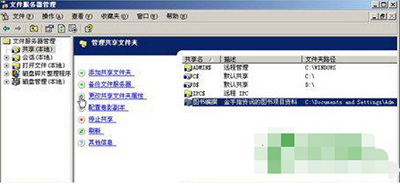
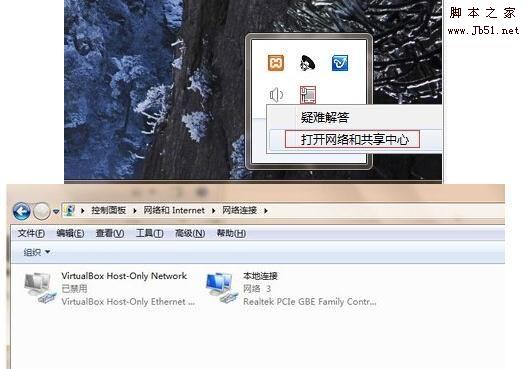
最新评论