Lightroom如何给图片调色 Lightroom教你图片调色最全攻略教程
脚本之家 / 编程助手:解决程序员“几乎”所有问题!
脚本之家官方知识库 → 点击立即使用
Adobe Photoshop Lightroom是Adobe 研发的一款以后期制作为重点的图形工具软件,是当今数字拍摄工作流程中不可或缺的一部分。其增强的校正工具、强大的组织功能以及灵活的打印选项可以帮助您加快图片后期处理速度,将更多的时间投入拍摄。Lightroom是Adobe公司的一款专用于图像后期处理的软件,具有增强的校正工具,能够帮助拍摄者更快的进行图片处理。接下来就和小编一起来看看如何使用Lightroom进行图片调色吧。
原图

原图
效果图

Lightroom效果图
如何使用Lightroom来进行图片调色?
第一步:还是常规的调整,白平衡调到如图所示,曝光也提高。

白平衡调节

色调调节
第二步:曲线调整。因为整体曝光增加了,所以要压暗一点儿暗色调。避免整体提亮以后层次变弱。
第三步:颜色的调整如下图。

色相调节

饱和度调节

明亮度调节
调整的不多,主要是针对橙色和红色的调整,这样做是为了改善肤色。
第四步:分离色调。高光和阴影都调整为偏暖色调,数值如下图。

分离色调
前四步完成以后,图片是这样的:

初步图片效果图
虽然比起原图整体温暖了一些,但是仍然还是比较灰冷的调子。所以,下面就是最重要的一步啦利用渐变滤镜!
第五步:这是整个调整最关键的一步。
渐变滤镜在哪里捏,如下图所示。

渐变滤镜
我这次用的参数如下:

参数调节
最主要是颜色的选择橙色。
点选完滤镜之后,会在编辑的图片上出现如下图所示的三条线和一个点点:

滤镜使用后效果图
点点我用红圈标出来了,鼠标选择这个点,就会出现一个旋转箭头,可以调整滤镜的角度。那三条线,可以调整滤镜的覆盖范围。
现在就OK啦,调整后的图片,亮部偏暖,暗部是弱化后的冷色调,整张图就更多层次和色彩变化,而且,仿佛还有一点儿逆光的感觉有没有?
以上就是今日小编为大家带来的关于用Lightroom调整图片效果的教程介绍了,以后再也不用担心拍出来的照片色彩太单调,用上小编的方法就可以将照片调成暖色调了哦。
希望大家在这里都能获得自己需要的东西。
相关文章
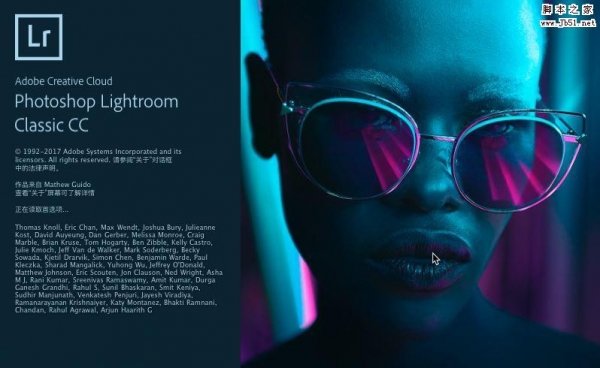
Adobe LightRoom Classic CC 2018 Mac中文破解安装图文教程(附破解补丁
Adobe CC 2018现已推出,而Adobe Lightroom Classic CC 2018 mac破解版仍然是桌面数位摄影工作流程的业界标准,本文介绍了lightroom classic cc 2018中文破解安装教程,完2017-10-26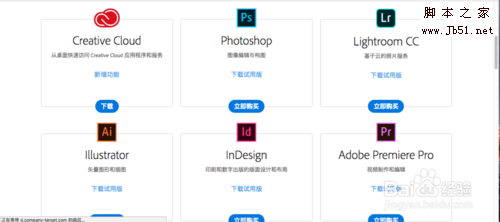
Adobe Creative Cloud一键安装 Mac/Win Adobe CC 2018系列中文破解激活
Adobe CC 2018全系列软件已经发布,包括Photoshop、Illustrator、Dreamweaver、Lightroom等,下面就带来了Adobe Creative Cloud一键安装这里软件的方法,已经破解教程和下2017-10-19
Vsco Film Lightroom胶片预设00-07全套下载及安装方法
VSCO FILM是Lightroom拥有八套免费的胶片预设合集,这里提供的是00-07系列的预设包,能够很好模拟出胶片的风格和电影的色调,都包含目前市场主流相机型号的预设,下面就详2017-03-31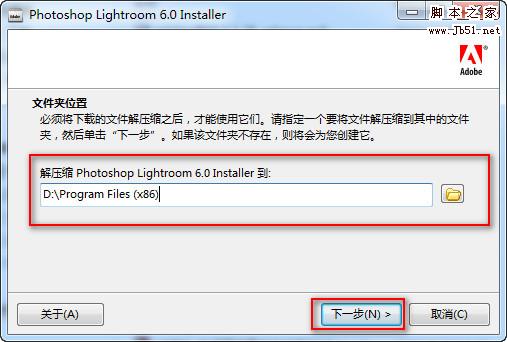
Adobe Photoshop Lightroom CC 中/英文破解安装图文教程(附破解补丁)
Lightroom CC 2017是一款专业的图像处理软件,最新版Lightroom CC主要是加入对富士新款旗舰相机X-T2的支持。下面为大家整理了此次Lightroom CC破解安装及中英文切换方法2017-03-08
lightroom相机校准怎么使用?lightroom相机校准的使用方法
lightroom是一款修图软件;经常被大家使用!可是一些朋友反馈说不知道lightroom相机校准怎么使用?今天小编为大家带来lightroom相机校准的使用方法;有需要的朋友一起去看看2016-12-16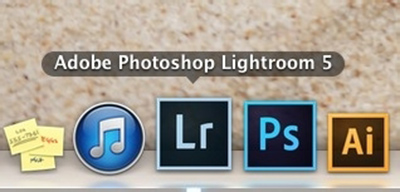 lightroom是现在运用比较多的一款修图软件;很多朋友不知道lightroom如何给照片加暗角效果?今天小编为大家带来的是mac版lightroom给照片加暗角效果的方法,有需要的朋友一2016-12-16
lightroom是现在运用比较多的一款修图软件;很多朋友不知道lightroom如何给照片加暗角效果?今天小编为大家带来的是mac版lightroom给照片加暗角效果的方法,有需要的朋友一2016-12-16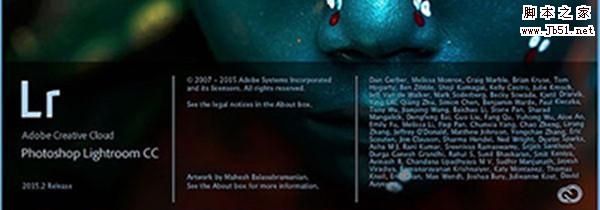 lightroom是用来来进行图片后期处理的一款软件;可是一些朋友还不知道lightroom提示应用程序无法正常启动该如何解决?下面小编就为大家分享lightroom提示应用程序无法正常2016-12-16
lightroom是用来来进行图片后期处理的一款软件;可是一些朋友还不知道lightroom提示应用程序无法正常启动该如何解决?下面小编就为大家分享lightroom提示应用程序无法正常2016-12-16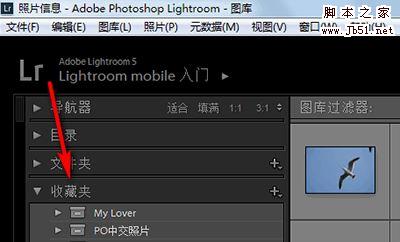 lightroom是一款修图软件;很多朋友还不知道lightroom如何创建收藏夹集和收藏夹?下面小编就为大家带来lightroom创建收藏夹集和收藏夹教程;希望可以帮助到大家!有需要的2016-12-16
lightroom是一款修图软件;很多朋友还不知道lightroom如何创建收藏夹集和收藏夹?下面小编就为大家带来lightroom创建收藏夹集和收藏夹教程;希望可以帮助到大家!有需要的2016-12-16 lightroom是一款修图软件;一些朋友还不知道Lightroom如何批量处理?下面小编就为大家带来Lightroom批量处理的方法详解!希望可以帮助到大家!一起去看看吧2016-12-16
lightroom是一款修图软件;一些朋友还不知道Lightroom如何批量处理?下面小编就为大家带来Lightroom批量处理的方法详解!希望可以帮助到大家!一起去看看吧2016-12-16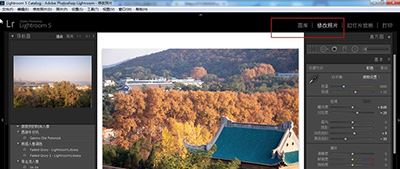 Adobe Photoshop Lightroom是Adobe 研发的一款以后期制作为重点的图形工具软件,是当今数字拍摄工作流程中不可或缺的一部分;可是很多朋友不了解lightroom预设怎么设置?下2016-12-08
Adobe Photoshop Lightroom是Adobe 研发的一款以后期制作为重点的图形工具软件,是当今数字拍摄工作流程中不可或缺的一部分;可是很多朋友不了解lightroom预设怎么设置?下2016-12-08

















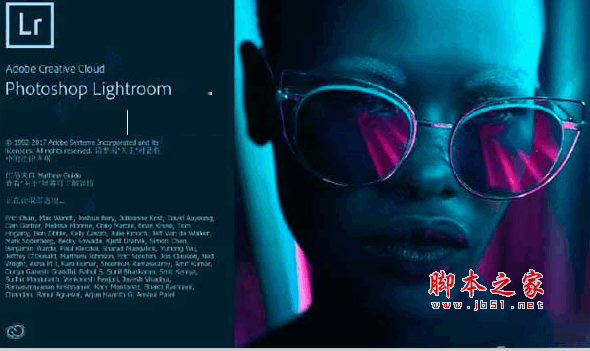

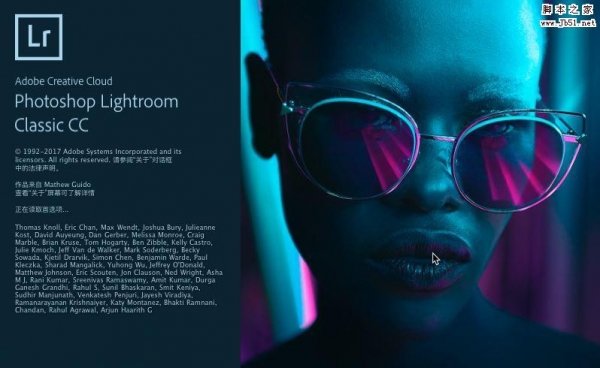
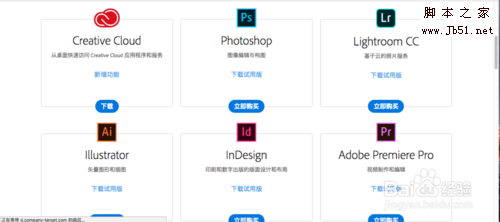

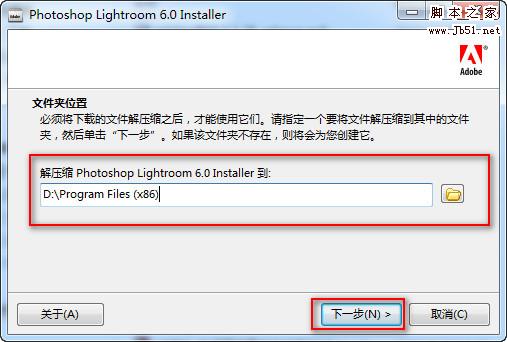

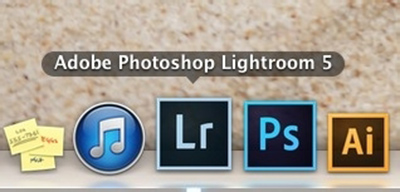
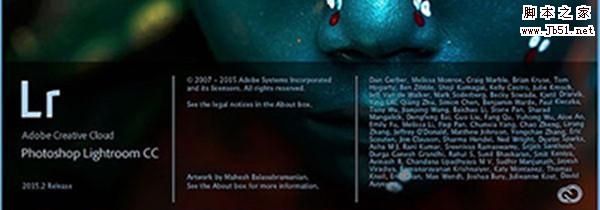
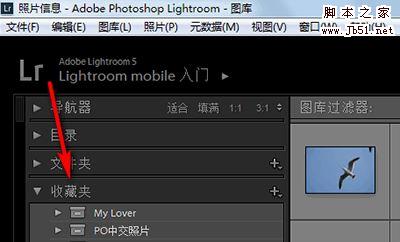

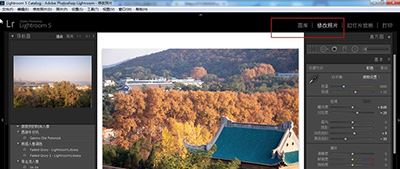








最新评论