万兴喵影怎么使用?万兴喵影使用详细图文教程
万兴喵影是深圳万兴科技公司出品的一款视频编辑软件,也叫作“喵影工厂”,集视频剪辑、格式转换、屏幕录制于一体,支持实时捕获屏幕内容、画外音、100倍变速、视频旋转等方便简单的功能,能够满足初级编辑者的需求。软件拥有强大的时间轴,提供了多达100条视频轨道,即使是视频小白也能够实现视频叠加等专业的特效效果。除此之外,该软件还在转场特效、叠加素材、保存格式上有诸多人性化的功能,如智能计算,修复视频抖动、鱼眼、一键分离音视频、设置淡入淡出等出神入化的编辑功能,加上浅显易懂的操作界面让它从微软、Adobe的产品脱颖而出。
值得一提的是,万兴喵影拥有超多拓展的特效插件以及字幕模板,还有提供了上百种专业的可用的特效,分类清晰,并且支持预览效果,相当于是给了用户一整套完整的专业视频编辑方案,用户只需要进素材导入,就可以轻松制作好莱坞的炫酷特效。

使用说明
1、在本站下载好万兴喵影破解版压缩包,然后解压找到“Wondershare Filmora9.exe”快捷方式,双击打开即可,

2、如果打开是英文的界面返回目录,找到批处理绿化选项,双击启动即可。

万兴喵影剪辑视频教学
1、在媒体库中选择片段
选择单个媒体文件:单击缩略图。
选择多个媒体文件:按住[Ctrl],单击要选择的媒体的缩略图。
选择序列媒体文件:单击序列中的第一个缩略图,按住[Shift],然后单击序列中的最后一个缩略图。
注:您可以使用“搜索”栏查找特定媒体文件。

2、从媒体库中删除媒体文件
在媒体库中,右键单击要删除的剪辑,然后选择“删除”。
注:从媒体库中删除视频片段或其他媒体文件时,只能将其从万兴喵影中删除,而不是从计算机或存储设备中删除。

3、添加视频和其他媒体文件到时间线
以下是将媒体文件添加到时间轴的两种方法:
方法1:单击媒体库中视频片段或其他媒体文件的缩略图,将其拖放到时间轴中。
方法2:右键单击所需媒体文件的缩略图,然后选择以下选项之一:
插入:将您的媒体文件添加到游标的选定轨道。 轨道上的已有文件会被根据插入媒体文件的长度被移动至右侧。
覆盖:添加媒体文件至所选轨道的游标,并替换该轨道上的已有文件。
附加到项目末尾:将媒体文件添加至所选轨道的最后一个文件。
添加到新的轨道:将媒体文件添加到没有其他文件的新创建的轨道。
注:轨道锁定的情况下无法添加媒体文件至轨道。

4、获取背景样例或片头样例视频
万兴喵影包括几种背景样例和倒计时片头样例视频。 要获取这些资源,单击“媒体”并选择“背景样例”或“片头样例”

5、从时间线删除片段
要从时间线中删除单个视频片段或其他媒体文件,右键单击时间线中的媒体文件并选择删除,选择片段并单击工具栏中的删除图标,或选择片段并按键盘上的Delete键。
要删除多个视频剪辑或其他媒体,请按住CTRL键,然后选择目标文件。 完成选择后,放开CTRL并使用删除图标,键盘上的删除键或右键单击并选择删除来删除项目。
波纹删除
使用上述方法删除媒体文件将在时间轴中留下一段间隙。 如果想要删除媒体文件,并且避免出现间隙,可以使用“波纹删除”功能。
右键单击需要删除的片段(或按住CTRL并选择多个媒体文件,然后右键单击),选择“波纹删除”以删除该片段,并让轨道中剩余的媒体移动以填补空白区域。

6、裁剪视频片段
如果需要从视频片段(或其他媒体文件)的开头或结尾进行裁剪,将鼠标悬停在时间线中视频片段的左边缘或右边缘上,直到裁剪图标出现。单击并向前或向后拖动视频片段的边缘以剪掉不需要的部分。
如果您需要剪切视频片段中间的部分,将游标拖到不需要的部分的起始点,然后按剪刀图标将片段分割,然后将游标拖到不需要的部分的末尾并再次按剪刀图标,选择这部分并按删除图标将其删除。
您也可以从视频片段的开头或结尾“快速裁剪”。 在时间轴中,将游标放在要裁剪的帧上,右键单击片段,选择“裁剪开头至游标位置”或“裁剪结尾至游标位置”,具体取决于您是要删除游标后面还是前面的内容。

7、分割视频片段
在时间轴上手动分割片段:将游标放在要分割片段的位置,右键单击,然后选择“分割”。
使用“场景检测”功能分割片段:
右键单击“媒体库”面板中的片段,然后选择“场景检测”选项。 在弹出窗口中,单击“检测”按钮。 场景检测可能需要一些时间。 检测过程完成后,选择不需要的场景,按Delete键将其删除。

8、旋转或翻转视频片段
旋转或翻转片段:
1)双击时间轴中的片段。
2)在弹出的“视频”面板中,选择“形变”效果
3)要旋转片段,向右拖动旋转滑块或在旋转区域输入数值。
4)在“翻转”区域,单击“水平翻转”图标来从左向右反转视频,或单击“垂直翻转”图标将片段上下翻转。
单击重置以撤消更改,或单击确定来将效果应用于视频。 您也可以右键单击时间线中的片段,选择顺时针旋转90度或逆时针旋转90度。

9、裁剪视频片段
按照以下步骤裁剪并放大部分视频片段:
1)右键单击时间轴中的片段
2)从菜单中选择“裁剪和缩放”选项,或单击“裁剪”图标以打开“裁剪和缩放”面板。
3)在弹出窗口中,移动并调整矩形至要裁剪的区域。 您也可以从以下预设尺寸中选择:16:9,4:3,1:1或9:16。

10、整合视频
连接功能适用于有多个视频片段并希望将它们组合成一个片段的情况。要连接视频片段,按顺序将它们排列在时间轴中,将它们导出为一个视频。

怎么加字幕?
1、添加文字效果
您可以使用万兴喵影中预置的文字模板轻松地为视频添加文字效果。
双击您感兴趣的标题,可以在预览窗口中查看效果,从媒体库中将标题拖放到时间轴即可完成添加。 您也可以右键单击所需的标题,选择“应用”将其添加到时间轴。

2、编辑文字效果
文字效果的默认持续时间为5秒,可以在时间轴中拖动边缘来调整时长,也可以单击时间轴中的文字素材,单击工具栏中的“时长”图标来调整效果持续时间。如果要更改所有效果的默认时长,可以点击“文件”>“首选项”>“编辑”>“默认时长”。

要编辑文字效果,可以在时间轴中双击打开“文本”编辑面板来调整文本的样式(字体,大小,颜色,对齐方式等)和动画效果。
3、将自定义文本效果保存为预设
在“文字”编辑面板中,自定义文本(更改字体,大小,颜色,位置或动画)后,单击“保存为预设”。在弹出的“预设对话框”窗口中,输入新预设的名称,点击“确定”保存。您可以把自定义文本效果保存为预设,方便后续从“文字”库内自定义分类下找到文字模板样式效果快速使用。

4、删除文字效果
在时间轴中选中文字素材,按Delete键即可删除。您也可以单击工具栏中的删除图标,或右键单击文字素材并选择删除。

5、字幕编辑tips
设置文字动画出入点,暗区为文字出现动画范围,亮区为文字显示范围,如果将出入点拉至整个时长为亮区,将无文字逐渐出现的动画效果。

6、使用“Ctrl+C”复制、“Ctrl+V”粘贴这两个快捷键,在时间轴上可以复制前一个字幕模板,将所有文字样式及位置直接复制过来,只需要修改文字内容即可。

7、制作竖版文字样式,可以每键入一个文字便回车一次,完成竖版样式排版。

万兴喵影支持设备
1、支持输入格式
视频格式:AVI、DV、DIF、NUT、H261、H264、NSV、FLV、MKV、MP4、M4V、PSP、3GP、MOV、MPG、MPEG、VOB、DAT、EVO、RM、RMVB、TS、TP、TRP、M2TS、 WMV、ASF、DVR-MS。
音频格式: AAC、AC3、APE、AIF、AIFF、FLAC、APE、CUE、AU、AMR、OGG、WAV、DPE、MKA、M4V、M4A、MPA、MP2、MP3、RA、WMA。
照片格式:JPG、JPEG、BMP、PNG、JPE、GIF、DIB、JFIF、TIF、TIFF。
2、支持输出格式
普通视频/音频: WMV、AVI、MOV、FLV、MKV、MP4视频(AVC)、MP4视频(Xvid)、MP4视频(MC)、ASF、M4V、Xvid、DV、MPEG-1 NTSC、MPEG-1 PAL、MPEG-1 SECAM 、MPEG-2 NTSC、MPEG-2 PAL、MPEG-2 SECAM、DVD视频NTSC、DVD视频PAL、HTML5、DVD视频SECAM、MP3。
高清视频: TS、TRP、AVI、MP4、MPG、WMV、MOV
DVD:DVD光盘、DVD文件夹、ISO映像文件。
3、设备支持
iPhone、iPhone 3G、iPhone 3GS、iPhone 4、iPhone 4S、iPhone 5、i Phone 5 C、iPhone 5S、iPhone 6、iPhone 6 Plus、iPod nano、iPod touch、iPod classic、iPad、iPad 2、HTC、Galaxy S II、PSP、PS3、Wii、Xbox 360、Zune、Zen、Archos。

以上就是小编为大家整理的万兴喵影使用详细教程,希望对大家有所帮助,更多内容请继续关注脚本之家。
相关文章

抖音电脑版怎么设置直播可见范围? 抖音电脑版设置谁不能看的技巧
有的小伙伴在使用抖音直播伴侣的过程中想要更改直播间的可见范围,设置只给粉丝看,或是不给某些人看,想要完成该设置,详细请看下文介绍2024-09-23
优酷弹幕怎么没了怎么办? 电脑上优酷视频不显示弹幕的解决办法
看视频很喜欢看字幕,但是发现电脑端的优酷视频竟然没有字幕,该怎么办呢?下面我们就来看看优酷显示视频字幕的教程2024-08-09
PotPlayer 和 LAVFilters配置满足基本BDRIP回放需求
potplayer播放器内置的解码器是非常强大的,几乎能流畅播放所有音视频文件,但是因为一些特殊需求,或者想获得更高级的观赏体验,更流畅清晰的画面质量,我们就需要借助第2024-07-30 Potplayer 是高清影视常用的播放器,想要结合madVR实现最强画质,该怎么操作呢?下面我们就来看看详细的设置图文教程2024-07-30
Potplayer 是高清影视常用的播放器,想要结合madVR实现最强画质,该怎么操作呢?下面我们就来看看详细的设置图文教程2024-07-30
PotPlayer+LAV+MadVR+XySubFilter配置保姆级教程
Potplayer 作为 Windows 上很受欢迎的一款播放器,公认的最佳配置为结合 LAV、madVR、XySubfilter 进行使用,本文将介绍一种对其简单配置的方法2024-07-30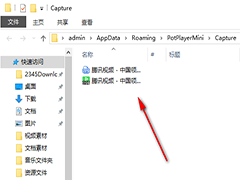
PotPlayer播放器中如何进行截图 PotPlayer播放器中进行截图的方法
PotPlayer播放器中如何进行截图?依次点击视频——图片截取,在子选项中就可以找到截图功能,下方是关于如何使用PotPlayer播放器进行截图的具体操作方法2024-07-30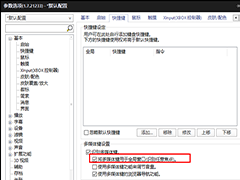
potplayer如何设置多媒体键用于全局窗口 potplayer设置将多媒体键用于
potplayer如何设置多媒体键用于全局窗口?可以进入到选项设置的窗口中,点击打开快捷键选项,找到其中的多媒体键设置选项,之后进行相应的设置就好了2024-07-30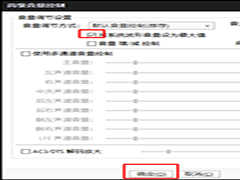
PotPlayer如何将波形音量设为最大值 PotPlayer系统波形音量设为最大值
PotPlayer如何将波形音量设为最大值?只需要进入到音量控制设置的窗口中,在设置页面上将系统波形音量设为最大值选项进行勾选上,之后点击确定按钮就可以了2024-07-30
PotPlayer使用LAV+madvr渲染器播放4k原盘掉帧卡顿怎么办?
madVR是一款非常强大的视频渲染器,配合PotPlayer播放视频可以提高画面质量,提高视频帧率,让画面看起来更加生动流畅,但是出现掉帧怎么办呢?下面我们分享有效的解决办法2024-07-25 在网易云音乐桌面版中,您可以通过简单的操作设置桌面歌词,让您在听歌的同时方便地查看歌词内容,下面我们就来看看详细的设置教程2024-07-23
在网易云音乐桌面版中,您可以通过简单的操作设置桌面歌词,让您在听歌的同时方便地查看歌词内容,下面我们就来看看详细的设置教程2024-07-23






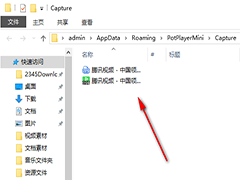
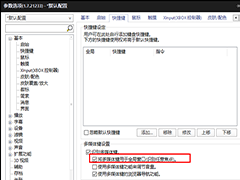
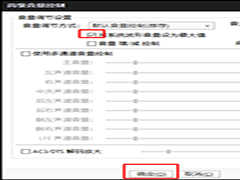

最新评论