Flash刷子工具的使用方法(图文教程)
发布时间:2012-05-16 10:30:36 作者:佚名  我要评论
我要评论
刷子工具的使用也比较重要的.下面给大家讲一下
【刷子工具】 可以随意地画色块。当你单击工具箱中的【刷子工具】后,工具箱下边就会显示它的【选项】,我们先看看它的【选项】,如图2-1-27所示。
可以随意地画色块。当你单击工具箱中的【刷子工具】后,工具箱下边就会显示它的【选项】,我们先看看它的【选项】,如图2-1-27所示。
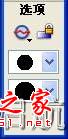
图2-1-27刷子工具选项
在这里,我们可以选定画笔的大小和样式以及它的填色模式。读者可以自己选取不同的大小和样式练习练习,先找一找感觉。
下面我们利用刚刚画成的树叶来详细讲解它的填色模式。在图2-1-27所示的【选项】下单击【填充模式】按钮,则弹出填充模式下拉列表,如图2-1-28所示。
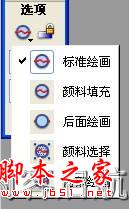
图2-1-28 刷子的填色模式
(1)标准绘画
选择【刷子工具】,并将【填充颜色】设置为黄色,当然也可以是其它色。先选择【标准绘画】模式,移动笔刷(当选择了【刷子工具】后,鼠标指针就变为刷子形状)到舞台的树叶图形上,拖动鼠标在叶子上乱抹几下,观察一下效果,如图2-1-29所示。

图2-1-29标准绘画模式
你能发现,不管是线条还是填色范围,只要是画笔经过的地方,都变成了画笔的颜色。
(2)颜料填充
选择【颜料填充】模式,它只影响了填色的内容,不会遮盖住线条,如图2-1-30所示。

图2-1-30颜料填充模式
(3)后面绘画
选择【后面绘画】模式,无论你怎么画,它都在图像的后方,不会影响前景图像,如图2-1-3所示。
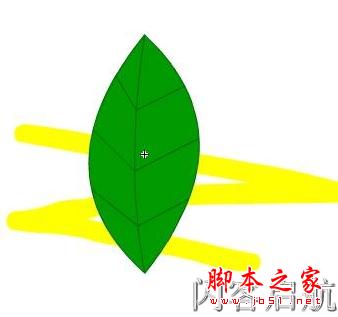
图2-1-31后面绘画模式
(4)颜料选择
选择【颜料选择】模式,你先用画笔抹几下,好象丝毫不起作用。这是因为我们没有选择范围。用【箭头工具】选中叶片的一块,再使用画笔,你看,颜色就上去了,如图2-1-32所示。

图2-1-32 颜料选择模式
(5)内部绘画
选择【内部绘画】模式,在绘画时,画笔的起点必须是在轮廓线以内,而且画笔的范围也只作用在轮廓线以内,如图2-1-33所示。

图2-1-33内部绘画模式
 可以随意地画色块。当你单击工具箱中的【刷子工具】后,工具箱下边就会显示它的【选项】,我们先看看它的【选项】,如图2-1-27所示。
可以随意地画色块。当你单击工具箱中的【刷子工具】后,工具箱下边就会显示它的【选项】,我们先看看它的【选项】,如图2-1-27所示。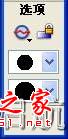
图2-1-27刷子工具选项
在这里,我们可以选定画笔的大小和样式以及它的填色模式。读者可以自己选取不同的大小和样式练习练习,先找一找感觉。
下面我们利用刚刚画成的树叶来详细讲解它的填色模式。在图2-1-27所示的【选项】下单击【填充模式】按钮,则弹出填充模式下拉列表,如图2-1-28所示。
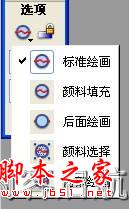
图2-1-28 刷子的填色模式
(1)标准绘画
选择【刷子工具】,并将【填充颜色】设置为黄色,当然也可以是其它色。先选择【标准绘画】模式,移动笔刷(当选择了【刷子工具】后,鼠标指针就变为刷子形状)到舞台的树叶图形上,拖动鼠标在叶子上乱抹几下,观察一下效果,如图2-1-29所示。

图2-1-29标准绘画模式
你能发现,不管是线条还是填色范围,只要是画笔经过的地方,都变成了画笔的颜色。
(2)颜料填充
选择【颜料填充】模式,它只影响了填色的内容,不会遮盖住线条,如图2-1-30所示。

图2-1-30颜料填充模式
(3)后面绘画
选择【后面绘画】模式,无论你怎么画,它都在图像的后方,不会影响前景图像,如图2-1-3所示。
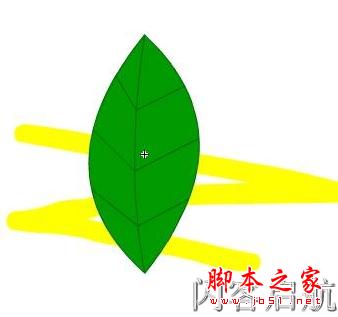
图2-1-31后面绘画模式
(4)颜料选择
选择【颜料选择】模式,你先用画笔抹几下,好象丝毫不起作用。这是因为我们没有选择范围。用【箭头工具】选中叶片的一块,再使用画笔,你看,颜色就上去了,如图2-1-32所示。

图2-1-32 颜料选择模式
(5)内部绘画
选择【内部绘画】模式,在绘画时,画笔的起点必须是在轮廓线以内,而且画笔的范围也只作用在轮廓线以内,如图2-1-33所示。

图2-1-33内部绘画模式
相关文章

flash如何做雨滴下落的动画效果? Flash8做一个下雨效果的技巧
flash如何做雨滴下落的动画效果?想要做一个逼真的雨滴落下的效果,该怎么做雨滴落下水花扩散的效果呢?下面我们就来看看Flash8做一个下雨效果的技巧2022-08-18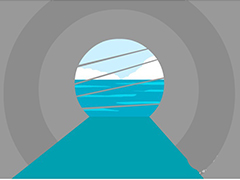 flash怎么画下水道口矢量图?生活中我们经常能遇到排水口,想要画一个矢量的排水道扣,该怎么绘制呢?下面我们就来看看flash排水管道口的画法2022-07-23
flash怎么画下水道口矢量图?生活中我们经常能遇到排水口,想要画一个矢量的排水道扣,该怎么绘制呢?下面我们就来看看flash排水管道口的画法2022-07-23
flash理发店旋转彩灯动画效果怎么做? 理发店旋转灯制作技巧
flash理发店旋转彩灯动画效果怎么做?经常使用flash制作动画效果,该怎么制作旋转灯效果,下面我们就来看看理发店旋转灯制作技巧,详细请看下文介绍2022-07-23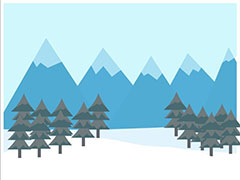
flash怎么画雪景素材? flash绘制一个森林雪景矢量背景图的技巧
flash怎么画雪景素材?很喜欢雪景,想要绘制一款森林雪景图,该怎么绘制这幅适量背景图呢?下面我们就来看看flash绘制一个森林雪景矢量背景图的技巧2022-06-09
flash怎么把形状变成文字? flash星星变文字动画的实现方法
flash怎么把形状变成文字?flash绘制的星星想要慢慢变成文字,该怎么将图形变文字呢?下面我们就来看看flash星星变文字动画的实现方法,详细请看下文介绍2022-06-06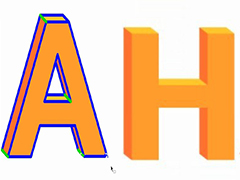
flashcs6怎么建模3d立体字? flash立体字制作教程
flashcs6怎么建模3d立体字?flash中想要制作一款立体自,该怎么制作三维立体的文字呢?下面,我们就来看看flash立体字制作教程,详细请看下文介绍2022-06-06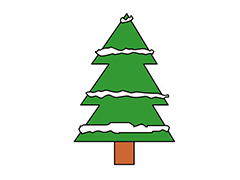
flash圣诞树怎么画? flash绘制一棵圣诞树的矢量图的技巧
flash圣诞树怎么画?flash中想要画一颗圣诞树素材,该怎么绘制圣诞树呢?下面我们就来看看flash绘制一棵圣诞树的矢量图的技巧,详细请看下文介绍2022-06-06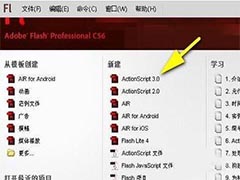 flash一款功能强大的动画制作软件,制作动画很非常的方便,但动画过程使用的都是形状补间功能。今天小编就来给大家介绍一下flash形状补间动画制作方法,感兴趣的快来看看吧2022-05-11
flash一款功能强大的动画制作软件,制作动画很非常的方便,但动画过程使用的都是形状补间功能。今天小编就来给大家介绍一下flash形状补间动画制作方法,感兴趣的快来看看吧2022-05-11 flash怎么制作补间动画?flash中想要制作形状变化的动画效果,该怎么制作补间动画呢?下面我们就来就来看看flash变形动画的实现方法2022-02-06
flash怎么制作补间动画?flash中想要制作形状变化的动画效果,该怎么制作补间动画呢?下面我们就来就来看看flash变形动画的实现方法2022-02-06
FLASH怎么让摇曳的荷花更逼着? flash制作风吹荷花动画的技巧
FLASH怎么让摇曳的荷花更逼?flash中想要制作风吹荷花的动画熊爱国,该怎么制作这个效果呢?下面我们就来看看flash制作风吹荷花动画的技巧2022-02-06



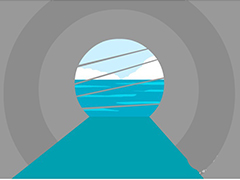

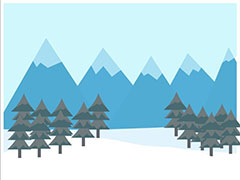

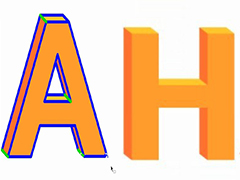
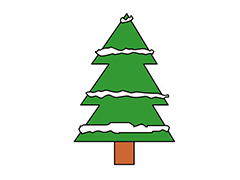
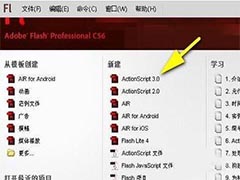


最新评论