Flash设计制作卡通风格的圣诞树实例教程
图5-11 填充圣诞树的颜色
(7)再分别设置“颜色”栏中“填充色”值从下至上分别为“#2D400B”、“#486910”、“#6D9F1A”①,并分别用鼠标单击填充圣诞树除阴影各部分②,如图5-12所示。

图5-12 填充圣诞树阴影
(8)在工具栏中选择【选择工具】①,将填充好颜色的圣诞树边缘线条选中,按键盘上的【Delete】键删除②。在工具栏中选择【刷子工具】③,设置“颜色”栏中“填充色”④,在“选项”栏中设置好“刷子大小”和“刷子形状”⑤,为圣诞树点上有装饰效果的圆点⑥,如图5-13所示。

图5-13 为圣诞树添加装饰圆点
2.为圣诞树添加装饰物
(1)下面先为圣诞树添加装饰雪条。在“时间轴”上单击【插入图层】按钮,创建一个新的图层①,选择工具栏中的【刷子工具】②,设置“颜色”栏中“填充色”③,在“选项”栏中设置好“刷子大小”和“刷子形状”④,为圣诞树点上有装饰效果的雪条⑤,最后用【铅笔工具】⑥绘制雪条的阴影⑦,如图5-14所示。

图5-14 为圣诞树添加雪条
【注意】:先将填充色设置为“#FDD7F9”,点出粉红色雪条,再选择填充色为白色,点出白色雪条,如图5-15所示。

图5-15 添加雪条的技巧
(2)现在为圣诞树添加装饰彩灯。创建一个新的图层①,选择工具栏中的【铅笔工具】②,设置“颜色”栏中“笔触颜色”值为“#668C8C”③,在“选项”栏中设置绘制模式为“平滑”绘制④,为圣诞树绘制出彩灯的电线⑤,如图5-16所示。

图5-16 绘制圣诞彩灯电线
(3)创建一个新图层,选择工具栏中的【钢笔工具】②,设置“颜色”栏中“笔触颜色”值为“黑色”,“填充色”为“黄色”③,绘制黄色的彩灯线条③,然后利用工具栏中的【铅笔工具】和【刷子工具】为彩灯点上高光④,再用【选择工具】调整曲线并删除边缘线条⑤,然后将这个图形全选转化为图形元件备用⑥,利用此元件制作出其它颜色的彩灯⑦,如图5-17所示。

图5-17 绘制圣诞树装饰彩灯

图5-18 放置彩灯位置
(5)为圣诞树加上各种漂亮的装饰和礼物。这里使用导入的方法进行制作,单击【文件】菜单命令①,执行【导入】 →【导入到舞台】菜单命令②,在弹出的【导入】窗口中选择准备好的素材文件③,单击【打开】按钮④,导入图形,如图5-19所示。

图5-19 导入圣诞礼物素材
(6)选择工具栏中的【选择工具】①,在“库”中选择导入的礼物,放在工作区中合适的位置上,形成一个漂亮的圣诞树,如图5-20所示。

图5-20 放置礼物到合适位置
(7)接下来为圣诞树制作顶部的“圣诞星”。在工具栏中选择【多角星形工具】①,设置“颜色”栏中“笔触颜色”值为“无”,“填充色”为“黄色”②,在下方【属性】面板中单击【选项】按钮③,在弹出【工具设置】对话框中设置“样式”为“多边形”④,“边数”为3⑤,单击【确定】按钮后绘制一个三角形⑥,然后再选择工具栏中的【部分选取工具】⑦,调整三角形的节点到合适位置⑧,如图5-21所示。

图5-21 绘制三角星
(8)在工具栏中选择【任意变形工具】①,单击菜单【窗口】→【变形】命令(也可以按快捷键【Ctrl+T】)②。在打开的【对齐&信息&变形】对话框中,设置【变形】标签下的变形比例为100%,勾选“约束”单选项③,旋转角度为默认的0度,单击【复制并应用变形】按钮复制一个三角④,单击菜单【修改】→【变形】→【水平翻转】命令⑤,将复制出来的三角形进行水平翻转,设置工具栏中“颜色”选项的“填充颜色”值为 “#FFCC00”⑥,然后利用键盘上的方向键移动到合适的位置,全选后按【Ctrl+G】组合,并将中心点移动到下方顶点处⑦,在【对齐&信息&变形】对话框中,设置【变形】标签下的变形比例为100%,勾选“约束”单选项,旋转角度为72度⑧,单击【复制并应用变形】按钮4次制作出圣诞星⑨,如图5-22所示。









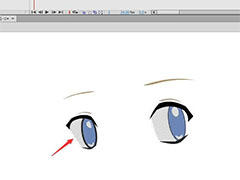

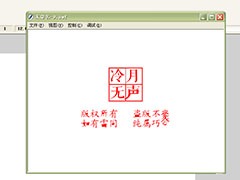
最新评论