Flash旋转复制和对齐工具绘制齿轮ico图标教程
下面是具体的步骤.
1.在场景中的任意位置创建一个圆.不填充颜色.(下同)
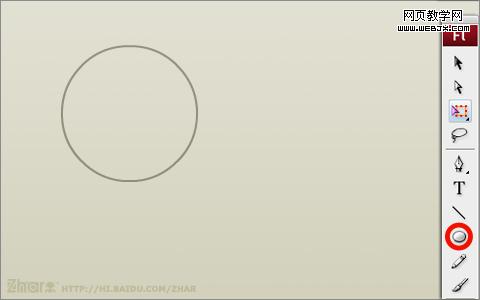
2.按Ctrl+K调出对齐面板.确认选中"相对于舞台".分别点击水平居中,垂直居中选项.
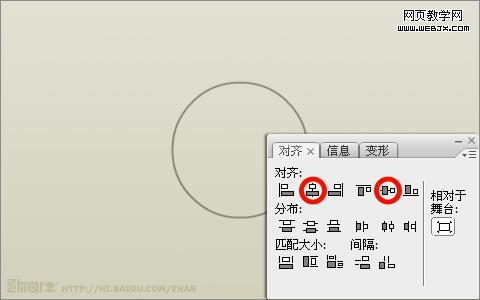
3.在舞台任意位置画一条直线,直线目测大于圆的直径就好,最好不要和圆形交叉,不然会增加麻烦.
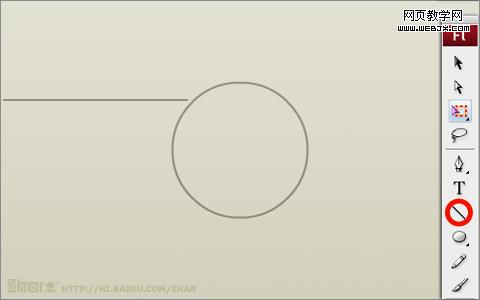
4.选中第3步中的直线,按Ctrl+C(复制),再按Ctrl+Shift+V(原地粘贴),这时直线为选中状态,(这时不要点击舞台的任何区域),选择变换工具,对选中的直线进行90度旋转操作,使之成为十字形.
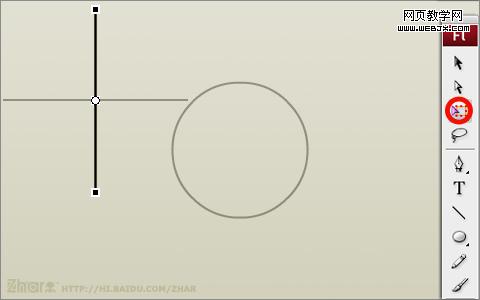
5.双击十字交叉线,在对齐面板中点击相对于舞台水平垂直居中.在舞台中的任意位置创建一个矩形,最好不要和其它线交叉.双击选中矩形.
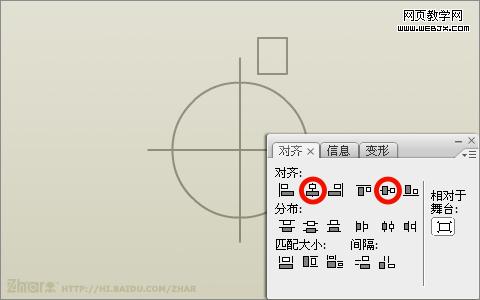
6.使用相对于舞台垂直居中按钮,使矩形和其他图形垂直居中,并使用方向键进行微调,使之达到一个合适的位置.
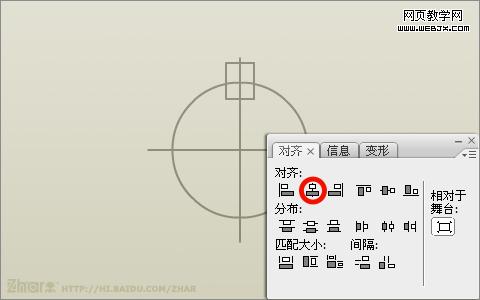
7.按V键使用选择工具,选中矩形,选择变形工具,将变形的中心点移到十字的中心,(此时,中心点到十字中心的位置会自动粘贴到中心,所以很方便的).
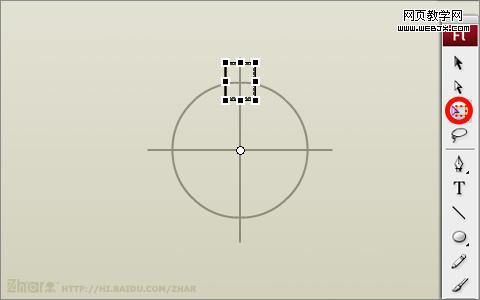
8.按Ctrl+T调出变形面板.将旋转的度数设为45.(这个根据设计的要求任意设定,它决定齿的多少),
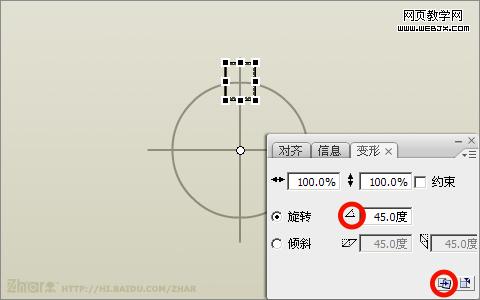
9.按下下方的连续复制按钮.可以看到,矩形以45度的角度,并以十字的中心为中心,旋转复制出了一个矩形.
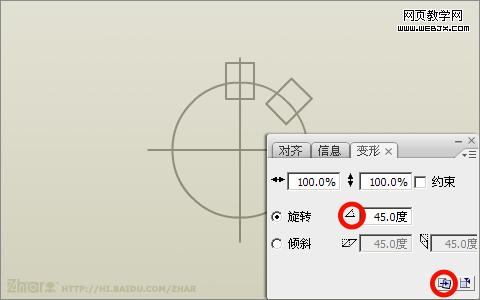
10.连续点击复制变形按钮,形成下面的图形.
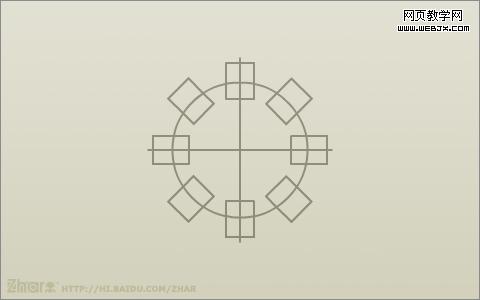
11.使用选择工具,去掉不要的线条.形成下图.在舞台的任意位置创建一个圆.直径小一些.
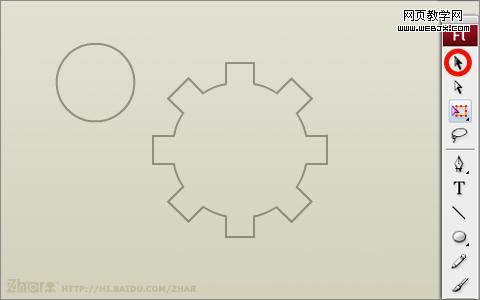
12.选择这个圆,使用对齐工具,使水平垂直居中于舞台.
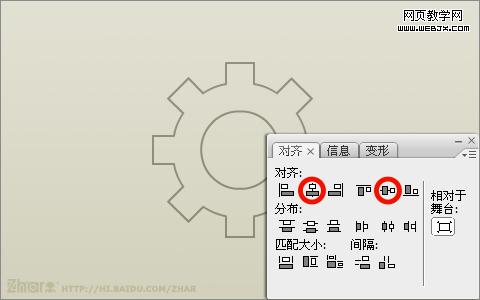
13.齿轮完成.
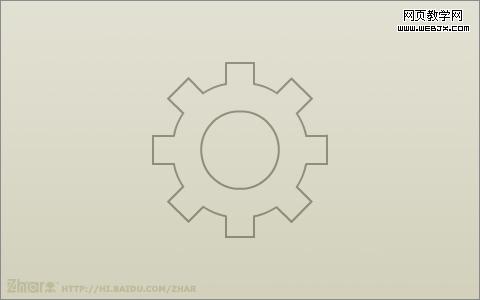
这只是最基础的图形,接下来就可以使用颜色面板做出华丽的icon.同时,使用类似方法也可以做出其他规则图形,稍做修改就能变成各式各样的icon.
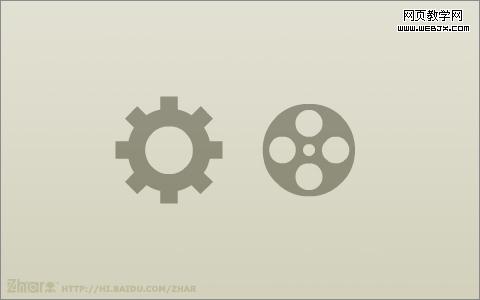
以上就是Flash旋转复制和对齐工具绘制齿轮ico图标教程,希望能对大家有所帮助!
相关文章

flash如何做雨滴下落的动画效果? Flash8做一个下雨效果的技巧
flash如何做雨滴下落的动画效果?想要做一个逼真的雨滴落下的效果,该怎么做雨滴落下水花扩散的效果呢?下面我们就来看看Flash8做一个下雨效果的技巧2022-08-18
flash理发店旋转彩灯动画效果怎么做? 理发店旋转灯制作技巧
flash理发店旋转彩灯动画效果怎么做?经常使用flash制作动画效果,该怎么制作旋转灯效果,下面我们就来看看理发店旋转灯制作技巧,详细请看下文介绍2022-07-23
flash怎么把形状变成文字? flash星星变文字动画的实现方法
flash怎么把形状变成文字?flash绘制的星星想要慢慢变成文字,该怎么将图形变文字呢?下面我们就来看看flash星星变文字动画的实现方法,详细请看下文介绍2022-06-06 flash怎么制作补间动画?flash中想要制作形状变化的动画效果,该怎么制作补间动画呢?下面我们就来就来看看flash变形动画的实现方法2022-02-06
flash怎么制作补间动画?flash中想要制作形状变化的动画效果,该怎么制作补间动画呢?下面我们就来就来看看flash变形动画的实现方法2022-02-06
FLASH怎么让摇曳的荷花更逼着? flash制作风吹荷花动画的技巧
FLASH怎么让摇曳的荷花更逼?flash中想要制作风吹荷花的动画熊爱国,该怎么制作这个效果呢?下面我们就来看看flash制作风吹荷花动画的技巧2022-02-06
flash怎么制作荷花在荷花池里摇摆的动画? FLASH做摆动荷花的技巧
flash怎么制作荷花在荷花池里摇摆的动画??flash中想要制作荷花摇摆的动画,该怎么制作荷花摇曳的动画呢?下面我们就来看看FLASH做摆动荷花的技巧2022-02-06
flash怎么做径向彩虹文字动画? 文字添加彩虹动画效果的技巧
flash怎么做径向彩虹文字动画?flash椎间盘买个输入的文字,想要添加动画效果,该怎么添加径向彩虹文字效果呢?下面我们就来看看flash文字添加彩虹动画效果的技巧,详细请2021-11-09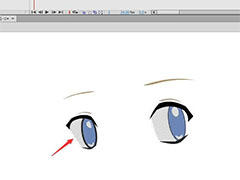
flash怎么做眨眼动画效果? flash动漫人物眨眼动画的做法
flash怎么做眨眼动画效果?flash中想要制作一个动漫人物的眼睛眨眼动画,该怎么制作呢?下面我们就来看看flash动漫人物眨眼动画的做法2021-11-08
flash怎么制作火焰文字效果? flash做火焰字体动画的技巧
flash怎么制作火焰文字效果?flash中想要制作一个熊熊燃烧的活颜文字,该怎么制作这个文字效果呢?下面我们就来看看flash做火焰字体动画的技巧2021-11-01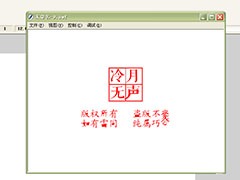
flash怎么做文字动画logo? 闪动的片头动画flash的实现方法
flash怎么做文字动画logo?flash中想要制作一个文字logo的动画,让文字闪烁,该怎么制作这个效果呢?下面我们就来看看flash制作文字动画的技巧2021-10-29









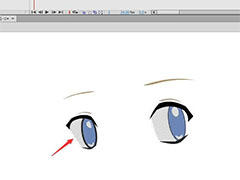

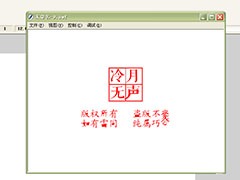
最新评论