Flash MX怎么修改图片背景颜色?
Flash MX中可以进行简单的p图,今天我们就来看看使用Flash MX修改图片背景颜色的教程。

1、进行P图只用到【工具栏】、【图层区】、【属性】,下面将用实例进行讲解

2、工具栏。非常有用,将鼠标放在每个图标会有中文解释,这里会用到【任意变形工具】、【橡皮擦工具】、【套索工具】等

3、导入图像。通过【文件】菜单,单击【导入】,选择要导入的图像位置,导入图像1


4、导入图像后调整图幅尺寸使其比导入的图像尺寸大。导入图像如图所示,如果图幅太小,需要设置【属性】中【大小】更改其像素,使可以包括全部图像,右上方百分比可以放大缩小界面

5、将导入图像离散。此时用【工具栏】中【橡皮擦】擦图像,发现擦不掉,需要选择【任意变形工具】选择图像后,按键盘【ctrl+B】将图像离散(按2次),此时图像出现均匀白点,表示离散成功


6、用套索工具删除部分图像原有背景。先用【套索】工具删除大面积相近色,如果只点选【套索】,可以画圈,里面的图像代表被选中,如果选择【套索】+【魔术棒】可以自动选择相近色部分,统一按键盘【Delete】删除,如图为用套索后选中及删除效果


7、用橡皮擦擦除剩余背景。剩下的背景,用好放大缩小按钮,选择合适【橡皮擦】形状,用其擦除,最终原背景擦除完成



8、新建图层。在图层1处单击鼠标右击,选择【插入图层】,在新图层上同之前步骤导入另一张图像,用【任意变形工具】调整大小


9、改变图层叠放次序。用鼠标单击【左键】拖动即可,结果如图所示,发现小人变到上面了,选择图层1,用【任意变形工具】改变小人位置和大小,注意改变用【任意变形工具】拖动小人时要同时按住键盘【ctrl】键,否则小人是复制效果



10、导出图像。之前改成浅绿色背景,是为了擦除图像原背景时避免遗漏,现在导出图像不用更改背景,导出png格式的图像一定没有背景,其他可以自行尝试,通过【文件】菜单下【导出图像】导出


11、最后保存源文件查看导出图像。导出图像如图所示,没有浅绿色背景边,通过【文件】菜单【保存】保存源文件

以上就是Flash MX修改图片背景颜色的教程,希望大家喜欢,请继续关注脚本之家。
相关推荐:
相关文章
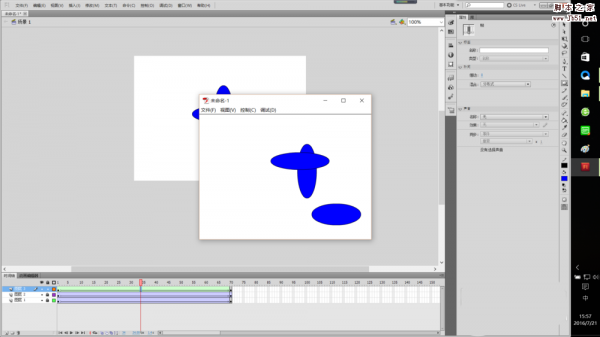 Flash怎么床创建多层补间动画?flash中想要制作补间动画,该怎么制作两个元件在同一个图层里进行补间动画呢?也就是多层补间动画,下面我们就来看看详细的教程,需要的朋友2017-02-23
Flash怎么床创建多层补间动画?flash中想要制作补间动画,该怎么制作两个元件在同一个图层里进行补间动画呢?也就是多层补间动画,下面我们就来看看详细的教程,需要的朋友2017-02-23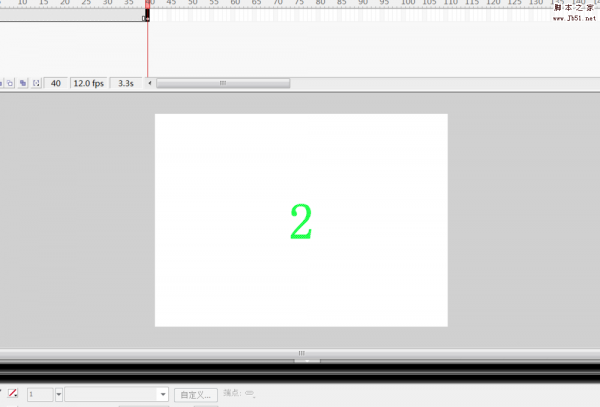 flash怎么制作不断变化的数字动画?我们经常能看到一些计秒的动画,就是数字不断变化,该怎么制作类似的动画呢?下面我们就来看看详细的教程,需要的朋友可以参考下2017-02-23
flash怎么制作不断变化的数字动画?我们经常能看到一些计秒的动画,就是数字不断变化,该怎么制作类似的动画呢?下面我们就来看看详细的教程,需要的朋友可以参考下2017-02-23 Flash怎么使用引导层制作动画?flash制作动画肯定会用到引导层,该怎么使用引导层呢?下面我们就来看看flash中引导层的详细使用方法,需要的朋友可以参考下2017-02-23
Flash怎么使用引导层制作动画?flash制作动画肯定会用到引导层,该怎么使用引导层呢?下面我们就来看看flash中引导层的详细使用方法,需要的朋友可以参考下2017-02-23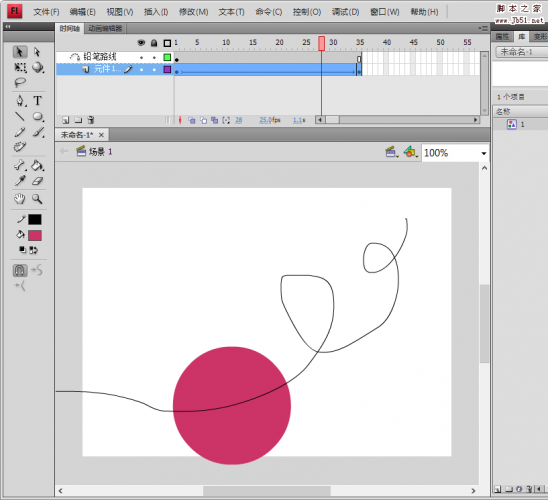 这篇教程是向脚本之家的朋友分享Flash制作沿着路径的动画方法,教程比较基础,适合新手来学习,推荐到脚本之家,喜欢的朋友可以参考本文,来看看吧2017-02-22
这篇教程是向脚本之家的朋友分享Flash制作沿着路径的动画方法,教程比较基础,适合新手来学习,推荐到脚本之家,喜欢的朋友可以参考本文,来看看吧2017-02-22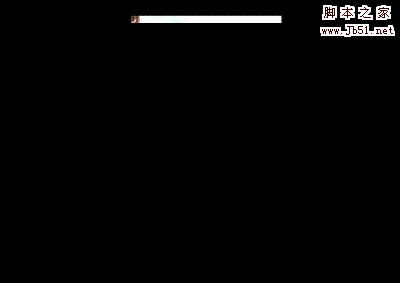 这篇教程是向脚本之家的朋友分享flash简单制作遮罩动画效果方法,教程制作出来的效果非常不错,难度不是很大,推荐到脚本之家,喜欢的朋友可以参考本文2017-02-22
这篇教程是向脚本之家的朋友分享flash简单制作遮罩动画效果方法,教程制作出来的效果非常不错,难度不是很大,推荐到脚本之家,喜欢的朋友可以参考本文2017-02-22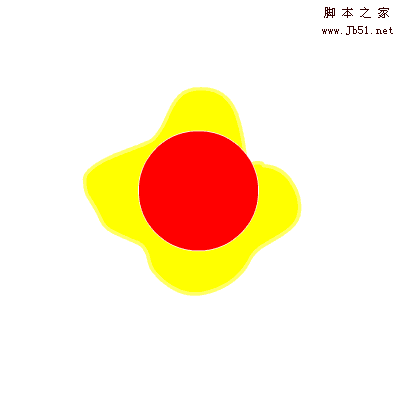 这篇教程是向脚本之家的朋友分享Flash简单创建一个动画效果方法,教程比较基础,适合新手来学习,推荐到脚本之家,喜欢的朋友可以参考本文,来看看吧2017-02-22
这篇教程是向脚本之家的朋友分享Flash简单创建一个动画效果方法,教程比较基础,适合新手来学习,推荐到脚本之家,喜欢的朋友可以参考本文,来看看吧2017-02-22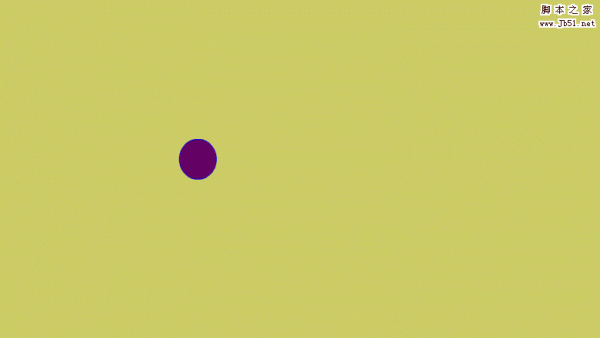 flash中怎么通过时间轴将图片连成动画?flash中想要制作动画,我们就可以使用时间轴将图片做成动画,下面我们就来看看详细的教程,需要的朋友可以参考下2017-02-20
flash中怎么通过时间轴将图片连成动画?flash中想要制作动画,我们就可以使用时间轴将图片做成动画,下面我们就来看看详细的教程,需要的朋友可以参考下2017-02-20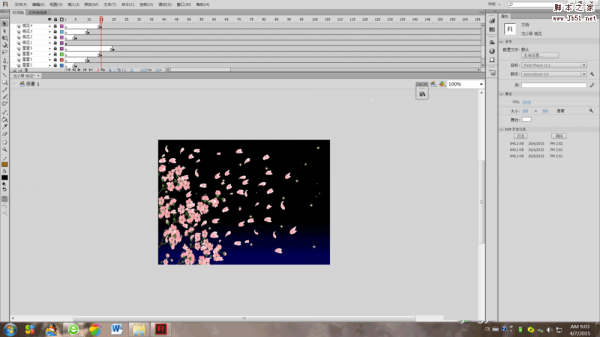 这篇教程是向脚本之家的朋友分享用Flash制作让花瓣飞舞的动画效果方法,教程制作出来的动画效果非常漂亮,难度不是很大,值得大家学习,推荐到脚本之家,来看看吧2017-02-19
这篇教程是向脚本之家的朋友分享用Flash制作让花瓣飞舞的动画效果方法,教程制作出来的动画效果非常漂亮,难度不是很大,值得大家学习,推荐到脚本之家,来看看吧2017-02-19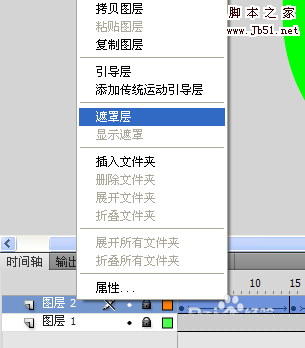 flash中怎么制作遮罩动画?flash中的遮罩动画很好处理,该怎么制作呢?下面我们就来看看通过遮罩显示隐藏图片的教程,需要的朋友可以参考下2017-02-17
flash中怎么制作遮罩动画?flash中的遮罩动画很好处理,该怎么制作呢?下面我们就来看看通过遮罩显示隐藏图片的教程,需要的朋友可以参考下2017-02-17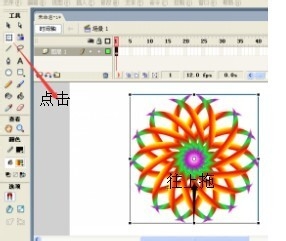 flash怎么制作不断变换的的绚丽花环动画?flash中绘制了漂亮的花环,想要制作不断变换的动画,该怎么制作呢?下面我们就来看看详细的教程,需要的朋友可以参考下2017-02-15
flash怎么制作不断变换的的绚丽花环动画?flash中绘制了漂亮的花环,想要制作不断变换的动画,该怎么制作呢?下面我们就来看看详细的教程,需要的朋友可以参考下2017-02-15


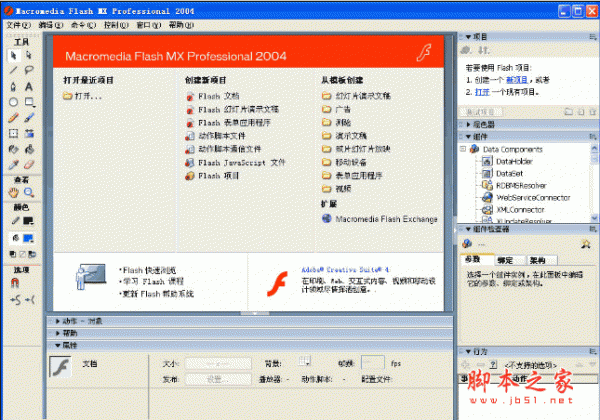
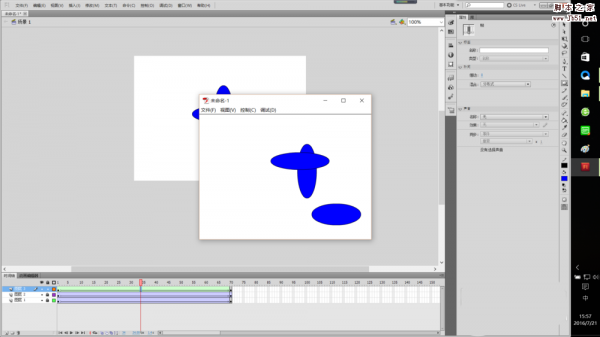
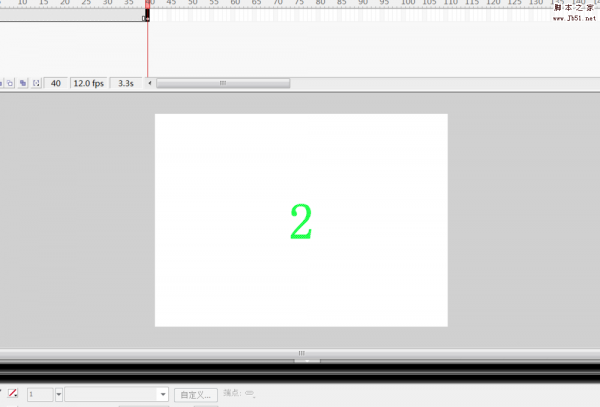

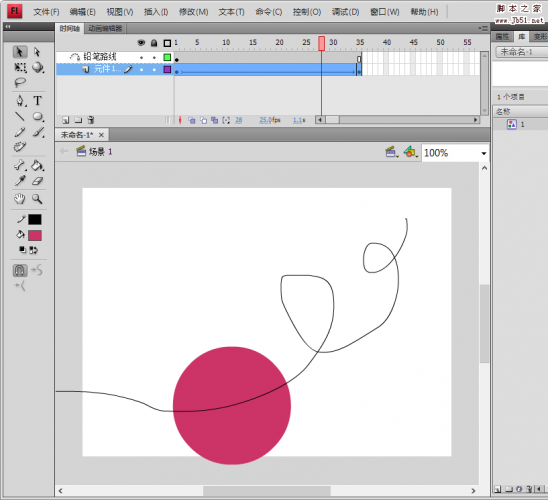
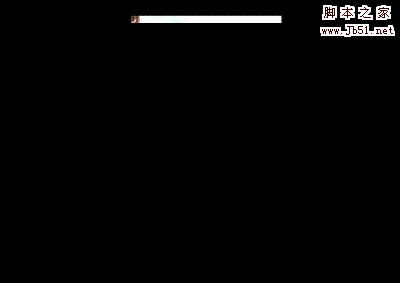
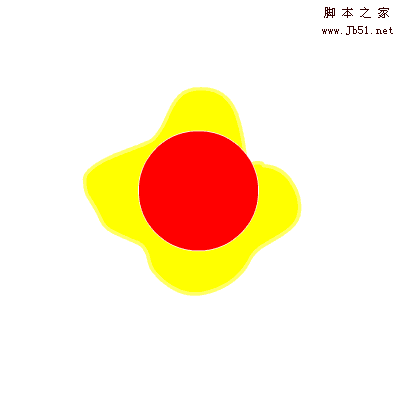
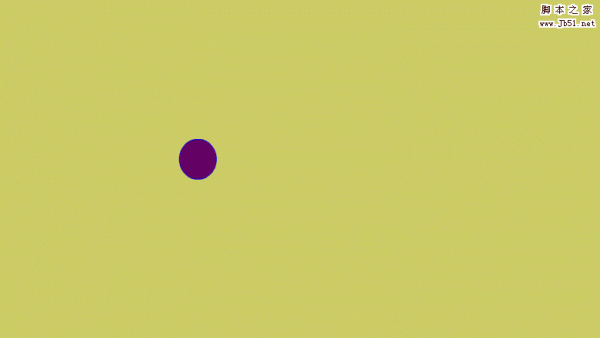
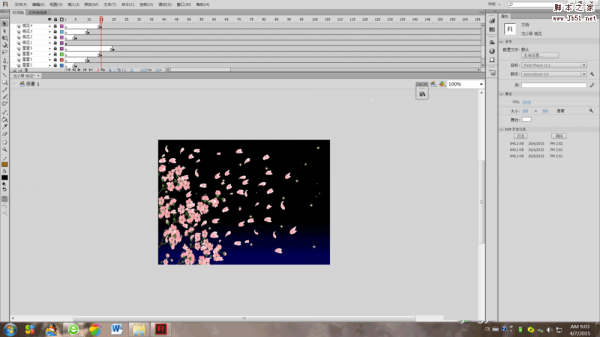
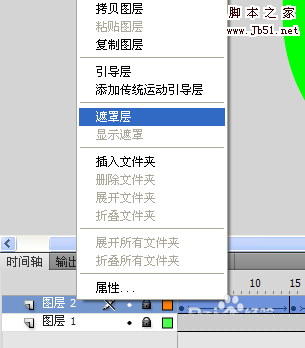
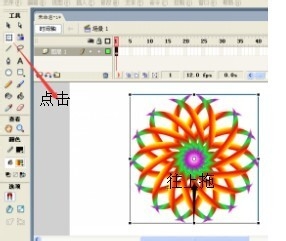
最新评论