鼠标驱动在哪更新?如何更新?
一般来说,对于鼠标的驱动程序是不需要更新的,但是,在某种特殊情况下,如果我们的鼠标设备发生了一些问题,某些情况下可以进行更新鼠标驱动的操作,那么鼠标驱动在哪更新?如何更新?下面小编就为大家介绍一下,来看看吧!
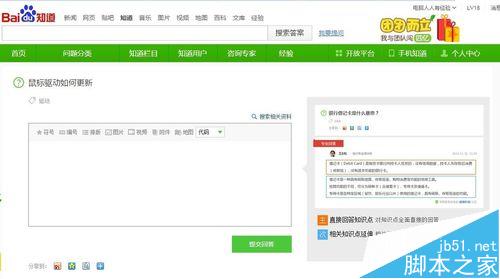
方法/步骤
1、通常,很少有人咨询鼠标驱动程序的问题,但是,这并不代表鼠标没有更新驱动程序的疑问。而且,一旦有人咨询这个问题,就是比较严重的问题了!先看一下鼠标驱动程序在哪里。

2、使用Windows+E快捷键,调出资源管理器→打开控制面板。
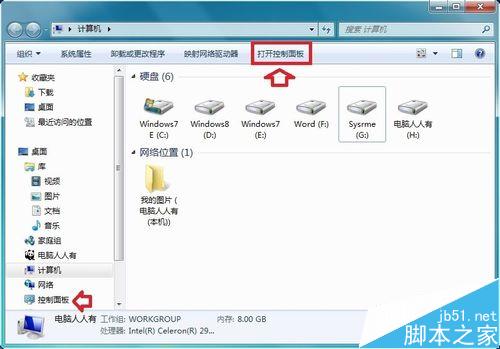
3、控制面板→系统和安全。
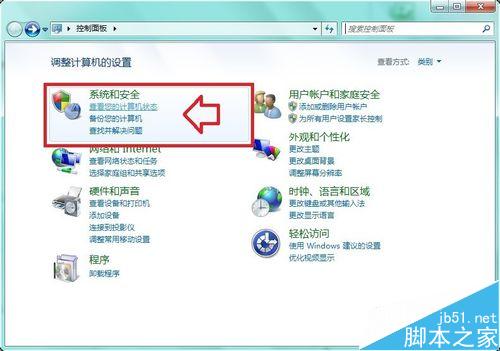
4、系统→设备管理器。
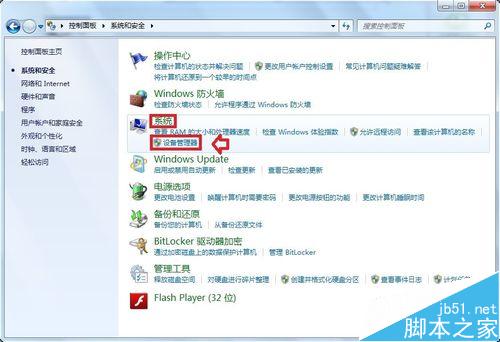
5、右键鼠标设备(如果有多个同类设备,可以拔除鼠标来判断)→属性。
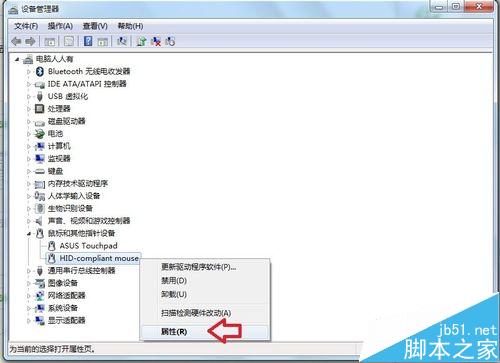
6、驱动程序→驱动程序详细信息。

7、驱动程序文件→这里有鼠标的驱动程序的文件名和路径。
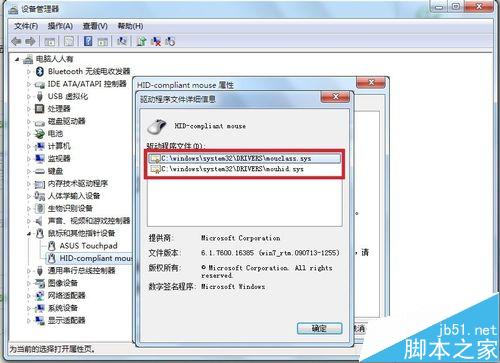
8、如果要更新驱动程序,点击更新驱动程序软件→自动索要更新的驱动程序软件→保持联网→按照提示完成即可。
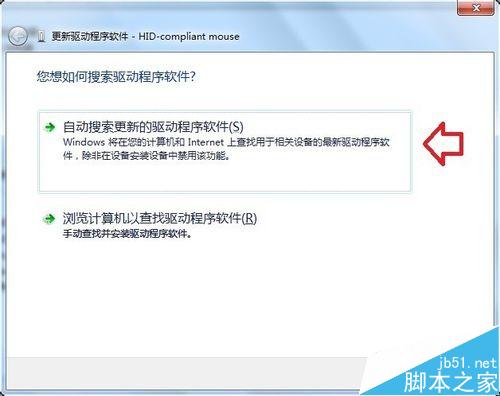
9、如有鼠标的驱动光盘,可以点击底下的 手动查找并安装驱动程序软件。
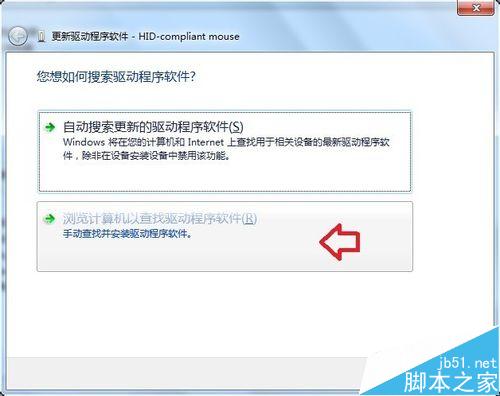
10、浏览→指向驱动程序光盘(或者已经下载好的驱动程序),下一步,按照提示更新即可。
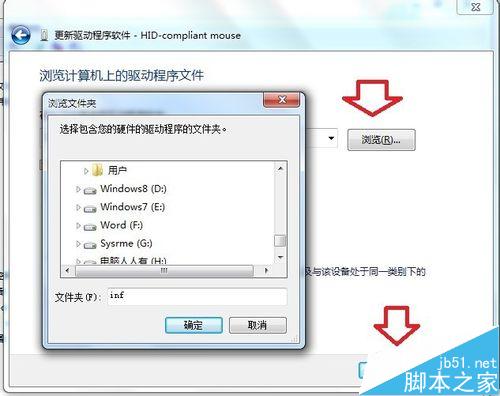
11、通常不装驱动程序也能使用,并不是鼠标不用安装驱动程序,而是安装操作系统的时候已经自动安装了通用的驱动程序了。然而,一旦自行装了鼠标的专用驱动程序有可能反而出事(不兼容),严重的还会蓝屏,甚至进不了操作系统。
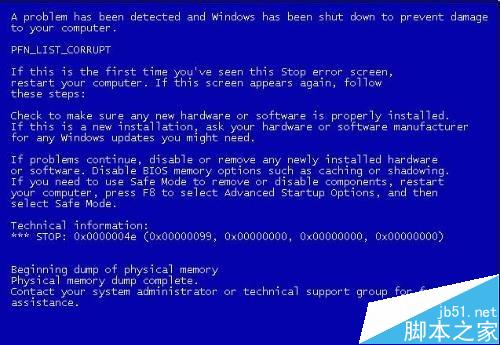
12、遇到这样的异常情况,第一时间进入安全模式,卸载驱动程序,或者回滚驱动程序(如没更新过驱动,此菜单灰色不能用)。
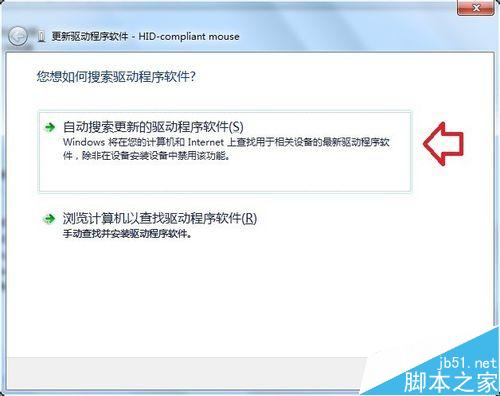
以上就是鼠标驱动更新方法介绍,大家学会了吗?希望能对大家有所帮助!
相关文章

飞利浦spk6234和宏碁K212哪个好 飞利浦spk6234和宏碁K212对比详解
飞利浦spk6234和宏碁K212是针对商务和办公市场的有线薄膜键盘,飞利浦spk6234设计简约时尚,具备静音设计和防水功能,适合多种使用场合,宏碁K212追求简洁实用,价格更低,但按键2024-10-18
电竞玩家的新选择! 雷蛇毒蝰迷你signature edition游戏鼠标测评
雷蛇毒蝰迷你Signature Edition镁合金镂空轻量无线游戏鼠标,这款鼠标凭借其独特的轻量化设计、卓越的性能和创新的科技元素,迅速在电竞领域崭露头角,成为众多玩家的新宠2024-10-18
更适合FPS的高端电竞鼠标! 罗技GPW4鹰眼电竞鼠标上手测评
最近,罗技推出了其全新系列的GPW4电竞鼠标,这让不少玩家欢呼雀跃,马不停蹄的日子中,越来越多的人希望借助高端设备提升自己的游戏体验和竞技水平2024-10-17 299元的小米鼠标X1值得入手吗?鼠标作为重要的输入设备,其性能和舒适度直接影响着我们的使用体验,今天,我将为大家带来小米鼠标 X1 的深度测评2024-10-16
299元的小米鼠标X1值得入手吗?鼠标作为重要的输入设备,其性能和舒适度直接影响着我们的使用体验,今天,我将为大家带来小米鼠标 X1 的深度测评2024-10-16
罗技g402和罗技102性能差距多大 罗技g402和罗技102对比详解
罗技G402和G102两款鼠标在设计和性能上都有显著差异,G402特点包括高达500IPS的跟踪速度,使用AM010光学驱动,并拥有分离的按钮设计和特殊疏油材质,而G102具有8000dpi,支持RGB2024-10-12
249元! 联想K6X有线磁轴键盘 10 月 21 日开售:8KHz 回报率
联想 K6X 有线磁轴键盘目前已经上市,首发249元,这款机械键盘可选黑白双色,其采用全铝合金外壳,使用 84 键配列,拥有 RGB 背光灯效,详细请看下文介绍2024-10-12
为什么键盘上F和J这两个键有两个凸起的横线呢? 识别键盘F和J键凸起作用
你是否发现几乎所有的键盘,在F键和J键都有一个凸起,这个凸起的作用是什么你知道吗?详细请看下文介绍2024-10-10 雷柏针对办公商用的刀锋系列外设在今年进行了全新升级,外观设计大改,在质感和做工提升的前提下,保持了与上代同样的价格,这就是雷柏2024款刀锋系列多模无线键盘,同时推2024-09-28
雷柏针对办公商用的刀锋系列外设在今年进行了全新升级,外观设计大改,在质感和做工提升的前提下,保持了与上代同样的价格,这就是雷柏2024款刀锋系列多模无线键盘,同时推2024-09-28
罗技m650和m750哪个值得买 罗技m650和m750入手建议
罗技m650和m750哪个值得买?罗技m650和m750鼠标在外观和价格上相似,但m750的功能更丰富,如可调节DPI的中键和连接多设备的能力,在售价相近的情况下,m750因功能优势而更受推2024-09-27
罗技g913和g715怎么选 机械键盘罗技g913和g715区别介绍
罗技G913和G715虽外观相似且价格接近,但主要差异在于轴体,G913使用便携的矮轴,适合需要便携性的用户;而G715使用标准机械轴,提供更高自定义性,适合注重外观和个性化的用户,2024-09-27








最新评论