ipad ifile使用教程利用iFile来传输文件
ipad没有itunes怎么传输文件呢,其实我们还可以使用ifile软件来传输,下面就一起来看看ifile的使用方法。
准备必备的软件-iFile
1、在iPad“越狱”后,运行Cydia,点击下方“软件源”图标。依次点右上方“编辑”按钮、左上方“添加”按钮,在跳出的对话框中追加输入“apt.weiphone.com”,最后点添加源即可(图1)。

图1 运行Cydia,添加源
2、源添加完成后,点击下方“搜索”按钮,在上方搜索栏中搜索iFile(图2),点击iFile图标进入下载页面,最后点击右上方“安装”-“确认”按钮即可开始安装。

图2 搜索iFile资源
Ipad与电脑在同一无线网络中
iPad必须和传输文件的电脑在同一个无线网络中,即在同一个路由器上。点击iFile下方的WIFI信号的按钮。在跳出的页面中,iFile会给你一段网址(图3),例如http://192.168.1.3:10000/,将其输入到电脑的浏览器中即可。

图3 把网址输入到电脑浏览器
如何通过iFile把文件上传到iPad
1、以传输“家用电脑.pdf”这个文件为例,在电脑的浏览器中输入指定地址,在出现的页面中,点击下方的“选择文件”按钮提交你所需要上传的文件(图4)。

图4 选择要上传的文件
2、点击“上传”按钮即可将电脑上的文件无线传输到iPad里面。上传完成后在iPad中点击右上方的“完成”按钮回到iFile程序页面,
3、点击左边的“磁盘”定位至根目录(iPhone用户只需将目录返回到最上级菜单即可到达根目录),就能看到刚才上传的文件了。
如何从iPad下载文件到电脑
首先利用iFile将所需下载的文件移动Pad的根目录中。然后用WIFI连接电脑,目录中找到需要的文件,右击该文件点击“目标另存为”,保存到电脑上即可(图5)。

图5 把iPad上的文件另存到电脑上
上面就是Ipad没有iTunes,利用iFile来传输文件的设置方法。
相关文章
秒杀iFile !iOS7越狱插件SpotFile可搜索到系统文件(功能介绍)
最近就有一款名为SpotFile的插件上架到了Cydia,它能够让用户在进行Spotlight的搜索的时候,就能够直接使用类似iFile的基本功能,使用户在不用进入iFile就能够浏览iOS的系2014-08-14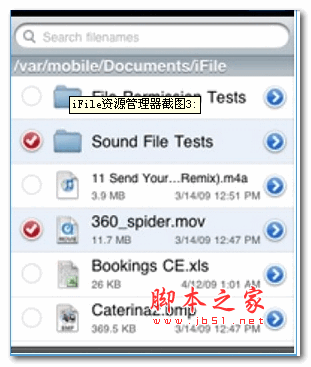 《iFile》IOS资源管理器是一款强大的文件管理器,IOS7下ifile基础功能可以运行,但注册系统不能工作,所以安装后会显示未注册,一些注册后才能使用的功能无法使用,如搜索2014-07-12
《iFile》IOS资源管理器是一款强大的文件管理器,IOS7下ifile基础功能可以运行,但注册系统不能工作,所以安装后会显示未注册,一些注册后才能使用的功能无法使用,如搜索2014-07-12iOS7.1.1越狱插件iFile是什么? iFile插件有什么用?
iOS7.1.1越狱插件iFile是什么? iFile插件有什么用?想知道的朋友就看看本篇文章吧,本篇文章会告诉大家答案的2014-06-25- 本篇文章主要介绍了苹果ios7完美越狱后ifile使用视频教程,果粉们抓紧看看吧2014-01-03
- iFile是一款国外黑客开发的文件浏览软件,支持功能如下 集成的文件浏览器,支持: 同时创建、删除、复制、剪切(移动)、粘贴或压缩多个文件或目录 重命2014-01-03
iFiles(苹果资源管理器) for iPhone v1.9.3 苹果系统版
iFiles(苹果资源管理器)一款可以查看、共享和管理您的 iPad、iPhone 或 iPod Touch 的文件管理工具,类似于 Windows 的资源管理器。支持不少网盘应用,支持 FTP2013-12-26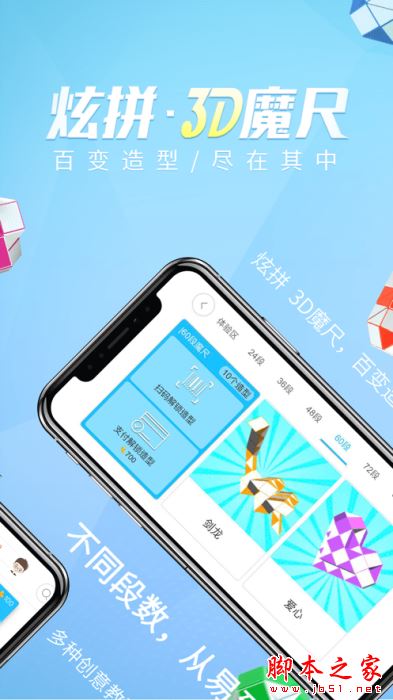
炫拼3D魔尺 for Android V2.1.1 安卓手机版
专为炫拼魔尺用户打造的优秀软件,软件最大的作用就是帮助用户创建模型,发布模型等等2016-03-05- iphone iFiles文件管理器想必大家有所耳闻吧,至于怎么使用可以详细参考下本文,或许会有意想不到的收获,图文教程适合小白们2013-03-26
ifile下载和安装及使用图文教程 强大的iPhone文件管理器
强大的iPhone文件管理器 ifile安装使用教程 准备工作:IPAD已经越狱,且桌面 有 cydia软件。 图文教程: 这里以iPhone为例2015-05-12iFile(强大的iphone文件管理器) v3.1.2 官方中文版
iFile是一款功能十分庞大的iPhone文件管理工具,有着管理方法文件,文件目录访问,改动文件或文件夹管理权限,根据wifi与电脑上发送材料,手动式安裝DEB包(Cydia软件)等功2014-04-25


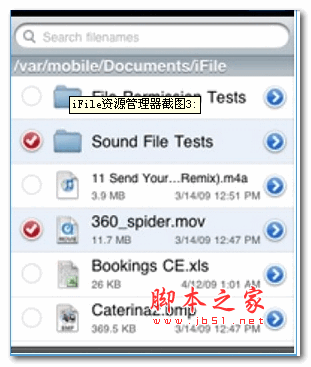
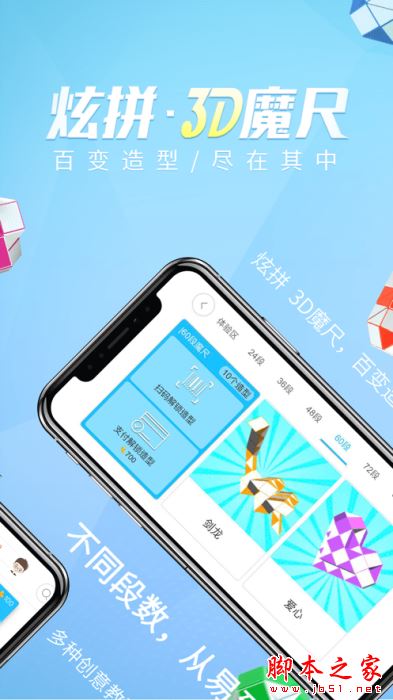
最新评论