DELL服务器阵列卡配置方法(5I/R)
SAS 5 I/R 阵列卡中文用户手册可以从下面的站点获得:
http://supportapj.dell.com/support/edocs/storage/RAID/SAS5iR/sc/index.htm
第一部份 SAS 5 I/R 界面 (包括verify HD )
第二部份 配置RAID 1
第三部份 同步磁盘 ( rebuild )
第四部份 配置 RAID 0
第一部份 SAS 5 I/R 界面
首先自检时查看SAS 5 IR 阵列卡是否有自检到,并按 Ctrl+C 进入SAS 5/IR

在按完Ctrl+C 后进入的下一个屏幕,可以查看SAS5/ir 的固件版本号和启动的顺序,按+/- 号可以更改启动顺序,ins/del 键可以更改启动列表,直接按回车进入SAS 5IR 的配置界面

在这个SAS5 I/R 的界面中可以查看/设置 RAID (RAID Properties )
查看/设置 SAS 拓朴 ( SAS Topology )
或是查看/设置适配卡的高级属性 (Advanced Adapter Properties )

先查看 SAS 的拓朴,在这里面可以查看到SAS 5 I/R 阵列卡中一共插了三块硬盘

按Alt+D 可以查看设备的具体属性(包括对此块硬盘进行 Verify !)


主界面的查看/设置适配卡的高级属性 (Advanced Adapter Properties )

在Advanced Adapter Properties 中有以下

这里面有一项 PHY 属性很重要,就是 Discovery Status 它可以显示一些SAS 链路/协议上的一些问题


第二部份 配置RAID 1
在主界面选择 RAID Properties 进行阵列卡配置

在RAID 配置界面中有三个选择项
查看已经存在的阵列配置 ( 此选项只有在已经存在阵列配置的情况下才出会现)
通常在第一次配置阵列时,只会出现 下面两项
创建 IM (镜像) 卷 (做RAID 1 ) (最多只允许两块硬盘做RAID1)
创建IS ( 条带)卷 (做RAID 0 )(最少2块,最多4块硬盘做RAID0)

创建RAID 1 (选择 Create IM Volume )

将光标移动到第一块硬盘的RAID Disk 栏上,按空格键选中这块磁盘,这时驱动器状态变成 Primary (主盘)

Drive Status 有以下几种:具体说明可以查最上面的用户手册链接

然后将光标移动到第二块磁盘的 RAID Disk 处,按空格选中

这时会出现一个警告提示, 大意是如果继续将这块硬盘加入阵列中,这块盘上原先的数据将会被抹除,

按C 后,可以成功的创建RAID 1

系统会自动提示是否需要保存RAID 的配置,选择保存退出

再按F3 确认后就可以成功的创建RAID 1了。

如果需要对刚刚创建的RAID 1 进行管理,可以选择 View Existing Array

在这里面可以查看到逻辑驱动器的状态和物理驱动器的状态

在管理VD的选项中,可以选择“管理第二块磁盘”
“同步镜像”
“激活阵列”
“删除虚拟磁盘”

“管理第二块磁盘”的作用是用于将次驱动器添加到丢失了成员且性能下降的 IM 虚拟磁盘中。
该选项在以下条件下不可用:
虚拟磁盘为非活动状态。
虚拟磁盘不是丢失了成员且性能下降的 IM 虚拟磁盘。
已使用 IS 虚拟磁盘。(已经做了RAID0)
“同步镜像”的作用是固件使用镜像主磁盘上的数据同步次磁盘上的数据。请执行以下步骤,开始同步 IM 虚拟磁盘:
选择“Synchronize Mirror”(同步镜像)。
按 Y 键开始同步,或按 N 键取消同步
该选项在以下条件下不可用:
虚拟磁盘为非活动状态。
虚拟磁盘无需重新同步。
已使用 IS 虚拟磁盘。(已经做了RAID0)
“激活阵列”的作用是用于激活非活动(不相关的)虚拟磁盘。如果没有非活动的虚拟磁盘,则该选项将呈灰色
如果将虚拟磁盘从一个 SAS 5/iR 控制器或计算机中删除,并移动到另一个控制器或计算机中,则该虚拟磁盘会变为非活动状态。“Activate Mirror”(激活镜像)选项允许重新激活添加到系统中的非活动虚拟磁盘。该选项仅适用于选定虚拟磁盘当前处于非活动状态的情况。
选择“Activate Mirror”(激活镜像)。
按 Y 键继续激活,或按 N 键放弃激活。
暂停一会后,虚拟磁盘将变为活动状态。
注:仅当迁移的虚拟磁盘处于最佳状态并且包含所有物理磁盘时,才支持激活迁移的虚拟磁盘。
删除虚拟磁盘
注意:删除虚拟磁盘之前,请确保备份虚拟磁盘上需要保留的所有数据。
请执行以下步骤删除选定的虚拟磁盘:
选择“Delete Virtual Disk”(删除虚拟磁盘)。
按 Y 键删除虚拟磁盘,或按 N 键放弃删除。
按 <F3> 键以确认虚拟磁盘的删除。暂停一会后,固件将删除虚拟磁盘
第三部份 Rebuild failed HDD
下面举个例子:
两块73G 硬盘做了RAID 1 , 在操作系统安装好后,人为的将第二块硬盘移除,然后再插入一块硬盘到slot 2

再进次入 View Virtual Disk 后见到的状态如下图
逻辑驱动器状态为“degrade “
Slot 1 的硬盘状态为 “Missing ”

(注意,不论是哪块硬盘掉线了,另一块存在的硬盘自动成为primary ,只是Slot 不变)
下图是slot0 的硬盘被拨掉后,Slot 1 的硬盘自动成为Primary

直接插一块新硬盘到slot 1 ,系统自动识别到此硬盘并开始rebuild ( 同步)

等到同步( rebuild )完成后,VD 就恢复正常了

如果在Degrade 状态下插一块硬盘到其它Slot 上这时候进入 管理虚拟磁盘中,就可以选择管理第二块磁盘了

系统会发现一块新磁盘,请将光标移动到第二块磁盘的”Add Disk”上

用空格或是加减号将加亮的No 改成 Yes ,然后再按 C 提交更改

出现提示保存/放弃更改,这里我们选择保存更改,然后再按F3确认

这时候就可以看到阵列在重新同步数据到新硬盘上

这时候如果查看 虚拟磁盘的状态,可以看到物理硬盘状态是“未同步”

同步完成后VD的状态恢复成Optimail就可以正常工作了

第四部份 配置RAID 0
RAID 0 的配置相对简单得多,直接选择 Create IS volume

用空格键将要做成RAID 0 的硬盘都选中


然后再按C 创建RAID 0

系统会自动提示是否需要保存RAID 的配置,选择保存退出

最后再按F3 确认后就可以成功的创建RAID 0了。

相关文章
DELL服务器RAID H700,PERC H800阵列卡配置中文完全手册图解
这篇文章主要介绍了DELL服务器RAID H700,PERC H800阵列卡配置中文完全手册图解,供参考。疏漏之处敬请反馈2016-04-10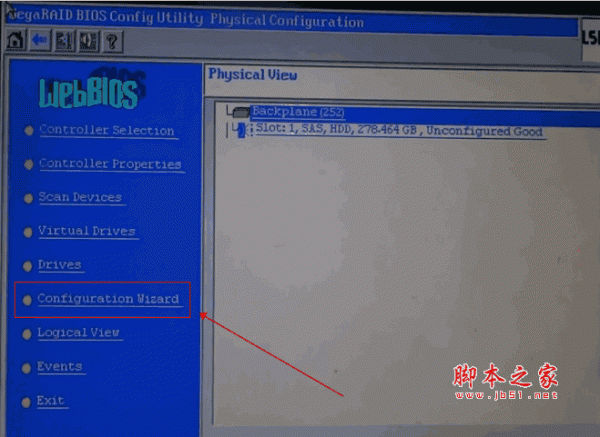
IBM服务器webbios RAID5 阵列卡配置教程word版
这个教程主要是通过webbios实现raid的配置,需要的朋友可以参考下2016-04-08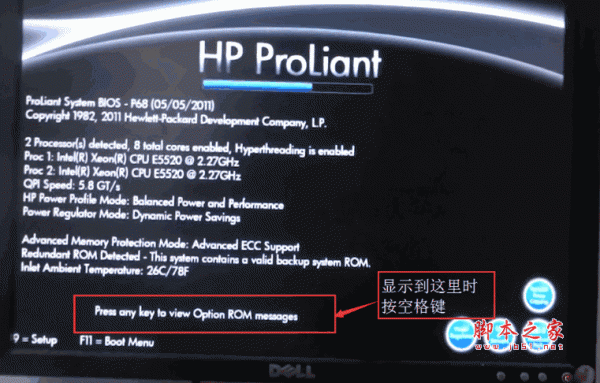
HP服务器hp smart array p410i 阵列卡RAID 0配置教程word版
这个word版的教程主要是经常配置服务器的技术分享的资料,方便配置p410i磁盘阵列的朋友2016-04-08- 这篇文章主要介绍了LSI SAS阵列卡组建RAID介绍,需要的朋友可以参考下2015-01-14
- 这篇文章主要介绍了DELL服务器RAID5磁盘阵列配置图解,需要的朋友可以参考下2015-01-01
- 这篇文章主要介绍了DELL R710做RAID5图文方法,需要的朋友可以参考下2015-01-01
- 这篇文章主要介绍了Dell R410 配置RAID阵列卡方法,需要的朋友可以参考下2014-12-31
- dell r410服务器的磁盘阵列在windows系统下的驱动程序,能够直接加载2014-12-31
dell服务器H710/H310阵列卡驱动 Win2003/2008 官方版
dell服务器H710阵列卡和H310阵列卡的官方最新驱动程序,适用于Win2003 和 Win2008系统2014-10-30- 最近购买了服务器使用了6I阵列卡,由于是第一次接触不是很懂,这里简单介绍下, 基本上看了图片都懂了充分利用F2操作选择即可2013-08-21


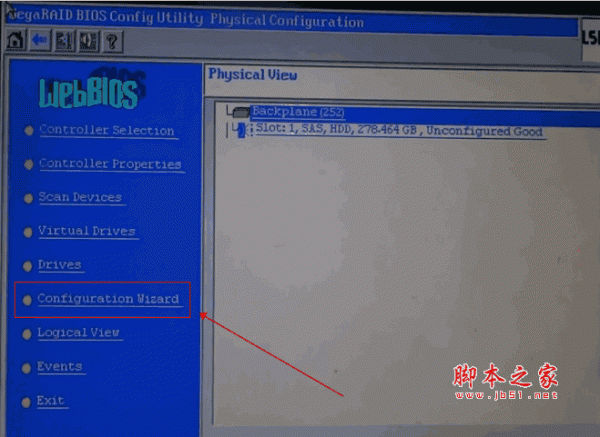
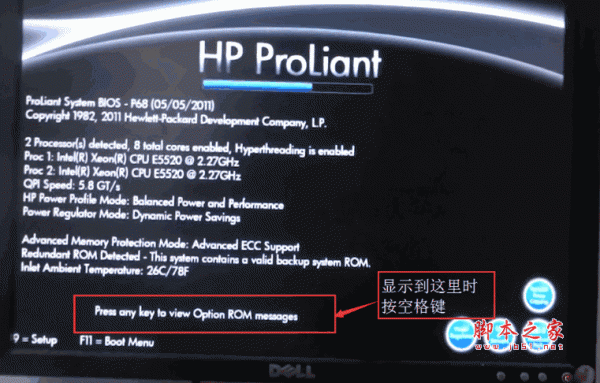
最新评论