vscode搭建vue环境完整图文教程(适合新手小白)
本文记录一下在vscode上搭建vue环境的过程,新手小白想和大家一起学习讨论~
一、安装nodejs
官网链接:nodejs官网
根据个人电脑型号显示进行下载,安装时注意指定安装路径,然后一直选择next即可。
二、配置环境变量
1.在nodejs安装目录下新建node_cache(nodejs缓存)、node_global(全局包存放)两个文件夹,如下图所示。
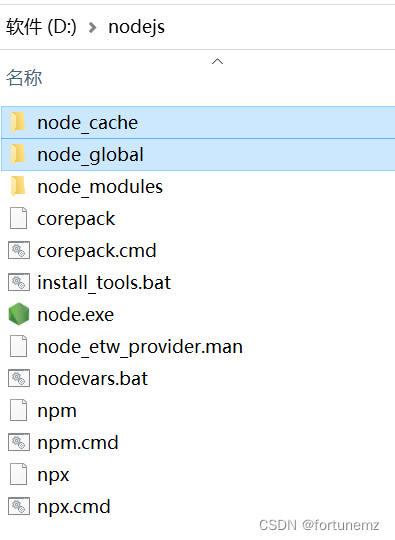
2. 打开cmd命令提示符,配置文件路径如下:
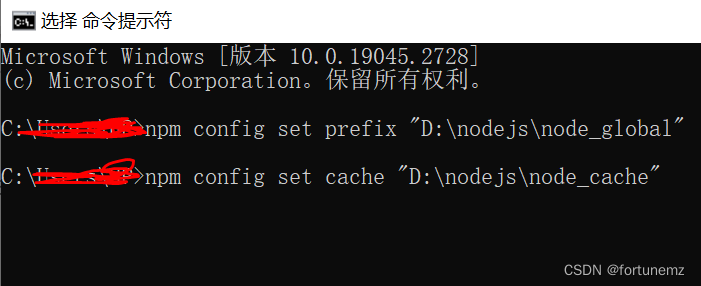
3. 配置环境变量
系统属性->高级->环境变量->新增环境变量:
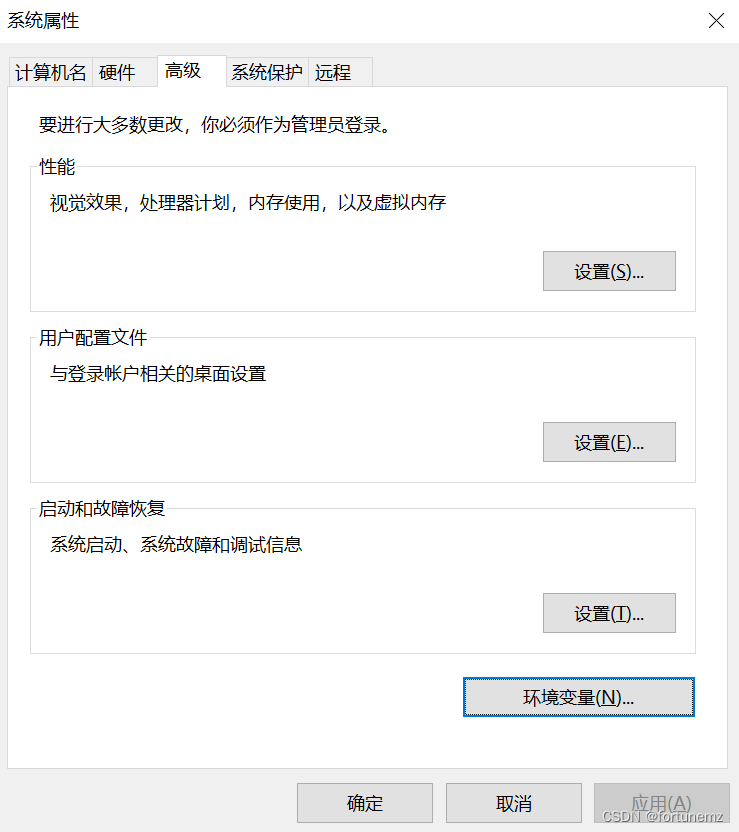
结果如下所示:
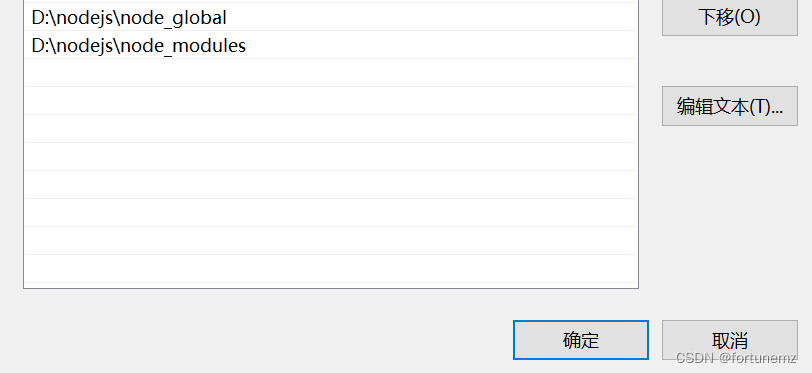
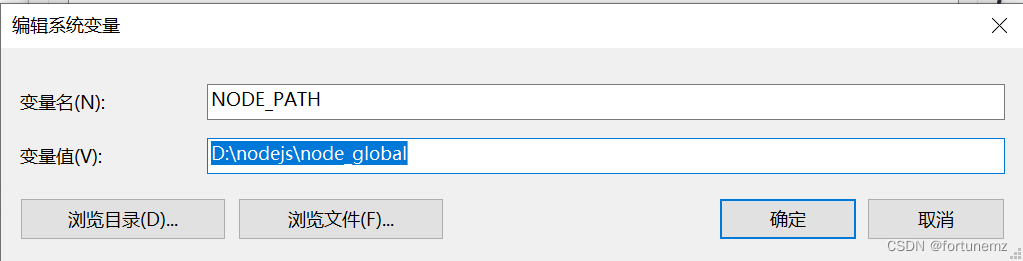
三、vscode中搭建vue环境
1. 安装插件:①ESLint,用于统一JavaScript代码风格的工具。②
2. 在vscode终端中输入以下命令:
npm i -g @vue/cli
若报错为
npm : 无法将“npm”项识别为 cmdlet、函数、脚本文件或可运行程的名称...
可关闭vscode,选择以管理员身份再次打开,或者检查环境变量是否配置正确。
安装webpack:js打包工具
npm install -g webpack
检查node、npm和vue的版本
node -v npm -v vue -V
注意vue -V,若报错为
vue : 无法加载文件 D:\nodejs\node_global\vue.ps1,因为在此系统上禁止运行脚本...
先以管理员身份运行vscode,终端输入以下指令:
get-ExecutionPolicy set-ExecutionPolicy RemoteSigned get-ExecutionPolicy vue -V
3. 创建vue项目:
demo为vue项目名,终端输入命令:
vue init webpack demo
若出现:

按照提示输入:neo4j_echarts>npm i -g @vue/cli-init
然后重新输入vue init webpack demo
出现以下选项,直接输入enter键即可
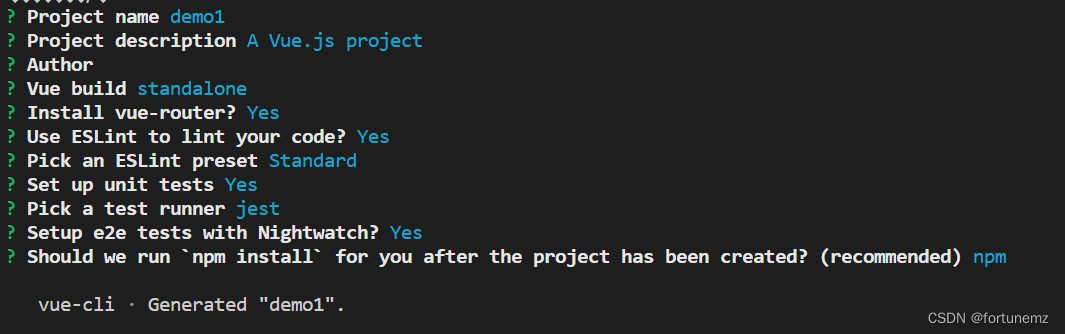
出现以下提示:

输入以上两个命令,最后结果为

点击该链接即完成项目创建:

四、处理报错
运行vue文件时报错
Virtual script not found, may missing <script lang="ts"> / "allowJs": true / jsconfig.json.
解决方法:在项目目录下创建 jsconfig.json 配置文件,其中设置 “allowJs”: true:
{
"compilerOptions": {
"allowJs": true,
}
}
总结
到此这篇关于vscode搭建vue环境的文章就介绍到这了,更多相关vscode搭建vue环境内容请搜索脚本之家以前的文章或继续浏览下面的相关文章希望大家以后多多支持脚本之家!












最新评论